PCjs Machines
Home of the original IBM PC emulator for browsers.
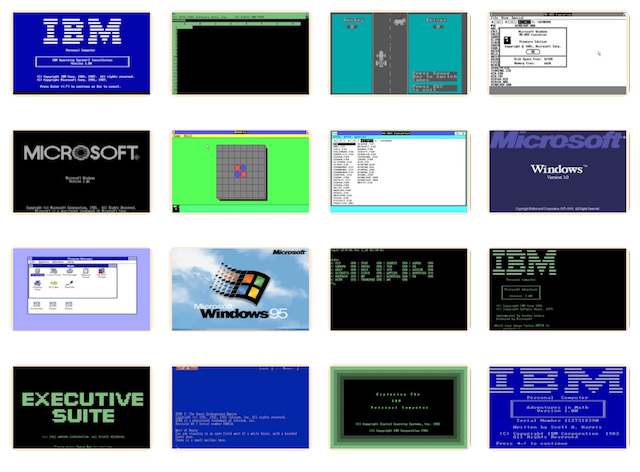
MS Windows 3.0 SDK Installation & Update Guide
The following document is from the Microsoft Programmer’s Library 1.3 CD-ROM.
Microsoft Windows Software Development Kit - Installation and Update Guide
────────────────────────────────────────────────────────────────────────────
Microsoft(R) Windows Software Development Kit - Installation and Update
Guide
development tools for building Microsoft(R) Windows applications
VERSION 3.0
────────────────────────────────────────────────────────────────────────────
for the MS-DOS(R) and PC-DOS Operating Systems
Microsoft Corporation
Information in this document is subject to change without notice and does
not represent a commitment on the part of Microsoft Corporation. The
software described in this document is furnished under a license agreement
or nondisclosure agreement. The softw
U.S. Government Restricted Rights
The SOFTWARE and documentation are provided with RESTRICTED RIGHTS. Use,
duplication, or disclosure by the Government is subject to restrictions as
set forth in subparagraph (c) (1) (ii) of the Rights in Technical Data and
Computer Software clause at
DFARS 252.227-7013 or subparagraphs (c) (1) and (2) of the Commercial
Computer Software ─ Restricted Rights at 48 CFR 52.227-19, as applicable.
Contractor/manufacturer is Microsoft Corporation/One Microsoft Way/Redmond,
WA 98052-6399.
(C)Copyright Microsoft Corporation, 1990. All
rights reserved.
Simultaneously published in the U.S. and Canada.
Printed and bound in the United States of America.
Microsoft, MS, MS-DOS, GW-BASIC, QuickC, CodeView, and
XENIX are registered trademarks of Microsoft Corporation.
Aldus is a registered trademark of Aldus Corporation.
COMPAQ is a registered trademark of Compaq Computer Corporation.
IBM is a registered trademark of International Business
Machines Corporation.
Intel is a registered trademark of Intel Corporation.
Lotus and 1-2-3 are registered trademarks of Lotus Development
Corporation.
Paintbrush is a registered trademark of Zsoft Corporation.
PostScript is a registered trademark of Adobe Systems, Inc.
The Symbol fonts provided with Windows 3.0 are based on the CG
Times font, a product of AGFA Compugraphic Division of Agfa Corporation.
Tandy is a registered trademark of Tandy Corporation.
Document No. SY0333-300-R00-1089
Chapter 1 Overview of the Windows SDK
1.1 Contents of the Software Development Kit
1.2 Hardware and Software Requirements<$M[Requirements]>
Chapter 2 Installing the SDK Software
2.1 Installing the SDK Software
2.2 Installing the Debugging Version of Windows
2.3 The Windows C Run-Time Libraries
2.4 The Windows and C Run-Time Header Files
2.5 Updating Your CONFIG.SYS and AUTOEXEC.BAT Files
Chapter 3 Setting Up Your Windows Development Environment
3.1 Configuring Windows as a Development Environment
3.1.1 Optimizing Windows as a Development Environment
3.1.1 Associating File Extensions With Development Tools
3.1.2 Setting Up PIFs for Development Tools
3.1.3 Testing and Debugging Your Application in Windows
3.2 Initialization-File Entries
3.2.1 WIN.INI Settings
3.2.1 SYSTEM.INI Setting
Chapter 4 What's New for Windows Version 3.0?
4.1 Overview of New Features
4.2 Changes to the Windows Environment
4.2.1 New User Shell
4.2.2 New Standard Help Facility
4.2.3 Improved Memory Management
4.2.4 Color Palette Manager
4.2.5 Font Improvements
4.2.6 Device-Independent Bitmaps
4.2.7 Device-Independent Icons and Cursors
4.2.8 Changes to the Application User Interface
4.2.9 Changes to Dynamic-Link Libraries
4.2.10 Network Support
4.3 Changes to the Windows Software Development Kit
4.3.1 Improved Installation
4.3.2 Windows C Run-Time Libraries
4.3.3 Consolidation of Language Tools
4.3.4 New Tools
4.3.5 Changes to Existing Tools
4.3.6 Source Code Examples
4.3.7 Clipboard Support for Objects Larger than 64K
4.3.8 On-Line Reference Documentation
4.4 Revising 2.x Applications for Windows 3.0
4.4.1 Running Successfully with Windows 3.0
4.4.2 Making 2.x Applications Upwardly Compatible with
Windows 3.0
4.4.3 Migrating 2.x Applications to Version 3.0
Chapter 1 Overview of the Windows SDK
────────────────────────────────────────────────────────────────────────────
The Microsoft(R) Windows(tm) 3.0 Software Development Kit (SDK) is a
collection of utilities, libraries, debugging aids, manuals, and sample
source programs designed to help you create Windows applications.
This guide introduces version 3.0 of the SDK and covers the following
topics:
■ The disks and manuals that make up the SDK
■ Installing the SDK software
■ Configuring Windows 3.0 as an environment for developing Windows
applications
■ What's new for Windows 3.0, and how the changes may affect existing
Windows applications
1.1 Contents of the Software Development Kit
The SDK contains complete sets of source files on two different sizes of
disks. You'll find six 5 1/4 -inch 1.2-megabyte disks and ten 3 1/2 -inch
720K disks in the box. If you'd prefer to have the SDK software on 360K
disks, please complete the enclosed fulfillment form and return it to
Microsoft.
The SDK includes the following 1.2-megabyte disks:
■ Development Tools
■ Debug Tools/Analysis Tools
■ Development Files
■ Link Libraries
■ Sample Source Code 1/On-Line Reference (Advisor Format)
■ Sample Source Code 2/On-Line Reference (Windows Help Format)
The SDK includes the following 720K disks:
■ Development Tools 1
■ Development Tools 2/Debug Tools 1
■ Debug Tools 2/Debug Files 1
■ Debug Files 2
■ Include Files/Sample Source Code 1
■ Sample Source Code 2
■ Link Libraries 1
■ Link Libraries 2
■ On-Line Reference (Advisor Format)
■ On-Line Reference (Windows Help Format)
The SDK includes the following manuals:
■ Microsoft Windows Software Development Kit Installation and Update
Guide (this booklet)
■ Microsoft Windows Software Development Kit Guide to Programming
■ Microsoft Windows Software Development Kit Tools
■ Microsoft Windows Software Development Kit Reference in two volumes
■ System Application Architecture, Common User Access: Advanced
Interface Design Guide
The manuals contain the following information:
■ The Installation and Update Guide gives you an orientation to the SDK,
explains how to install the SDK software, and highlights the changes
for version 3.0.
■ The Guide to Programming explains how to write Windows applications,
and provides sample applications that you can use as templates for
writing your own programs. The Guide to Programming also addresses
some advanced Windows programming topics.
If you're an experienced programmer, you may be tempted to skip this
book, but don't. There are substantial differences between C run-time
programming and Windows programming; the Guide to Programming
describes those differences. In addition, it covers advanced topics,
such as managing memory in the Windows environment and writing custom
window controls.
The Guide to Programming also includes several small programming
examples that show how to accomplish common tasks using the Windows
application programming interface (API). All programming examples are
in the C language and conform to the style and structure recommended
in the System Application Architecture, Common User Access: Advanced
Interface Design Guide.
■ Tools functions as a user's guide for the software-development tools
that come with the SDK. Among the tools are debugging programs,
optimization utilities, and specialized editors for creating cursors,
bitmaps, icons, fonts, and dialog boxes.
■ The Reference is a comprehensive guide to all the details of the
Windows application programming interface (API). The API is is a
collection of functions, messages, data structures, files formats, and
protocols. It gives you a way to create applications that are portable
to any computer running Windows.
Volume 1 of the Reference lists in alphabetical order all the current
functions and messages of the API, and provides extensive overviews on
how to use them.
Volume 2 of the Reference describes all the data structures, resource
script statements, file formats, and other components of the API.
INSTALL optionally copies two help files to your hard disk. SDKWIN.HLP
is a Windows Help file. SDKADV.HLP is a Microsoft Advisor on-line Help
file. Both of these files contain most of Volume 1 and portions of
Volume 2 of the Reference.
■ The System Application Architecture, Common User Access: Advanced
Interface Design Guide offers guidelines and recommendations for
writing programs that appear and act consistent with other Windows
applications. The purpose of these guidelines is to provide a common
user interface for all Windows applications, so that the user does not
have to relearn basic concepts for each new program. Programs that
follow these guidelines can be easily integrated with other Windows
programs.
1.2 Hardware and Software Requirements<$M[Requirements]>
To use the Windows 3.0 SDK, you'll need the following hardware:
■ A personal computer using the Intel 80286, 80386 (386 DX or 386 SX),
or higher processor
■ 640K conventional memory and 384K extended memory
■ One 51/4-inch (1.2 megabyte) or 31/2-inch (720K) disk drive
■ One hard disk
■ A CGA, EGA, VGA, 8514/a, or Hercules graphics card, or compatible
video graphics adapter and monitor
■ A secondary monochrome monitor and adapter card (required by the
CodeView(R) for Windows debugger)
■ A Microsoft Mouse or compatible (required for some development tools)
Before installing the SDK, make sure that the following software is already
installed on your system:
■ DOS (MS-DOS or PC-DOS operating system) version 3.1 or later
■ Microsoft Windows graphical environment version 3.0
■ One of the following compilers:
■ Microsoft C Optimizing Compiler version 5.1 or later
■ Microsoft Macro Assembler version 5.1 or later
Chapter 2 Installing the SDK Software
────────────────────────────────────────────────────────────────────────────
This chapter explains how to install the Microsoft Windows 3.0 Software
Development Kit (SDK). The SDK installation program performs the following
tasks:
■ It copies the SDK software to your hard disk.
■ It installs one or more Windows C run-time libraries, depending on the
memory model(s) and math coprocessor(s) you specify.
■ It adds some information to the SYSTEM.INI and TOOLS.INI
initialization files.
■ Optionally, it copies the source files for the sample programs to your
hard disk.
■ Optionally, it copies the SDKWIN.HLP Windows Help file and/or the
SDKADV.HLP Microsoft Advisor Help file to your hard disk.
■ It adds the SDK Tools group to your Program Manager window.
Before installing the SDK, ensure that your system meets the hardware and
software requirements described in Chapter <$R[C#,Requirements]1>, "Overview
of the Windows SDK."
2.1 Installing the SDK Software
To install the programs, libraries, and include files of the SDK on your
hard disk, use the INSTALL program, which is included with the SDK.
You can install the SDK either before or after you install Microsoft C
version 5.1 or later. See Section 2.3, "The Windows C Run-Time Libraries,"
for information on the SDK and your C libraries.
The Microsoft C SETUP program does not copy MAPSYM.EXE to your hard disk
during installation. MAPSYM is a utility that converts map (.MAP) files to
symbol (.SYM) files for use by the Symbolic Debugger and the 80386 Debugger.
After installing Microsoft C, you must copy MAPSYM.EXE to your hard disk,
making sure that it is in a directory listed in your PATH environment.
To install the SDK, follow these steps:
1. Install Windows 3.0 (the retail operating environment) according to
the instructions included with it.
2. Make backup copies of your SDK disks before installing the SDK.
3. Insert the Development Tools disk into drive A.
4. Type the following, then press ENTER:
A:
5. Type the following, then press ENTER:
INSTALL
6. Follow the online instructions to complete the installation.
7. Follow the instructions in the README.TXT file.
2.2 Installing the Debugging Version of Windows
The Windows SDK provides two environments in which you can debug your
Windows application: a debugging version of the retail Windows product, and
a nondebugging version of the retail Windows product.
The debugging version of Windows consists of a set of dynamic-link libraries
(DLLs) that replace the Windows core dynamic-link libraries of the retail
product. These DLLs are:
■ KERNEL.EXE
■ KRNL286.EXE
■ KRNL386.EXE
■ USER.EXE
■ GDI.EXE
Accompanying these DLLs is a set of symbol (.SYM) files.
The debugging versions of the core DLLs provide error checking and
diagnostic messages that help you debug a Windows application. The
symbol-file information helps you track calls into Windows while using two
of the Windows debuggers, the Symbolic Debugger (SYMDEB) and the 80386
Debugger (WDEB386). In addition, the debugging versions of these DLLs
contain CodeView symbol information that helps you track calls into Windows
while using the CodeView for Windows (CVW) debugger.
During the development stages of your application, you should use the
debugging version of Windows. However, you should use the nondebugging
version of Windows in these two situations:
■ When you are testing the final version of your application
■ When you want to test the performance of your application without the
performance penalties imposed by the debugging version of Windows
To use the nondebugging version of Windows, use the core DLLs supplied with
the retail version of Windows. The SDK also provides symbol files for the
nondebugging version of Windows. The retail Windows core libraries do not
contain symbol information for use by CVW, however.
The SDK installation program (INSTALL) creates two directories to contain
the debugging and nondebugging versions of the core DLLs. Unless you specify
different paths, INSTALL places the debugging versions of the Windows core
libraries in \WINDEV\DEBUG and the nondebugging versions in \WINDEV\NODEBUG.
INSTALL copies the nondebugging version of the Windows core libraries from
your Windows system directory to the \WINDEV\NODEBUG directory.
You can conveniently switch between the debugging and nodebugging Windows
environments by running one of two batch files that INSTALL places in the
Windows development directory (named \WINDEV by default). The N2D.BAT file
switches from the nondebugging to the debugging environment, and D2N.BAT
switches from the debugging to the nondebugging environment.
These batch files either copy files from your \WINDEV\DEBUG and
\WINDEV\NODEBUG directories or rename files in your Windows system
directory. When you install the SDK, INSTALL will ask if you want to keep a
duplicate set of the libraries and symbol files in your Windows system
directory. If you answer yes, N2D.BAT and D2N.BAT will be able to quickly
rename the duplicate files. Otherwise, the batch files will copy the DLLs to
your Windows system directory from the appropriate directory.
If you choose to retain a duplicate set of files, the DLLs and symbol files
for the two versions of Windows will appear in your Windows system directory
with the same names as the core libraries and symbol files, but with the
letter N (nondebugging) or D (debugging) appended to the name. For example,
in addition to KERNEL.EXE, your system directory will contain KERNELD.EXE
and KERNELN.EXE.
2.3 The Windows C Run-Time Libraries
The SDK installation program installs special C run-time libraries that
contain run-time routines that are specially modified for use with Windows.
INSTALL can place the Windows libraries in the same directory as your
non-Windows libraries. Because the two sets of libraries use different
filename conventions, the Windows libraries do not overwrite your
non-Windows libraries. In fact, INSTALL does not alter your non-Windows C
libraries in any way.
INSTALL builds different libraries depending on the memory model(s) and math
coprocessor(s) you specify. The libraries have names in the following form:
xLIBCyW.LIB
The x value can be one of the following:
■ S for small-model libraries
■ M for medium-model libraries
■ C for compact-model libraries
■ L for large-model libraries
The y value can be one of the following:
■ A for the alternate math coprocessor
■ E for math emulation
In addition to the regular libraries, you can optionally install special
libraries that contain routines for use by dynamic-link libraries (DLLs). If
you plan to write DLLs, you should install these libraries.
Libraries for use by DLLs have names in the following form:
xDLLCyW.LIB
The x and y values have the same meanings, listed previously, as they do for
regular libraries.
After you have installed the SDK, you can install additional C run-time
libraries simply by running INSTALL with the -L option. This allows you to
install only C run-time libraries without reinstalling the entire SDK.
2.4 The Windows and C Run-Time Header Files
The SDK includes special Windows C header files. Some of these header files,
such as WINDOWS.H, are specific to Windows. Others, such as STRINGS.H, are
special Windows-compatible versions of the standard header file. There is
only one difference between these Windows header files and the non-Windows
header files with the same names: the Windows versions contain #ifdef
directives that hide function prototypes for functions that are not
compatible with Windows.
In general, it's a good idea to install the Windows header files in a
different directory than the one that contains your non-Windows header
files. If you choose to install the Windows C header files in the same
directory as your non-Windows header files, the Windows header files will
overwrite any non-Windows files with the same name. This will not affect
your non-Windows application development, except that the Windows header
files might run through the preprocessor slightly more slowly than their
non-Windows counterparts.
2.5 Updating Your CONFIG.SYS and AUTOEXEC.BAT Files
Once the installation is complete, you need to update your CONFIG.SYS and
AUTOEXEC.BAT files. Follow these steps:
1. In your AUTOEXEC.BAT file, update your PATH, LIB, and INCLUDE
environment variables as described at the end of the README.TXT file.
(INSTALL customizes this file according to the directories you
specified during installation and puts it in your Windows Development
Tools directory.)
2. When you installed Windows, your CONFIG.SYS file should have been
updated to contain the correct settings for files and buffers. If not,
add the following statements to your CONFIG.SYS file:
files=30
buffers=20
If you're using SMARTDrive, you may want to set buffers = 10. With
SMARTDrive in use, setting buffers = 20 uses memory without increasing
your system's speed.
3. Restart your computer.
Chapter 3 Setting Up Your Windows Development Environment
────────────────────────────────────────────────────────────────────────────
This chapter explains how to configure your computer, and Microsoft Windows
3.0, to provide the best possible performance when creating Windows
applications.
This chapter is divided into two major parts. The first part consists of
suggestions for setting up Windows as an environment for developing Windows
applications. It discusses three topics:
■ Configuring Windows to improve the performance of software development
tools
■ Setting WIN.INI entries to allow you to associate file extensions with
software development tools when using File Manager
■ Setting up program information files (PIFs) for MAKE, NMAKE,
Programmer's WorkBench (PWB), and other development tools
The second part describes settings for your WIN.INI and SYSTEM.INI
initialization files. You use these settings to configure Windows to enable
certain debugging features.
3.1 Configuring Windows as a Development Environment
You can use Windows as your primary application-development environment.
Windows allows you to switch quickly among applications, even non-Windows
applications. As a result, in Windows you can write the code for your
application, create its resources (such as dialog boxes), compile and link
the application, and debug and test it, all in the same Windows session.
This section provides suggestions for how to optimize the Windows
environment for this purpose.
3.1.1 Optimizing Windows as a Development Environment
Because Windows allows you to switch between tasks quickly and easily,
developers often find it most convenient to edit their source code and to
compile and link it in Windows. Although Windows provides non-Windows
applications,
such as the compiler and linker, with somewhat less memory than would be
available directly in DOS, this is rarely a problem unless the application
being developed is exceptionally large. In return for this slight memory
penalty, however, Windows provides a convenient "one-stop" environment for
developing your application.
For example, you could run PWB in DOS and then run Windows from PWB to test
and debug your application. However, it usually takes considerably longer
for PWB to swap itself out and then load Windows than it does to switch to
and from PWB (using ALT+TAB) in Windows.
Choosing a Windows Mode
The standard and 386 enhanced modes of Windows each offer specific
advantages and disadvantages. Which mode you run Windows in will depend on
which of these are most important to you:
■ Speed─Non-Windows applications that frequently read from and write to
the hard disk run slower in 386 enhanced mode than in standard mode.
Because of this, compiling and linking is faster in standard mode.
■ Background processing─Non-Windows applications can run in the
background in 386 enhanced mode, but not in standard mode. In 386
enhanced mode, you can compile and link your applications in the
background while working with other applications. Also, in 386
enhanced mode, you can run the compiler and linker in a window, if you
choose; in standard mode, all non-Windows programs run full-screen.
Optimizing Disk Access
Disk-access time is often one of the most important factors affecting how
long it takes to compile and link an application. Depending on your system
configuration and the mode in which you run Windows, using SMARTDrive and
RAMDrive can significantly improve disk-access time.
SMARTDrive caches frequently used disk blocks, permitting these blocks to be
read from memory instead of from the disk. The Microsoft Windows User's
Guide explains how to set up SMARTDrive on your system.
RAMDrive establishes a disk drive in RAM which can be used to store
temporary files and development tools, reducing the time required to access
these files. See the User's Guide for instructions on how to set up RAMDrive
on your system.
To allow development tools to store temporary files in a RAM drive, set your
TEMP and TMP environment variables to the RAM drive by placing the following
lines in your AUTOEXEC.BAT file:
SET TEMP = E:\
SET TMP = E:\
You can also copy the executable files for the C Compiler, linker, and
Resource Compiler to the RAM drive to reduce the time it takes to load these
files into system memory.
The size of your RAM drive will determine the number and size of files you
will be able to put in the RAM drive, and the size of your RAM drive will
depend on the total amount of memory available in your system. Table 3.1
provides guidelines for setting up your system for running Windows in
standard and 386 enhanced modes. Note that in this table, "SMARTDrive size"
refers to the minimum cache size. You specify this size as the second
parameter to the SMARTDrive command line in CONFIG.SYS.
Table 3.1 Suggested System Configurations
╓┌───────────┌───────────────┌───────────────┌───────────────┌───────────────╖
Mega-bytes SMARTDrive RAMDrive Size Set TMP to Copy C
Size RAMDrive? Compiler to
RAMDrive?
────────────────────────────────────────────────────────────────────────────
1 0 0 No No
2 0 0 No No
3 512 512 No No
4 1024 1024 No No
5 1024 2048 Yes No
6 1024 2048 Yes Yes
7 1536 2560 Yes Yes
Mega-bytes SMARTDrive RAMDrive Size Set TMP to Copy C
Size RAMDrive? Compiler to
RAMDrive?
7 1536 2560 Yes Yes
8 2048 3072 Yes Yes
9 2048 4096 Yes Yes
10 3072 4096 Yes Yes
11 4096 4096 Yes Yes
12 4096 4096 Yes Yes
╓┌───────────┌────────────────┌──────────────┌─────┌─────────────────────────╖
Mega-bytes SMARTDrive Size RAMDrive Size Set
────────────────────────────────────────────────────────────────────────────
Mega-bytes SMARTDrive Size RAMDrive Size Set
────────────────────────────────────────────────────────────────────────────
1 0 0 No No
2 0 0 No No
3 512 0 No No
4 1024 0 No No
5 1024 1024 Yes No
6 1024 1024 Yes Yes
7 1536 1536 Yes Yes
8 2048 2048 Yes Yes
9 2048 3072 Yes Yes
10 3072 4096 Yes Yes
11 4096 4096 Yes Yes
12 4096 4096 Yes Yes
────────────────────────────────────────────────────────────────────────────
Since there are many factors other than Windows mode and system memory that
affect the performance of such tools as the compiler and linker, you should
experiment with other settings to establish an environment that meets your
needs.
Once you have installed the SDK, you can compact your hard disk to improve
disk access times even more. By ensuring that executable and library files
are contiguous on disk, you will significantly reduce the time required by
your system to read these files, often by as much as 20 percent.
3.1.1 Associating File Extensions With Development Tools
You can make it easy to run development tools in Windows by associating the
tools with file extensions in your WIN.INI file. For example, a typical list
of WIN.INI settings might be:
[Extensions]
bmp=sdkpaint.exe ^.bmp
cur=sdkpaint.exe ^.cur
dlg=dialog.exe ^.dlg
ico=sdkpaint.exe ^.ico
mke=nmake.pif ^.mke
res=dialog.exe ^.res
When you associate a file extension with an application in this manner, you
can run the application by selecting the appropriate filename in the File
Manager directory window. File Manager will start the application and pass
the filename you selected to the application.
Note that it is customary to name make files without an extension. However,
File Manager cannot associate an application with a filename that lacks an
extension. Because of this, if you want to be able to run MAKE or NMAKE by
selecting a filename, the name of the make file must include an extension.
In the preceding example, NMAKE is associated with files having the .MKE
extension.
3.1.2 Setting Up PIFs for Development Tools
You should set up PIFs for such development tools as MAKE (C version 5.1),
NMAKE (C version 6.0), and PWB (C version 6.0) to make it easier to run them
in Windows. Since these applications require an unusually large amount of
memory, you should set up PIFs to ensure that this memory will be available
to them when you run these tools.
One way to ensure that your development tools will have enough memory is to
modify the _DEFAULT.PIF file in your Windows directory, setting the KB
Required option to a minimum of 400K. This will ensure that all non-Windows
applications without their own PIFs will be given at least 400K in which to
run.
Although this is the easiest method, you probably won't want to give every
non-Windows application such a large minimum. Instead, you can set up a PIF
for each non-Windows development tool that is specifically tailored for its
own requirements.
For example, since PWB takes advantage of the mouse, you will probably find
it more convenient to run PWB full screen in 386 enhanced mode. However,
MAKE or NMAKE can run in a window to make it easier to switch to other
windows while it runs in the background.
The SDK includes the following PIFs:
■ MAKE.PIF
■ NMAKE.PIF
■ PWB.PIF
These PIFs have suggested settings that you can, of course, change if you
want. If you use other non-Windows development tools, you will probably want
to create PIFs for them as well.
────────────────────────────────────────────────────────────────────────────
NOTE
The C version 6.0 configuration files for PWB contain certain default
settings that are inappropriate for Windows applications. Be sure to review
PWBINFO.WRI in your Windows development directory (named \WINDEV by default)
for important suggestions before you use PWB for developing your Windows
application.
────────────────────────────────────────────────────────────────────────────
3.1.3 Testing and Debugging Your Application in Windows
One of the advantages of an environment such as Windows is its ability to
run more than one application at a time. However, this advantage can also
create dangers when you are testing and debugging your application.
Windows is a robust environment. When Windows is running in protected
(standard or 386 enhanced) mode, Windows can usually terminate an
application that encounters a fatal error (such as an invalid handle)
without affecting other applications. A fatal error or even a
general-protection fault in an application very rarely causes the entire
system to crash.
However, it is possible to crash the system in other ways when you are
testing and debugging an application. For example, the wka command in
CodeView for Windows (CVW) will terminate the application that has control
of the system when the command is issued. If you were inadvertently to issue
the wka command while Program Manager controlled the system, you would
terminate Windows itself.
Because of this risk, you should always be sure that all file buffers have
been saved to disk before testing and debugging your application. You should
also avoid running other applications while testing and debugging your
application if a general system failure would cause problems for the other
applications.
3.2 Initialization-File Entries
The disks of the retail version of Windows 3.0 contain several files which
describe the settings in the two main Windows initialization files, WIN.INI
and SYSTEM.INI. In addition to the settings described in these files, the
debugging version of Windows recognizes several additional settings. This
section lists these settings and explains their purpose in the debugging
version of Windows.
3.2.1 WIN.INI Settings
The [kernel] section of WIN.INI contains settings that help control how the
debugging version of Windows runs. The following summarizes the syntax of
each setting:
EnableEMSDebug={0|1}
EnableFreeChecking={0|1}
EnableHeapChecking={0|1}
EnableSegmentChecksum={0|1}
FreezeGlobalMotion={0|1}
LRUSweepFrequency=integer
The following sections describe each of these settings.
EnableEMSDebug
The EnableEMSDebug flag allows you to set breakpoints in discardable library
code while using the Symbolic Debugger (SYMDEB). To enable this option, set
the EnableEMSDebug flag to 1. The default is 0. Set this flag to 0 if you
are debugging your application using CodeView for Windows.
EnableFreeChecking
The EnableFreeChecking flag determines whether Windows initializes all free
global and local memory with the value CCh (binary 11001100).
When this flag is set to 0 (the default), Windows does not initialize
memory.
When this flag is set to 1, Windows initializes all free memory with CCh.
Whenever an application allocates free memory, Windows verifies that it
still contains CCh values. Windows reinitializes memory with CCh values when
an application frees the memory. When an application calls the GlobalAlloc
or LocalAlloc function, Windows checks the requested memory to ensure that
it contains only CCh values. Windows checks all free global or local memory
for the initialization values when an application calls the GlobalCompact or
LocalCompact function.
When this flag and the EnableHeapChecking flag are set to 1, an application
can also check the validity of all free memory by calling the
ValidateFreeSpaces function.
EnableHeapChecking
The EnableHeapChecking flag determines whether Windows verifies that local
and global heaps are properly linked and that handles point to appropriate
objects. When this flag is set to 0 (the default), Windows does not check
the local and global heaps. When this flag is set to 1, Windows checks the
local heap when an application makes local-memory function calls and checks
the global heap when an application makes global-memory function calls.
When this flag and the EnableFreeChecking flag are set to 1, an application
can check the validity of all free memory by calling the ValidateFreeSpaces
function.
EnableSegmentChecksum
The EnableSegmentChecksum flag determines whether Windows checks the
integrity of code segments. When this flag is set to 0, Windows does not
check code segments. You should set this flag to 0 when debugging so an INT3
will not be be flagged as a modification to the segment.
When this flag is set to 1 (the default) and a code segment is moved or
discarded, Windows verifies that the code segment has not been altered by
random memory overwrites.
When this flag is set to 1, an application can call the ValidateCodeSegments
function to force Windows to check all code segments when the function is
called.
FreezeGlobalMotion
The FreezeGlobalMotion flag specifies whether Windows should move segments
in memory. When this flag is set to 0 (the default), Windows allows movement
of segments. When set to 1, Windows prevents segment movement.
LRUSweepFrequency
The LRUSweepFrequency setting specifies the rate in milliseconds at which
Windows updates the least-recently-used (LRU) table. The default setting is
250.
If this value is set to 0 (the only useful setting for debugging purposes),
the LRU table is never updated. This ensures that Windows will discard code
segments in the order in which they were loaded, rather than in LRU order.
This allows you to re-create a predictable memory environment for testing
purposes.
3.2.1 SYSTEM.INI Setting
The [386Enh] section of SYSTEM.INI contains information used by Windows in
386 enhanced mode. In addition to the settings documented for the retail
version of Windows, an additional setting is available in the [386Enh]
section for the debugging version of Windows. The following is the syntax of
this setting:
DebugPhysAddrs = {TRUE|FALSE}
By default, Windows makes the entire base physical linear memory region
available when a debugger is loaded. Setting the DebugPhysAddr option to
FALSE overrides this default behavior when the debugger is loaded. Although
this prevents you from being able to examine all memory, setting this option
to FALSE creates a memory environment more like the nondebugging version of
Windows and can help you spot problems with pointers more quickly. The
default value for DebugPhysAddr is TRUE.
Chapter 4 What's New for Windows Version 3.0?
────────────────────────────────────────────────────────────────────────────
This chapter describes the enhancements and changes to the Microsoft Windows
Software Development Kit (SDK) for version 3.0, and explains how these
changes affect existing Windows applications. It covers the following
topics:
■ Changes to the Windows environment
■ Changes to the SDK
■ Revising existing Windows applications to run with Windows 3.0
4.1 Overview of New Features
Windows 3.0 and version 3.0 of the SDK provide many enhancements and added
features. This section summarizes the major changes to the Windows
environment and to the SDK.
Changes to the Windows Environment
Windows 3.0 offers a greatly improved user interface and a major advance in
memory management. These are the major changes:
■ Windows now features a new user shell consisting of two facilities
that make it easier to run applications and manage files.
■ Windows provides a standard Help facility which can be invoked by any
Windows application.
■ When running in standard mode or 386 enhanced mode, Windows uses the
protected-mode capability of the 80286, 80386, and 80486
microprocessors. This gives applications direct access to 16 megabytes
of extended memory.
■ When running in 386 enhanced mode, Windows can provide up to 64
megabytes of virtual memory by swapping memory pages to and from disk.
■ Windows manages the system's color palette so that applications can
take full advantage of the color capabilities of a device.
■ Windows provides a proportional system font, and supports fonts larger
than 64K.
■ Windows provides device-independent color bitmaps.
■ Windows provides device-independent icons and cursors by automatically
selecting the appropriate device-specific image from a set of images
the application provides.
■ Several changes have been made to the application user interface,
including the addition of new dialog box controls, new menu types, and
a more attractive system font.
■ Several changes and enhancements have been made to the way Windows
handles dynamic-link libraries (DLLs). For example, DLLs can now load
resources just as applications do.
■ Network support has been improved.
■ Printer drivers have been improved, and several new drivers have been
added. One significant change is that many printer drivers now allow
applications to customize the printer settings for their own use,
without affecting the current (default) printer settings.
For more about these changes, see Section 4.2, "Changes to the Windows
Environment."
Changes to the Windows Software Development Kit
The Windows SDK version 3.0 offers the following enhancements:
■ The installation procedure is more convenient.
■ Windows C run-time libraries have been improved.
■ Language tools have been consolidated.
■ There are several new tools: a color icon/cursor/bitmap editor, a CPU
profiler, a segment swapping reporter, and a Help compiler.
■ Enhancements have been made to existing tools, including the Dialog
Editor, the Font Editor, the Resource Compiler, CodeView for Windows,
and the Heap Walker.
■ The application programming interface (API) has been expanded,
including support for device-independent color bitmaps, color palette
management, MDI (multiple document interface) applications, and
several new types of controls and menus.
■ There are new sample applications, and improvements to existing sample
applications.
■ The clipboard supports objects larger than 64K.
■ The documentation has been improved and includes new material on
advanced programming techniques.
■ On-line reference documentation (SDKWIN.HLP and SDKADV.HLP) has been
added.
For details on these changes, see Section 4.3, "Changes to the Windows
Software Development Kit."
4.2 Changes to the Windows Environment
The Windows environment has undergone many changes for Windows version 3.0.
Some changes, such as Windows' improved user interface, benefit applications
without requiring changes to those applications. However, to take advantage
of other enhancements, such as color icons or new types of controls, you
will need to change your application.
This section explains changes to the Windows environment that affect Windows
applications.
4.2.1 New User Shell
The Windows 3.0 shell consists of Program Manager (PROGMAN.EXE) and File
Manager (WINFILE.EXE). Together, these replace the MS-DOS Executive
(MSDOS.EXE) of previous versions of Windows.
File Manager displays graphical representations of directory trees and
directory listings in child windows and features a mouse-oriented interface
for copying and moving files and directory subtrees. The user can also run
an application by choosing the filename of the application or an associated
data file in a File Manager directory window.
Program Manager groups icons in child windows, making it easy for the user
to organize applications and documents without changing the organization of
the file system. The user can run an application simply by choosing the icon
of the application or data file.
By using the Windows Dynamic Data Exchange (DDE) protocol, your application
can add group items and add or remove groups from Program Manager. For more
information on the DDE interface to Program Manager, see Chapter 22 of Guide
to Programming.
4.2.2 New Standard Help Facility
Windows 3.0 contains a Help application (WINHELP.EXE) that provides a
standard Help facility available to all Windows applications. The Help
application gives the user access to Help information via a hierarchical
index, a key-word search, look-up "definition" windows, and hypertext-like
jumps. It also supports context-sensitive Help, bookmarks, annotations, and
sequential browsing. For more information about taking advantage of the
Windows Help application, see Section 4.3.4, "New Tools."
4.2.3 Improved Memory Management
Windows 3.0 manages memory differently than do previous versions of Windows.
The most important change is that Windows 3.0 uses the protected-mode
capability of the 80286, 80386, and 80486 processors.
Windows 3.0 runs in one of three operating modes: real mode, standard mode
or 386 enhanced mode. Normally, when you start Windows, it selects an
operating mode based on your system configuration and how much memory is
available. (You can use the Windows command-line options to start Windows in
a specific mode. See the Windows User's Guide for more information about
Windows command-line options.)
With less than 1 megabyte of memory, Windows runs in real mode, and does not
use the protected-mode capabilities (if any) of the system's processor.
Because real-mode Windows manages memory using a method similar to that used
by previous versions of Windows, most version 2.x applications can run
successfully in real mode.
With an 80286 processor and at least 1 megabyte of memory, or with an 80386
or 80486 processor and 1-2 megabytes of memory, Windows normally runs in
standard mode. In standard mode, Windows uses the protected-mode capability
of the processor.
With an 80386 or 80486 processor and at least 2 megabytes of memory, Windows
normally runs in 386 enhanced mode. In 386 enhanced mode, Windows uses the
protected-mode capability of the processor, and provides up to 16 megabytes
of virtual memory by paging memory to and from the hard disk. Windows
applications can use this virtual memory just as if it were normal physical
memory. For a detailed explanation of how Windows 3.0 manages memory, see
Chapter 16 of Guide to Programming.
────────────────────────────────────────────────────────────────────────────
NOTE
Hereafter, this chapter will use the term "protected mode" to refer to both
standard mode and 386 enhanced mode, since both Windows operating modes use
the protected-mode capability of the system's processor.
────────────────────────────────────────────────────────────────────────────
Because of the way Windows 3.0 manages memory, applications must be
"well-behaved." Chapter 16 of Guide to Programming explains the rules an
application must follow in order to run successfully under Windows 3.0. If
you fail to follow these memory-management guidelines, your application will
terminate with a general-protection fault when running with Windows in
protected mode.
4.2.4 Color Palette Manager
Many color graphics displays are capable of displaying a wide range of
colors. However, because of hardware limitations, often such devices can
actually display a more limited number of colors at a time. Because of this,
running more than one color-intensive application can result in conflicting
color requests and problems in displaying the correct colors.
Windows 3.0 can provide optimum colors for each application by mediating
between applications that use Windows color palettes. Windows makes sure
that the active window gets the colors it asks for; it also ensures that
other windows get colors as close as possible to the ones they request.
The SDK version 3.0 includes a full set of functions your application can
use to create and manipulate color palettes and palette entries. To use
Windows color palettes, an application defines its own set of colors and
requests the colors it wants.
The application first creates a palette of colors; when drawing on the
display, the application selects colors from the palette. When an
application's window has the input focus, Windows displays the colors in
that window's palette (up to the maximum possible for the display device).
If the palette uses more colors than the display supports, Windows matches
the additional colors as closely as possible to colors that are already
available.
Although Windows' first priority is the colors in the active window, it does
manage the appearance of background windows' colors as well. Windows
displays background windows' colors as accurately as possible by matching
their color requests to the closest colors in the active window's palette.
4.2.5 Font Improvements
Windows 3.0 provides a proportional system font. All version 3.0
applications automatically use this font unless they specifically request a
different font. Version 2.x applications can also use the new proportional
font when running with Windows 3.0. In order to use the new font, the 2.x
application must be marked as able to accommodate it. See Section 4.4,
"Revising 2.x Applications for Windows 3.0," for more information about
using the new font.
Windows 3.0 will now allow applications to use fonts that are larger than
64K, in addition to Windows 2.x fonts.
Windows 3.0 supplies several new fonts in addition to the fonts provided
with previous versions:
■ A set of fonts for 8514/a-resolution (1024-by-758) displays. These
fonts include Courier, Helv, and Tms Rmn.
■ A math-symbol font for all display resolutions. The character set of
this font matches the PostScript Symbol font set.
4.2.6 Device-Independent Bitmaps
Devices differ in the way they handle color bitmaps. On a monochrome device,
the correspondence between screen pixels and memory bits is usually
one-to-one: one bit in memory corresponds to one pixel on the screen. For
color displays, however, the number and organization of bits that represent
each pixel depends on the color capabilities and format of the display
device.
Windows 3.0 provides a set of functions that define and manipulate
deviceindependent color bitmaps (DIBs). Your application can use these
functions to display DIBs on any device, regardless of how the device
represents color internally. The functions translate a device-independent
bitmap specification into the device-specific format used by the current
device.
────────────────────────────────────────────────────────────────────────────
NOTE
Windows 3.0 no longer supports 3-plane bitmaps or display drivers. To use
version 2.x bitmaps with Windows 3.0, you must first convert them to the new
3.0 DIB format. To convert 2.x color bitmaps, use the CONVBMP utility. To
convert monochrome bitmaps, you can use either CONVBMP or the SDKPaint tool.
Section 4.4, "Revising 2.x Applications for Windows 3.0," explains how to
convert 2.x bitmaps to the 3.0 format.
────────────────────────────────────────────────────────────────────────────
4.2.7 Device-Independent Icons and Cursors
Windows 3.0 uses new icon and cursor formats. The new formats provide
device-independent color for icons, as well as functional
device-independence with respect to resolution for both icons and cursors.
A version 3.0 icon is actually a set of device-independent color images.
Each image is tailored to look good on a particular display resolution. For
example, a typical icon consists of two images: a 16-by-32-pixel image
designed for CGA display devices, and a 32-by-32 image that works on EGA,
VGA, and 8514/a display devices. When the application displays the icon, it
simply refers to the icon by name; Windows automatically selects the icon
image best suited to the current display device.
Version 3.0 cursors are similar to icons, except that their images are made
up of opaque and transparent pixels. The opaque pixels can be either black
or white. Like an icon, a cursor is actually a set of images, each tailored
for a different display resolution. Windows selects the appropriate cursor
image for the current display device.
You create icons and cursors using the SDKPaint image editor. When creating
an icon or cursor, you design one or more images and specify the display
resolution on which each image looks best. You can provide as many different
images as you want for each icon or cursor.
────────────────────────────────────────────────────────────────────────────
NOTE
Version 2.x cursors and icons are not compatible with Windows 3.0. To use
version 2.x icons and cursors with Windows 3.0, you must first convert them
to the new 3.0 format using SDKPaint. Section 4.4, "Revising 2.x
Applications for Windows 3.0," explains how to convert 2.x icons and cursors
to the 3.0 format.
────────────────────────────────────────────────────────────────────────────
4.2.8 Changes to the Application User Interface
Version 3.0 includes many refinements to the application user interface.
Applications can take advantage of several of these enhancements, including
new dialog controls and new menu types.
Dialog Boxes
Dialog boxes and controls have undergone the following enhancements:
■ There is a new control called a "combo box." A combo box is
essentially a combination of a single-line edit field (or static text)
and a list box; the user can enter something into the edit box, or can
scroll through the list box and select an item, which then appears in
the edit box. There are several different styles of combo boxes.
■ List-box controls and edit controls now support the use of tab
characters for spacing and formatting text in columns. This is useful
when dealing with the proportional system font; using spaces to format
text can result in misaligned columns when working with a proportional
font.
■ An application can select any font for list boxes, combo boxes,
buttons, static text, and edit controls. (Previous versions of Windows
allowed only the system font in dialog controls.)
New Owner-Draw Controls
Windows 3.0 supports a new type of control, called an "owner-draw control,"
that lets your application determine exactly how its controls appear. For
example, an owner-draw list box could combine text and graphics on each line
in the box.
The SDK version 3.0 includes support for owner-draw combo boxes, menu items,
list boxes, and buttons. There are several new APIs that your application
can use to work with owner-draw controls. Also, the Dialog Editor lets you
add owner-draw controls to dialog boxes.
Menu Enhancements
Version 3.0 includes the following changes to menus:
■ You can now provide "cascading menus" by arranging menu items
hierarchically ─ that is, by associating a child menu with a
particular menu item. When the user points to a cascading menu item,
the child menu appears to the right of that menu item; the user can
then choose an option from the child menu.
■ Pop-up menus can now appear anywhere on the screen. While most pop-up
menus will probably continue to be "pull-down" menus associated with a
menu bar, an application can now provide "floating" pop-up menus that
appear in other locations on the screen (for example, at the current
cursor location).
■ Your application can now define its own special symbols to use as menu
checkmarks.
4.2.9 Changes to Dynamic-Link Libraries
Version 3.0 includes the following changes and enhancements to the way
Windows handles dynamic-link libraries (DLLs):
■ The Resoure Compiler (RC) must be run on every version 3.0 DLL, even
if the DLL has no resources. This is necessary because the Resource
Compiler provides a version stamp that identifies the DLL as a version
3.0 DLL.
■ Version 3.0 DLLs must have the .DLL filename extension; this prevents
the user from confusing an application (.EXE) file with a library
(.DLL) file.
■ Windows now provides a standard DLL entry point routine, LIBENTRY.OBJ.
This means you no longer have to write each DLL's entry point routine
in assembly language.
■ Version 3.0 DLLs must include a routine named named WEP (Windows Exit
Procedure), even if all the routine does is return. The routine must
be exported, and should be exported by name only (not by ordinal).
Before terminating a DLL, Windows calls the library's WEP routine.
This gives the library the opportunity to clean up data files, free up
memory, or perform other appropriate actions before Windows terminates
it.
■ You can now specify a DLL as private by using the Resource Compiler's
-P option. The -P option creates a private dynamic-link library (DLL)
that is called by only one application. This allows Windows to use
memory better, since only one application (or multiple instances of
the same application) will be calling into the DLL. For example, in
the large-frame EMS memory model, the DLL is loaded above the EMS bank
line, freeing memory below the bank line.
■ DLLs can now load resources just as applications do, using standard
resource-loading mechanisms.
■ Window classes created by a DLL are now destroyed when the library is
terminated.
4.2.10 Network Support
New Windows 3.0 features make it significantly easier for the user to access
network resources. The following lists the most important of these features:
■ Windows File Manager allows users to add and delete network drive
connections.
■ Control Panel allows users to add and delete network printer
connections.
■ Windows Print Manager (formerly known as Spooler) recognizes both
local and network printers. Print Manager uses the network driver to
control network printers and to display the contents and status of
network print queues.
■ Control Panel can display a network-specific dialog box to access
additional features that the network supports.
■ Multiple users can run a single copy of Windows over a network on
different workstation hardware configurations. This is possible
because Windows 3.0 device drivers and fonts are no longer bound into
the Windows binary files.
4.3 Changes to the Windows Software Development Kit
This section explains changes to the SDK tools and the application
programming interface (API).
4.3.1 Improved Installation
The INSTALL program for the SDK version 3.0 has undergone the following
improvements:
■ INSTALL's user interface has been improved.
■ You no longer have to install the DOS version of the C run-time
libraries before installing the SDK.
■ You no longer have to create a set of disks for the debugging version
of Windows. You can switch between the debugging and nondebugging
versions of Windows simply by copying or renaming files. See Chapter
2, "Installing the SDK Software," for more information on how to
switch between the debugging and nondebugging versions of Windows.
■ The INSTALL program now lets you choose to install only the Windows C
libraries, rather than installing all SDK software. This means that
you can start out by installing Windows libraries for one memory
model, and add the libraries for other memory models later.
To install only the C libraries, start INSTALL by typing the
following:
INSTALL -L
4.3.2 Windows C Run-Time Libraries
The Windows versions of the C run-time libraries have undergone the
following changes:
■ The SDK now includes two sets of libraries: one for calls from
applications, and one for calls from DLLs. The two sets are
distinguished by their filenames, as explained in the following
section.
The Windows 3.0 SDK introduces some new library naming conventions
that are consistent with those currently in use for DOS libraries and
OS/2 libraries.
■ The model-dependent Windows import libraries have been replaced by a
single, model-independent Windows import library named LIBW.LIB.
■ Windows prologs and epilogs have been added to all C run-time routines
that require them. This prevents problems associated with code segment
movements in low memory situations.
■ Many (but not all) Windows C run-time routines have been rewritten to
avoid the assumption that DS equals SS, which is untrue for Windows
dynamic-link libraries.
■ The Windows 3.0 C run-time libraries include only routines that are
usable in the Windows environment. This prevents you from accidentally
linking to C run-time routines that do not work in the Windows
environment.
■ The Windows 3.0 SDK includes Windows versions of the C run-time header
files.
■ NULL is defined differently in WINDOWS.H and library header files.
■ The SDK now includes libraries containing start-up code for
applications or DLLs that do not call any C run-time routines.
New Library Naming Conventions
The Windows 3.0 SDK uses the following conventions for naming the Windows C
run-time libraries:
■ Libraries for use by applications have names in the form xLIBCyW.LIB,
in which x indicates the memory model (S, M, C, or L for small,
medium, compact or large, respectively) and y indicates the math model
(E for emulated math or A for alternate math). For example, the
small-model, math-emulator C run-time library for Windows applications
is named SLIBCEW.LIB.
■ Libraries for use by DLLs have names in the form xDLLCyW.LIB, in which
x and y indicate the memory and math models (as explained in the
previous item). For example, the medium-model, alternate-math C
run-time library for Windows DLLs is named MDLLCAW.LIB.
Previous versions of the Windows SDK let you choose from two library naming
conventions: xLIBCyW.LIB or xLIBCy.LIB. The SDK 3.0 uses only the convention
xLIBCyW.LIB. If you want, you can continue to use the naming convention
xLIBCy.LIB for libraries that will be called by applications; to do so, just
rename the libraries after installing them.
────────────────────────────────────────────────────────────────────────────
NOTE
Because of the changes to library names, you need to change the LINK command
line in your make files. See the following section for information on
changing your LINK command line.
────────────────────────────────────────────────────────────────────────────
The Model-Independent Windows Import Library
The Windows 3.0 SDK provides a single, model-independent Windows import
library named LIBW.LIB. This library replaces the model-dependent libraries
(named SLIBW.LIB, MLIBW.LIB, CLIBW.LIB and LLIBW.LIB) that were included
with previous versions of the SDK.
The old Windows import libraries included model-dependent Windows start-up
code and replacement routines for certain C run-time functions (for example,
the malloc routine). In the Windows 3.0 SDK, all model-dependent routines
and all C run-time functions have been moved from the Windows import library
to the model-dependent C run-time libraries. Because of this, there is now
only a model-independent Windows import library, LIBW.LIB.
The introduction of the model-independent LIBW.LIB means that you must
change the LINK command line in your application make files. For example, if
your LINK command line was the following:
LINK GENERIC, , , /NOD SLIBCEW SLIBW, GENERIC.DEF
then you should change it to the following:
LINK GENERIC, , , /NOD SLIBCEW LIBW, GENERIC.DEF
Run-Time Libraries for DLLs
Previous versions of the Windows SDK offered an alternative set of libraries
for linking Windows dynamic-link libraries (DLLs). These libraries were
named according to the convention xWINLIBC.LIB. These libraries included
start-up code for DLLs, but did not include any C run-time routines.
The Windows 3.0 SDK provides a new set of C run-time libraries for use with
DLLs. These libraries, which are for use only by DLLs, provide DLL start-up
code, and include all the C run-time routines that Windows DLLs can use.
The new DLL run-time libraries have names in the form xDLLCyW.LIB, in which
x indicates the memory model (S, M, C, or L for small, medium, compact or
large) and y indicates the math model (E for emulated math or A for
alternate math). For example, the small-model, math-emulator C run-time
library for Windows DLLs is named SDLLCEW.LIB.
The introduction of new libraries for DLLs means that you must change the
LINK command line in your DLL's make file. For example, if your LINK command
line was the following:
LINK MYDLL, MYDLL.DLL, , /NOD /NOE SWINLIBC SLIBW, MYDLL.DEF
then you should change it to the following:
LINK MYDLL, MYDLL.DLL, , /NOD /NOE SDLLCEW LIBW, MYDLL.DEF
You could also change the command line to the following:
LINK MYDLL, MYDLL.DLL, , /NOD /NOE SDLLCAW LIBW, MYDLL.DEF
Windows Versions of C Run-Time Header Files
The version 3.0 SDK includes new Windows-specific versions of the C run-time
header files. These will be installed in the same directory as the WINDOWS.H
file.
These Windows-specific header files help you to detect, when you compile
your application's C source files, whether you have called any C run-time
routines that are not supported in the Windows 3.0 environment.
To use the Windows-specific header files, add the #define _WINDOWS directive
before the #include directives for the C run-time header files, as shown in
the following example:
#define _WINDOWS
.
.
.
#include "stdio.h"
#include "strings.h"
Alternatively, you can specify the _WINDOWS flag on your CL command line, as
shown in the following sample CL command line:
CL -c -AS -Gsw -Oas -Zpe -D_WINDOWS MYAPP
The set of C run-time routines that support calling from Windows DLLs is a
subset of the routines that support calling from Windows applications. The
Windows-specific header files identify this subset. To take advantage of
this feature, add the #define _WINDOWS and #define _WINDLL directives before
the #include directives for the C run-time header files, as shown in the
following example:
#define _WINDOWS
#define _WINDLL
.
.
.
#include "stddef.h"
#include "strings.h"
.
.
.
The NULL Constant
The symbolic constant NULL has different definitions for Windows and the
Microsoft C Compiler version 6.0. The WINDOWS.H header file defines NULL as
follows:
#define NULL 0
C version 6.0 library header files, such as STDDEF.H, define NULL as
follows:
#ifndef NULL
#define NULL ((void *)0)
#endif
To avoid compiler warnings, you should use NULL only for pointers, such as
the parameters of type LPSTR in Windows functions. You should not use NULL
for variables you declare as primary data types, such as int, WORD, HANDLE,
and so on.
You can also avoid such compiler warnings by making sure your application
includes WINDOWS.H before any header file from the C run-time library that
defines NULL. For example, the following code includes WINDOWS.H before the
C run-time library header file STDDEF.H:
#include "windows.h"
#include "stddef.h"
Because header files in the C run-time library do not define NULL if it has
already been defined, the preprocessor does not override the initial
definition in WINDOWS.H.
Start-up Code Libraries
Normally when you link a Windows application or DLL, the linker adds C
run-time start-up code to the _TEXT code segment. For Windows applications
(but not DLLs), this start-up code in turn allocates memory for C run-time
variables from the application's automatic data segment.
The Windows 3.0 SDK allows you to eliminate this code and data overhead
required by the C run-time libraries. You can eliminate this overhead if all
of the following conditions are true:
■ Your application or DLL does not explicitly call any C run-time
routines.
■ Your application does not use the _argc or _argv command-line
arguments or the _environ variable. (DLLs cannot use _argc, _argv, and
_environ.)
■ Your application or DLL does not implicitly call any C run-time
routines, such as those that perform stack checking or long division.
Stack checking is enabled by default, but you can disable it by using
the C Compiler -Gs option.
If your application or DLL meets these requirements, you can reduce or
eliminate C run-time start-up code from the application or DLL module by
linking to the appropriate library. The library for applications is
xNOCRT.LIB (x is a placeholder for the memory-model specifier), and the
library for DLLs is xNOCRTD.LIB. See Chapter 14 in Guide to Programming, for
more information on using these libraries.
4.3.3 Consolidation of Language Tools
The SDK version 3.0 no longer includes or requires SDK-specific versions of
the following language tools:
■ LINK4
The SDK no longer includes a special version of the linker (LINK4).
You now link Windows applications using LINK, the linker that comes
with Microsoft C version 5.1 or 6.0.
■ EXEHDR
The SDK no longer includes the EXEHDR utility. Use the version of
EXEHDR that accompanies Microsoft C version 5.1 or 6.0.
■ LIB and IMPLIB
The SDK no longer includes the LIB and IMPLIB utilities. Use the
versions of these tools that came with Microsoft C version 5.1 or 6.0.
■ MAKE
The SDK no longer includes the MAKE utility. You can use either MAKE
or NMAKE to compile and link Windows applications. MAKE comes with
Microsoft C version 5.1; NMAKE is included with Microsoft C version
6.0. To use existing make files with NMAKE, you will probably need to
make a few small modifications to your make files. For more
information on updating make files for use with NMAKE, see "Updating
Your Make Files" in Section 4.4.3.
4.3.4 New Tools
The SDK version 3.0 includes several new software development and testing
tools. The following sections briefly describe each new tool. For details on
the tools that come with the SDK, see Tools.
SDKPaint
A new icon, cursor and bitmap editor, SDKPaint, replaces the IconEdit
application included with version 2.1. SDKPaint lets you create
device-independent icons, cursors, and bitmaps. You can now create color
icons and bitmaps. SDKPaint provides convenient drawing tools as well as
Copy and Paste commands.
You can use SDKPaint to upgrade your version 2.1 icons, cursors and
monochrome bitmaps. (To convert version 2.x color bitmaps, use the CONVBMP
utility.) For more information on converting 2.x icons, cursors and bitmaps,
see Section 4.4, "Revising 2.x Applications for Windows 3.0."
Profiler
The new Profiler tool shows you how much time, on average, is spent
executing each routine in your application. This lets you fine-tune your
application's performance. The SDK includes two versions of Profiler: one
for tuning your application's performance in real mode and one for tuning
its performance in 386 enhanced mode.
Swap
A special version of the Windows kernel, SKERNEL, produces a temporary file
that contains information about your application's segment-swapping
behavior. The SDK includes a special utility, Swap, which reads this
temporary file and reports every code or data segment that your application
swaps in or out of memory. This is useful for balancing segments.
WDEB386
Microsoft Windows 80386 Debugger (WDEB386) is used to test and debug Windows
applications and dynamic-link libraries (DLLs) running in standard or 386
enhanced mode, but not in real mode. The debugger provides commands that
allow the operator to inspect and manipulate test code and environment
status, install breakpoints, and perform other debugging operations.
WDEB386 offers debugging features not available in CodeView for Windows
(CVW), but lacks the the convenient character-oriented window interface of
CVW.
Help Tools
Version 3.0 includes a set of tools designed to make it easier to provide
Help for Windows applications. The Help tools consist of the following:
Help Tool Description
────────────────────────────────────────────────────────────────────────────
Windows Help application The Windows Help application is
part of the Windows 3.0 retail
package. When a user asks for help
in an application, that
application can call Windows Help
and pass it the name of the help
file and a number that identifies
the user's current context. The
Help application then takes care
of displaying the help and
processing the user's requests
while in the Help system (for
example, displaying the next
screen of Help, the Help index, or
the previous topic).
Help Compiler (HC) The SDK includes the Help Compiler
(HC) which compiles Help source
files into a single file. The
compiler also inserts any bitmap
graphics, inserts pointers to
different topics, and compresses
the Help file.
4.3.5 Changes to Existing Tools
The Windows 3.0 SDK also includes significant enhancements to existing
software development tools. The following sections summarize the changes to
each tool.
Dialog Editor
The Dialog Editor (DIALOG) has undergone the following changes:
■ The Dialog Editor now supports custom controls. You can provide your
own controls by writing routines that define those controls, and then
placing these routines in dynamic-link libraries (DLLs). The Dialog
Editor uses this information to display your custom controls in dialog
boxes. (For information on the interface between the Dialog Editor and
the custom-control DLLs, see Chapter 20 in Guide to Programming.)
■ You can now select standard controls from a palette as well as from
the Controls menu.
■ The Dialog Editor's support for header files has been improved. When
you add a control to a dialog box, you can at the same time add a new
#define name and value to the associated header file.
■ The Dialog Editor provides support for the new combo-box and
owner-draw controls.
■ The Dialog Editor lets you select a specific font for the dialog box.
Font Editor
The Font Editor (FONTEDIT) File Open, File Save, Fill, Row Add, Row Delete,
Column Add, and Column Delete commands are easier to use, and provide better
visual feedback while you're using them.
Resource Compiler
The Resource Compiler (RC) has undergone the following changes:
■ There are new resource script commands to support combo box controls,
hierarchical menus, floating pop-up menus, and definable menu
checkmarks.
■ The #include directive recognizes C header files according to the
extensions .C and .H, and assumes all files with other extensions
contain only resource scripts.
■ RC terminates after the first fatal error it encounters in the
resource script, instead of generating a series of repercussive error
messages.
■ RC provides a CONTROL+C interrupt trap so that the program deletes
temporary files and unfinished .RES files before terminating.
■ RC is now supplied as a bound .EXE file, which means it runs both with
MS-DOS and with MS OS/2.
CodeView for Windows
CodeView for Windows (CVW) has undergone the following changes:
■ CVW supports debugging only when Windows is running in standard mode
or 386 enhanced mode; to debug applications in real mode, use the
Symbolic Debugger (SYMDEB).
■ CVW offers better support for debugging DLLs and large applications.
■ CVW now lets you dereference handles into memory addresses.
■ CVW now lets you trace, and break execution at, Windows messages.
■ You now start CVW from Windows rather than from DOS.
■ CVW has an improved user interface, with resizable, scrollable,
character-oriented windows.
■ CVW now requires a secondary monochrome monitor with a 25-line
display; you can no longer run it on a serial terminal.
Heap Walker
The Heap Walker (HEAPWALK) now supports both EMS and protected-mode memory.
SNAP
The SNAP tool is no longer part of the SDK. The functions that SNAP provided
are now built into Windows 3.0, and are always available via the PRINT
SCREEN and ALT+PRINT SCREEN keys. For more information, see the Windows
User's Guide.
4.3.6 Source Code Examples
The SDK version 3.0 disks include a new set of sample applications. Each
application is designed to illustrate one or more concepts. The following is
a list of concepts and the application that illustrates each concept.
Concept Sample Application
────────────────────────────────────────────────────────────────────────────
Cascading, pop-up, and owner-draw MENU.EXE
menus
Color palettes MYPAL.EXE
Combo box controls OWNCOMBO.EXE
Communications TTY.EXE
Device-independent bitmaps SHOWDIB.EXE
Dynamic data exchange CLIENT.EXE and SERVER.EXE
Multiple-document interface MULTIPAD.EXE
Owner-draw controls OWNCOMBO.EXE
Concept Sample Application
────────────────────────────────────────────────────────────────────────────
Printer settings MULTIPAD.EXE
Windows on-line Help system HELPEX.EXE
In addition, the existing sample applications have been enhanced to use new
3.0 APIs and the latest Windows user-interface standards. The sample code
organization has been improved.
4.3.7 Clipboard Support for Objects Larger than 64K
The clipboard now supports objects larger than 64K. However, be sure to
address such objects using huge pointers, or via _ahincr using the technique
described in Chapter 16 of Guide to Programming.
4.3.8 On-Line Reference Documentation
When you install the SDK, the INSTALL program optionally copies two files
named SDKWIN.HLP and SDKADV.HLP to your hard disk. SDKWIN.HLP is a standard
Windows Help file, while SDKADV.HLP is a Microsoft Advisor on-line Help
file. These files contain most of Volume 1 and portions of Volume 2 of the
Reference. All functions, data structures, and messages are linked to
provide quick access to their descriptions.
The Microsoft Advisor provides on-line Help with such Microsoft language
products as the Microsoft C version 6.0 Programmer's WorkBench (PWB) and
CodeView for Windows (CVW). You can use Windows Help regardless of the
source-code editor you use to create your application.
4.4 Revising 2.x Applications for Windows 3.0
This section explains how to make sure that your 2.x application will run
successfully with Windows 3.0. In general, the process includes testing your
application thoroughly with Windows 3.0 and fixing any problems it has.
There are two ways to prepare your application to run with Windows 3.0:
■ Compile the application using the 2.x SDK, then mark it as compatible
with Windows 3.0. Such applications can run under both Windows 2.x and
Windows 3.0. However, applications compiled using the 2.x SDK cannot
use the new Windows 3.0 APIs.
■ Compile the application using the 3.0 SDK. Such applications can run
only under Windows 3.0; however, they can take full advantage of the
new features that Windows 3.0 offers.
The following sections explain how to ensure that your application runs
successfully with Windows 3.0, how to build an application that runs with
both versions of Windows, and how to upgrade your 2.x application to version
3.0.
4.4.1 Running Successfully with Windows 3.0
Generally, a well-behaved 2.x application should require only minor
modifications in order to run successfully with Windows 3.0. Whether you are
building your application using the 2.x SDK or the 3.0 SDK, you should test
the following aspects of your application:
■ Make sure the application uses memory correctly.
■ Make sure the application modifies the interrupt flag correctly.
■ Make sure the application displays the proportional system font
correctly.
The rest of this section explains each topic in more detail.
Using Memory Correctly
Windows 3.0 manages memory differently than do previous versions of Windows.
The most important change is that Windows 3.0 uses the protected-mode
capability of the 80286, 80386, and 80486 processors.
When running with Windows in protected mode, applications must manage memory
correctly, using the memory-management rules described in the section
"Traps to Avoid in Managing Program Data" in Chapter 16 of Guide to
Programming. Failure to follow these rules can result in fatal errors. The
following list briefly summarizes each rule:
■ Do not assume the privilege level in which your application is
running.
■ Do not load a segment register with a value other than one provided by
Windows or DOS.
■ Do not perform segment arithmetic.
■ Do not compare segment addresses.
■ Do not assume any relationship between a handle and a far pointer in
any mode.
■ Do not pass data to other applications via a global handle.
■ Do not read or write past the ends of memory objects.
■ Do not use code segment variables.
■ When increasing the size of a memory object across a 64K boundary, do
not assume that the GlobalReAlloc function will return the same handle
it was passed.
■ Do not rely on the GlobalFlags function to indicate how many times
your application has called GlobalLock if your application is running
in standard or 386 enhanced mode. Your application should not rely on
GlobalFlags to determine the usage count of a globally allocated
object. Instead, your application should maintain its own reference
count for the object.
It is extremely important to test your application with Windows 3.0 in
protected mode; errors that might be harmless in real mode are often fatal
in protected mode. Because Windows manages memory slightly differently in
standard mode and 386 enhanced mode, you should test your application
thoroughly with each Windows operating mode. Keep in mind that errors can be
concealed in code that is executed infrequently.
Use version 3.0 of CVW or WDEB386, the Windows protected-mode debuggers, to
identify the causes of protected-mode violations. CVW 3.0 is included with
the 3.0 SDK.
Modifying Interrupts Correctly
If your application explicity modifies the interrupt flag using the
assembler CLI and STI instructions, then you may need to change the
application to avoid unexpected interrupts.
Windows now runs at I/O Privilege Level 0 (IOPL0). At IOPL0, the POPF and
IRET instructions will not change the state of the interrupt flag. (Other
flags will still be saved and restored.) In this IOPL0 environment, STI and
CLI are the only instructions that will change the interrupt flag. When your
application exits a critical section of code in which interrupts must be
disabled, it must not rely on the POPF instruction to restore the state of
the interrupt flag. Instead, the application should explicitly set the
interrupt flag after examining its saved value (saved by a previous PUSHF).
For additional information, see Chapter 14 of Guide to Programming.
Displaying the Proportional System Font Correctly
Windows 3.0 provides a new system font which has proportional, rather than
fixed, characters and spacing. This new proportional font is much more
legible and attractive than the old fixed-pitch font.
Windows 3.0 provides the proportional font to all Windows applications that
were compiled using the 3.0 SDK. Windows can also provide the proportional
font to version 2.x Windows applications. For a 2.x application to receive
the proportional font when running with Windows 3.0, you must use the MARK
utility to mark the application as able to accommodate the proportional
font. For information about the MARK utility, see Section 4.4.2, "Making 2.x
Applications Upwardly Compatible with Windows 3.0."
When running with Windows 3.0, a 2.x application that has not been marked
for the proportional system font will use the old fixed-pitch system font in
its dialog boxes, controls, and client areas (except where the application
explicitly selects a different font). (However, an unmarked 2.x application
will still use the proportional font in its menus.)
You should test your application thoroughly to make sure it handles the
proportional font correctly in its menus, dialog boxes, controls, and client
areas. To test the application with the new font, first mark the application
using the MARK utility's MEMORY FONT option. This tells Windows to let the
application use the new proportional font.
The following list describes some potential font display problems, their
causes, and their solutions:
■ Text is truncated in controls (for example, list box controls or
static text).
The control is too narrow for the text. This can be a problem
particularly if the text consists mostly of wide or uppercase
characters.
Make the control wider, or change uppercase characters to lowercase.
■ Accelerator codes are misaligned in menu items.
This is usually caused by using spaces to align the codes. With a
proportional font, spaces are no longer useful for aligning text.
Use tab characters, not spaces, to align accelerator codes in menu
items.
■ Columns are misaligned in list boxes or a series of edit controls.
This is usually caused by using spaces to align the columns. With a
proportional font, spaces are no longer useful for aligning text.
Use the GetVersion function to determine whether your application is
running with Windows 2.x or 3.0. If your application is running with
Windows 3.0, it should align the control text using the WM_SETTABSTOP
message. If the application is running with Windows 2.x, it should use
space characters instead.
■ Horizontal spacing is incorrect.
If the application is drawing text using the default system font, it
might be assuming a constant width for each character. Doing so will
result in incorrect line-spacing calculations.
Instead of assuming that each character is the same width, use the
GetTextExtent function to calculate the exact width of each string.
You can use the fixed-pitch system font at any time by calling the
GetStockObject function and specifying ANSI_FIXED_FONT.
4.4.2 Making 2.x Applications Upwardly Compatible with Windows 3.0
This section explains how to modify your 2.x application so that it can run
successfully with both Windows versions 2.x and 3.0.
To build an application that runs with both versions of Windows, follow
these steps:
1. Compile the application using the Windows 2.x SDK.
2. Test the application thoroughly with both versions of Windows. Section
4.4.1, "Running Successfully with Windows 3.0," describes the areas to
which you should pay particular attention.
3. Mark the final executable file as compatible with Windows 3.0. To do
this, use the MARK utility included with the 3.0 SDK. This section
explains how to use the MARK utility.
Using MARK, you can mark your 2.x application to indicate the following:
■ This application runs successfully with Windows 3.0 in protected mode
(that is, in 386 enhanced mode and standard mode).
■ This application runs successfully with Windows 3.0 in protected mode,
and accommodates the proportional system font.
Why Should I Mark My 2.x Application?
You do not need to mark a 2.x application to run it with Windows 3.0. Many
2.x applications can run successfully with Windows 3.0 if they follow the
guidelines described earlier in this chapter. However, because some 2.x
applications do not run properly with Windows 3.0 in protected mode, Windows
3.0 normally displays a warning dialog box when the user starts an unmarked
2.x application. The dialog box warns the user that the application might
have problems running with Windows 3.0.
There are several advantages to testing and marking a 2.x application for
compatibility with Windows 3.0:
■ When you mark a 2.x application as compatible with protected mode,
Windows 3.0 starts that application without displaying a warning.
■ Windows 3.0 uses the proportional system font for 2.x applications
that are marked as able to accommodate the proportional system font.
Such applications will be more attractive and more consistent with
Windows 3.0.
Unmarked applications use the old nonproportional font.
Running the MARK Utility
To mark your 2.x application as compatible with Windows 3.0, run the MARK
utility included with the SDK 3.0.
────────────────────────────────────────────────────────────────────────────
NOTE
If your 2.x application loads any dynamic-link libraries, you must also mark
those DLLs as compatible with protected mode.
────────────────────────────────────────────────────────────────────────────
╓┌───────────────────────────────────────┌───────────────────────────────────╖
Command What It Does
────────────────────────────────────────────────────────────────────────────
MARK filename Tells you whether this application
is already marked for protected
mode or the proportional system
Command What It Does
────────────────────────────────────────────────────────────────────────────
mode or the proportional system
font.
MARK MEMORY filename Marks the program as safe to run
in protected mode.
MARK MEMORY FONT filename Marks the program as safe to run
in protected mode and as able to
use the proportional system font.
Typical output from the MARK utility looks like this:
C:\ mark myprog.exe
Microsoft (R) Windows Executable Marker Version 1.0
Copyright (C) Microsoft Corp 1989. All rights reserved.
Clean use of memory: No
Proportional system font: No
C:\ mark memory font myprog.exe
Microsoft (R) Windows Executable Marker Version 1.0
Copyright (C) Microsoft Corp 1989. All rights reserved.
Clean use of memory: No ─ Yes
Proportional system font: No ─ Yes
4.4.3 Migrating 2.x Applications to Version 3.0
Eventually, you will probably want to upgrade your version 2.x Windows
application to version 3.0. Although it's a good first step to rebuild your
2.x application so that it can run with both versions of Windows, such
applications are still basically 2.x applications, and cannot take advantage
of many of the new features that Windows 3.0 provides. For example, a 2.x
application cannot use color icons, the new combo box controls, or the new
Windows API. When you upgrade your 2.x application using the 3.0 SDK, it
becomes a "true" version 3.0 application, and can use all the new Windows
3.0 features.
The following steps are the minimum needed to recompile a 2.x application
using the 3.0 SDK:
1. Ensure that the application runs correctly with Windows 3.0. See
Section 4.4.1, "Running Successfully with Windows 3.0," earlier in
this chapter, for information on ensuring that your application is
compatible with Windows 3.0.
2. Use SDKPaint to convert 2.x icons and cursors to the new 3.0 format.
See Tools for information on how to use SDKPaint.
3. Convert 2.x bitmaps to 3.0 device-independent bitmaps (DIBs).
Use the CONVBMP utility to convert 2.x device-dependent, 3-plane color
bitmaps into 3.0 DIBs. Start CONVBMP from the DOS prompt, and specify
both an input filename and an output filename. For example, the
following command converts the 2.x color bitmap CAT.BMP into a 3.0 DIB
named CAT.DIB:
CONVBMP CAT.BMP CAT.DIB
Use either CONVBMP or SDKPaint to convert 2.x monochrome bitmaps into
3.0 DIBs.
4. Update your application's module-definition (.DEF) file as required
for the C 5.1 or C 6.0 linker.
5. Update your LINK command line as explained in "Updating Your LINK
Command Line" to accomodate the new library-naming conventions.
6. Update the application's make files as explained in "Updating Your
Make Files" later in this section.
7. Ensure that your C source files include the WINDOWS.H header file
before any C run-time header files that define NULL as "(void*)0".
Updating Your Module-Definition File
The SDK no longer includes a special version of the linker. You now link
Windows applications using LINK, the linker that comes with Microsoft C
version 5.1 or 6.0.
The C version of LINK differs from the SDK version 2.1 LINK4 in one way: the
default setting for the EXETYPE key word is EXETYPE OS2. Therefore, every
Windows application's module-definition (.DEF) file must contain the
following statement:
EXETYPE WINDOWS
This statement explicitly specifies a Windows .EXE header rather than an
OS/2 header.
Updating Your LINK Command Line
Before recompiling and relinking your 2.x application using the Windows 3.0
SDK, you should make the following changes to your LINK command line:
■ The LINK command line must explicitly include the name of the version
3.0 Windows C run-time library.
If you omit the library name, the linker automatically searches for
libraries with names in the form xLIBCy.LIB. Because the Windows 3.0
run-time libraries have names in the form xLIBCyW.LIB, the linker will
not find the correct library unless you include the library name on
the command line. For example, the following command line tells LINK
to use the library SLIBCEW.LIB:
LINK GENERIC, , , /NOD SLIBCEW LIBW, GENERIC.DEF
■ The LINK command line should include the /NOD option.
The /NOD option prevents LINK from accidentally searching for a C
run-time function in a library you did not intend to include, but
which is named using the default (non-Windows) naming convention
xLIBCy.LIB.
Section 4.3.2, "Windows C Run-Time Libraries," provides more information on
the new library naming conventions.
Updating Your Make Files
To recompile your 2.x application using the SDK version 3.0, you should make
the following changes to your application's make files:
■ The files should use the new C run-time library naming conventions.
The convention for application libraries is xLIBCy W.LIB; that for DLL
libraries is xDLLCyW.LIB.
■ The files should use the new model-independent Windows import library,
LIBW.LIB, instead of the version 2.x model-dependent libraries (which
have names in the form xLIBW.LIB).
■ The make files must refer to LINK rather than to LINK4.
■ If you plan to use NMAKE, the files should be compatible with NMAKE.
For example, by adding the following as the first line of the make file for
the SDK source code example Generic, you can then use that make file with
NMAKE:
all: generic.exe
generic.res: generic.rc generic.h
rc -r generic.rc
.
.
.