PCjs Machines
Home of the original IBM PC emulator for browsers.
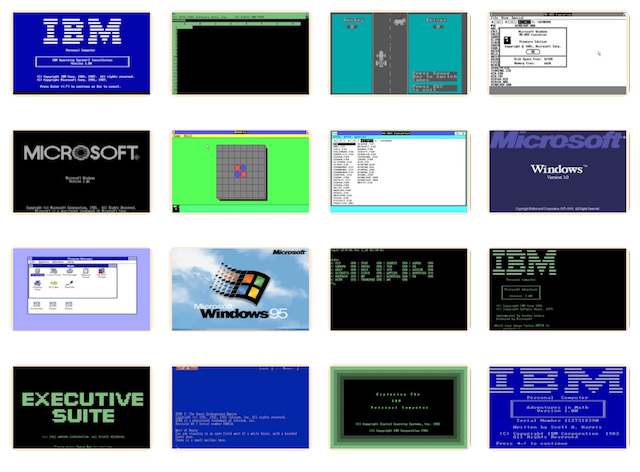
The MS-DOS Encyclopedia
Section III: User Commands
INTRODUCTION
This section of The MS-DOS Encyclopedia describes the standard
internal and external MS-DOS commands available to the user who is
running MS-DOS (versions 1.0 through 3.2). System configuration
options, special batch-file directives, the line editor (EDLIN), and
the installable device drivers normally included with MS-DOS are also
covered.
Entries are arranged alphabetically by the name of the command or
driver. The configuration, batch-file, and line-editor directives
appear alphabetically under the headings CONFIG.SYS, BATCH, and EDLIN,
respectively. Each entry includes
■ Command name
■ Version dependencies and network information
■ Command purpose
■ Prototype command and summary of options
■ Detailed description of command
■ One or more examples of command use
■ Return codes (where applicable)
■ Informational and error messages
The experienced user can find information with a quick glance at the
first part of a command entry; a less experienced user can refer to
the detailed explanation and examples in a more leisurely fashion. The
next two pages contain an example of a typical entry from the User
Commands section, with explanations of each component. This example is
followed by listings of the commands by functional group.
The following terms are used for command-line variables in the sample
syntax:
drive a letter in the range A-Z, followed by a colon, indicating
a logical disk drive.
path a specific location in a disk's hierarchical directory
structure; can include the special directory names . and
..; elements are separated by backslash characters (\).
pathname a file specification that can include a path and/or drive
and/or filename extension.
filename the name of a file, generally with its extension; cannot
include a drive or path.
Note: PC-DOS, though not an official product name, is used in this
section to indicate IBM's version of the disk operating system
originally provided by Microsoft. Commands sometimes have slightly
different options or appear for the first time in different versions
of MS-DOS and PC-DOS. When a command appears only in the IBM ver-
sions, the abbreviation IBM appears in the heading area. Significant
differences between MS-DOS and PC-DOS versions of a command are
indicated in the Syntax and Description portions of the entry.
Below is a typical command entry. Footnotes identify and describe the
various elements.
REPLACE 3.2
Update Files External
Purpose
Selectively adds or replaces files on a disk.
Syntax
REPLACE [drive:]pathname [drive:][path] [/A][/D][/P][/R][/S][/W]
where:
pathname is the name and location of the source files to be
transferred, optionally preceded by a drive;
wildcard characters are permitted in the filename.
drive:path is the destination for the file being transferred;
filenames are not permitted in the destination
parameter.
/A transfers only those source files that do not exist
at the destination (cannot be used with /S or /D).
/D transfers only those source files with a more recent
date than their destination counterparts (cannot be
used with /A).
/P prompts the user for confirmation before each file is
transferred.
/R allows REPLACE to overwrite destination read-only
files.
/S searches all subdirectories of the destination
directory for a match with the source files (cannot
be used with /A).
/W causes REPLACE to wait for the disk to be changed
before transferring files.
Description
The REPLACE utility allows files to be updated easily to more recent
versions. REPLACE examines the source and destination directories and,
depending on the switches used in the command line, selectively
updates matching files or copies only those files that exist on the
source disk but not the destination disk.
The pathname parameter (the source) specifies the name and location
of the files to be transferred (optionally preceded by a drive);
wildcards are permitted in the filename. The drive:path parameter
(the destination) specifies the location of the files to be replaced
and can consist of a drive, a path, or both. If only a drive is
specified as the destination, REPLACE assumes the current directory of
the disk in that drive. If the destination is omitted completely,
REPLACE assumes the current drive and directory. The /S switch causes
REPLACE to also search all subdirectories of the destination directory
for files to be replaced.
The /A, /D, and /P switches allow selective replacement of files on
the destination disk. When the /A switch is used, REPLACE transfers
only those files on the source disk that do not exist in the
destination directory. When the /D switch is used, REPLACE transfers
only those source files that match the destination filenames but have
a more recent date than their destination counterparts. (The /D switch
is not available with the PC-DOS version of REPLACE.) The /P switch
causes REPLACE to prompt the user for confirmation before each file is
transferred.
The /R switch allows the replacement of read-only as well as normal
files. If the /R switch is not used and one of the destination files
that would otherwise be replaced is marked read-only, the REPLACE
program terminates with an error message. (REPLACE cannot be used to
update hidden or system files.)
The /W switch causes REPLACE to pause and wait for the user to press
any key before beginning the transfer of files. This allows the user
to change disks in floppy-disk systems with no fixed disk and in those
cases where the REPLACE program itself is present on neither the
source nor the destination disk.
Return Codes
0 The REPLACE operation was successful.
1 An error was found in the REPLACE command line.
2 No matching files were found to replace.
3 The source or destination path was invalid or does not
exist.
5 One of the files to be replaced was marked read-only and
the /R switch was not included in the command line.
8 Memory was insufficient to run the REPLACE command.
15 An invalid drive was specified in the command line.
Other Standard MS-DOS error codes (returned on a failed Interrupt
21H file-function request).
Examples
To replace the files in the directory \SOURCE on the current drive
with all matching files on the disk in drive A that have a more recent
date, type
C>REPLACE A:*.* \SOURCE /D <Enter>
To transfer from the disk in drive A only those files that are not
already present in the current directory, type
C>REPLACE A:*.* /A <Enter>
Messages
n File(s) added
After the replacement operation is completed, if the /A switch was
used in the command line, REPLACE displays the total number of files
added.
n File(s) replaced
After the replacement operation is completed, REPLACE displays the
total number of files processed.
───────────────────────────────────────────────────────────────────────────
CONTENTS BY FUNCTIONAL GROUP
The MS-DOS commands can be divided into several distinct groups
according to the functions they perform. These are listed on the
following pages.
╓┌────────────────────┌──────────────────────────────────────────────────────╖
Command Action
──────────────────────────────────────────────────────────────────────
System Configuration and Control
BREAK Set Control-C check.
COMMAND Install secondary copy of command processor.
DATE Set date.
EXIT Terminate command processor.
PROMPT Define system prompt.
SELECT Configure system disk for a specific country.
SET Set environment variable.
SHARE Install file-sharing support.
TIME Set system time.
VER Display version.
──────────────────────────────────────────────────────────────────────
Character-Device Management
CLS Clear screen.
CTTY Assign standard input/output.
GRAFTABL Load graphics character set.
GRAPHICS Print graphics screendump program.
KEYBxx Define keyboard.
MODE Configure device.
PRINT Print file (background print spooler).
─────────────────────────────────────────────────────────────────
File Management
ATTRIB Change file attributes.
BACKUP Back up files.
COMP Compare files.
COPY Copy file or device.
DEL/ERASE Delete file.
EDLIN Create or modify text file (see also commands below).
FC Compare files.
RECOVER Recover files.
RENAME Change filename.
REPLACE Update files.
RESTORE Restore backup files.
TYPE Display file.
XCOPY Copy files.
─────────────────────────────────────────────────────────────────────
Filters
FIND Find string.
MORE Display by screenful.
SORT Sort file or character stream alphabetically.
─────────────────────────────────────────────────────────────────────
Directory Management
APPEND Set data-file search path.
CHDIR Change current directory.
DIR Display directory.
MKDIR Make directory.
PATH Define command search path.
RMDIR Remove directory.
TREE Display directory structure.
─────────────────────────────────────────────────────────────────────
Disk Management
ASSIGN Assign drive alias.
CHKDSK Check disk status.
DISKCOMP Compare floppy disks.
DISKCOPY Copy floppy disks.
FORMAT Initialize disk.
FDISK Configure fixed disk.
JOIN Join disk to directory.
LABEL Display volume label.
SUBST Substitute drive for subdirectory.
SYS Transfer system files.
VERIFY Set verify flag.
VOL Display disk name.
─────────────────────────────────────────────────────────────────────
Installable Device Drivers
ANSI.SYS ANSI console driver.
DRIVER.SYS Configurable external-disk-drive driver.
RAMDRIVE.SYS Virtual disk.
VDISK.SYS Virtual disk.
─────────────────────────────────────────────────────────────────────
System-Configuration File Directives
BREAK Configure Control-C checking.
BUFFERS Configure internal disk buffers.
COUNTRY Set country code.
DEVICE Install device driver.
DRIVPARM Set block-device parameters.
FCBS Set maximum open files using File Control
Blocks(FCBs).
FILES Set maximum open files using handles.
LASTDRIVE Set highest logical drive.
SHELL Specify command processor.
STACKS Configure internal stacks.
─────────────────────────────────────────────────────────────────────
Batch-File Directives
AUTOEXEC.BAT System startup batch file.
ECHO Display text.
FOR Execute command on file set.
GOTO Jump to label.
IF Perform conditional execution.
PAUSE Suspend batch-file execution.
REM Include comment line.
SHIFT Shift replaceable parameters.
─────────────────────────────────────────────────────────────────────
EDLIN Commands
linenumber Edit line.
A Append lines from disk.
C Copy lines.
D Delete lines.
E End editing session.
I Insert lines.
L List lines.
M Move lines.
P Display in pages.
Q Quit.
R Replace text.
S Search for text.
T Transfer another file.
W Write lines to disk.
ANSI.SYS
2.0 and later
ANSI Console Driver
External
Purpose
Allows the user to employ a subset of the American National Standards
Institute (ANSI) standard escape sequences for control of the
console.
Syntax
DEVICE=[drive:][path]ANSI.SYS
where:
drive:path is the drive and/or path to search for ANSI.SYS if it
is not in the root directory of the startup disk.
Description
The ANSI.SYS file contains an installable character-device driver that
supersedes the system's default driver for the console device (video
display and keyboard). After ANSI.SYS is installed by means of a
DEVICE=ANSI.SYS command in the CONFIG.SYS file of the disk used to
start the system, programs can use a subset of the ANSI 3.64-1979
standard escape sequences to erase the display, set the display mode
and attributes, and control the cursor in a hardware-independent
fashion. (A supplementary set of escape sequences that are not part of
the ANSI standard allows reprogramming of the keyboard.)
Programs that use ANSI.SYS for control of the screen can run on any
MS-DOS machine without modification, regardless of its hardware
configuration. However, most popular application programs for the IBM
PC and compatibles circumvent ANSI.SYS and manipulate the video
controller and its video buffer directly to achieve maximum
performance.
The ANSI.SYS device driver detects ANSI escape sequences in a
character stream and interprets them as commands to control the
keyboard and display. An ANSI escape sequence is a sequence of ASCII
characters, the first two of which must be the Escape character (1BH)
and the left-bracket character (5BH). The characters following the
Escape and left-bracket characters vary with the type of control
function being performed; most consist of an alphanumeric code
followed by a letter. In some cases this code is a single character;
in others it is more than one character or a two-part string separated
by a semicolon. Each ANSI escape sequence ends in a unique letter
character that identifies the sequence; case is significant for these
letters. The escape sequences supported by the ANSI.SYS driver are
summarized in the tables on the following pages.
An escape sequence cannot be entered directly at the system prompt
because each ANSI escape sequence must begin with an Escape character,
and pressing the Esc key (or Alt-27 on the numeric keypad) causes MS-
DOS to cancel the command line. There are three methods of executing
ANSI escape sequences that do not require writing a program:
■ Include the escape sequences in a PROMPT command.
■ Enter the escape sequences into a word processor or text editor,
save the file as an ASCII text file, and then execute the file by
using the TYPE or COPY command (specifying CON as the destination
for COPY) from the MS-DOS system prompt. (If the escape sequences
are echoed on the screen when the file is executed, a
DEVICE=ANSI.SYS command was not included in the CONFIG.SYS file
when the system was turned on.)
■ Place the escape sequences in a batch (.BAT) file as part of an
ECHO command. When the batch file is executed, the sequences are
sent to the console.
When escape sequences are entered using the PROMPT command, the Escape
character is entered as $e. When escape sequences are entered using a
word processor to create an ASCII text or batch file, the Escape
character is usually entered by pressing the Esc key or by holding
down the Alt key while typing 27 on the numeric keypad. (See the
documentation provided with the word-processor for specific
instructions.) In most cases, the escape character will appear in the
word processor or text editor as a back-arrow character () or a
caret-left bracket combination (^[).
Note: When the escape character is represented as ^[ (as it is in
EDLIN, for example), an additional left-bracket character must still
be added to properly begin an ANSI escape sequence. Thus, the
beginning of a valid ANSI escape sequence in EDLIN appears as ^[[.
The tables in this section use the abbreviation ESC to show where the
ASCII escape character 27 (1BH) appears in the string.
Note: Case is significant for the terminal character in the string.
The following escape sequences control cursor movement:
╓┌───────────────────────┌───────────────────┌───────────────────────────────╖
Operation Escape Sequence Effect
──────────────────────────────────────────────────────────────────────
Cursor Up ESC[numberA Moves the cursor up number
rows (1-24, default = 1). Has
no effect if cursor is on the
top row.
Cursor Down ESC[numberB Moves the cursor down number
rows (1-24, default = 1). Has
no effect if cursor is on the
bottom row.
Cursor Right ESC[numberC Moves the cursor right number
rows (1-79, default = 1). Has
no effect if cursor is in the
far right column.
Cursor Left ESC[numberD Moves the cursor left number
rows (1-79, default = 1). Has
no effect if cursor is in the
far left column.
Position Cursor ESC[row;columnH Moves the cursor to the
specified row (1-25, default =
1) and column (1-80, default =
1). If row is omitted, the
semicolon before column must
be specified.
Position Cursor ESC[row;columnf Same as above.
Save Cursor ESC[s Stores the current row and
Position column position of the cursor.
Cursor can be restored to this
position later with a Restore
Cursor Position escape
sequence.
Restore Cursor ESC[u Moves the cursor to the
Position position of the most recent
Save Cursor Position escape
sequence.
The following two escape sequences are used to erase all or part of
the display:
╓┌───────────────────────┌───────────────────┌───────────────────────────────╖
Operation Escape Sequence Effect
──────────────────────────────────────────────────────────────────────
Erase Display ESC[2J Clears the screen and places
the cursor at the home
position.
Erase Line ESC[K Erases from the cursor position
to the end of the same row.
The following escape sequences control the width and the color
capability of the display. The use of any of these sequences clears
the screen.
╓┌───────────────────────┌───────────────────┌───────────────────────────────╖
Operation Escape Sequence Effect
──────────────────────────────────────────────────────────────────────
Set Mode ESC[=0h Sets display to 40 x 25
monochrome (text).
ESC[=1h Sets display to 40 x 25 color
(text).
ESC[=2h Sets display to 80 x 25
monochrome (text).
ESC[=3h Sets display to 80 x 25 color
(text).
ESC[=4h Sets display to 320 x 200
4-color (graphics).
ESC[=5h Sets display to 320 x 200
4-color (graphics, color burst
disabled).
ESC[=6h Sets display to 640 x 200
2-color (graphics).
The following escape sequences control whether characters will wrap
around to the first column of the next row after the rightmost column
in the current row has been filled:
╓┌───────────────────────┌───────────────────┌───────────────────────────────╖
Operation Escape Sequence Effect
──────────────────────────────────────────────────────────────────────
Enable Character ESC[=7h Sets character wrap.
Wrap
Disable Character ESC[=7l Disables character wrap. (Note
Wrap that the terminating letter is
a lowercase L.)
The following escape sequence controls specific graphics attributes
such as intensity, blinking, superscript, and subscript, as well as
the foreground and background colors:
ESC[attrib;...;attribm
where:
attrib is one or more of the following values. Multiple values
must be separated by semicolons.
╓┌────────────┌──────────────────────┌──────┌────────────┌──────┌────────────╖
Value Attribute Value Foreground Value Background
Color Color
──────────────────────────────────────────────────────────────────────
0 All attributes off 30 Black 40 Black
1 High intensity (bold) 31 Red 41 Red
2 Normal intensity 32 Green 42 Green
4 Underline (mono-
chrome only) 33 Yellow 43 Yellow
5 Blink 34 Blue 44 Blue
7 Reverse video 35 Magenta 45 Magenta
8 Concealed (invisible) 36 Cyan 46 Cyan
37 White 47 White
Note: Values 30 through 47 meet the ISO 6429 standard.
The following escape sequence allows redefinition of keyboard keys to
a specified string:
ESC[code;string;...p
where:
code is one or more of the following values that represent
keyboard keys. Semicolons shown in this table must be
entered in addition to the required semicolons in the
command line.
string is either the ASCII code for a single character or a
string contained in quotation marks. For example, both 65
and "A" can be used to represent an uppercase A.
╓┌───────────────────────┌─────────┌─────────┌─────────┌─────────────────────╖
Key Code
──────────────────────────────────────────────────────────────────────
Alone Shift- Ctrl- Alt-
──────────────────────────────────────────────────────────────────────
F1 0;59 0;84 0;94 0;104
F2 0;60 0;85 0;95 0;105
F3 0;61 0;86 0;96 0;106
F4 0;62 0;87 0;97 0;107
F5 0;63 0;88 0;98 0;108
F6 0;64 0;89 0;99 0;109
F7 0;65 0;90 0;100 0;110
F8 0;66 0;91 0;101 0;111
F9 0;67 0;92 0;102 0;112
F10 0;68 0;93 0;103 0;113
Home 0;71 55 0;119 -
Up Arrow 0;72 56 - -
Pg Up 0;73 57 0;132 -
Left Arrow 0;75 52 0;115 -
Down Arrow 0;77 54 0;116 -
End 0;79 49 0;117 -
Down Arrow 0;80 50 - -
Pg Dn 0;81 51 0;118 -
Ins 0;82 48 - -
Del 0;83 46 - -
PrtSc - - 0;114 -
A 97 65 1 0;30
B 98 66 2 0;48
C 99 67 3 0;46
D 100 68 4 0;32
E 101 69 5 0;18
F 102 70 6 0;33
G 103 71 7 0;34
H 104 72 8 0;35
I 105 73 9 0;23
J 106 74 10 0;36
K 107 75 11 0;37
L 108 76 12 0;38
M 109 77 13 0;50
N 110 78 14 0;49
O 111 79 15 0;24
P 112 80 16 0;25
Q 113 81 17 0;16
R 114 82 18 0;19
S 115 83 19 0;31
T 116 84 20 0;20
U 117 85 21 0;22
V 118 86 22 0;47
W 119 87 23 0;17
X 120 88 24 0;45
Y 121 89 25 0;21
Z 122 90 26 0;44
1 49 33 - 0;120
2 50 64 - 0;121
3 51 35 - 0;122
4 52 36 - 0;123
5 53 37 - 0;124
6 54 94 - 0;125
7 55 38 - 0;126
8 56 42 - 0;127
9 57 40 - 0;128
0 48 41 - 0;129
- 45 95 - 0;130
= 61 43 - 0;131
Tab 9 0;15 - -
Null 0;3 - - -
Examples
The following examples use ESC or $e to show where the ASCII escape
character 27 (1BH) appears in the string. The PROMPT examples can be
typed as shown, but for the examples that use ESC to denote the escape
character, the actual escape character should be typed in its
place.
To move the cursor to row 10, column 30 and display the string Main
Menu, use the escape sequence
ESC[10;30fMain Menu
or
ESC[10;30HMain Menu
To move the cursor to row 5, column 10 and display the letter A
(ESC[5;10fA), move the cursor down one row (ESC[B), move the cursor
back one space and display the letter B (ESC[DB), move the cursor down
one row (ESC[B), and move the cursor back one space and display the
letter C (ESC[DC), use the escape sequence
ESC[5;10fAESC[BESC[DBESC[BESC[DC
To use ANSI escape sequences with the PROMPT command to save the
current cursor position ($e[s), move the cursor to row 1, column 69
($e[1;69f), display the current time using the PROMPT command's $t
function, restore the cursor position ($e[u), and then display the
current path using the PROMPT command's $p function and display a
greater-than sign using the PROMPT command's $g function, use the
escape sequence
C>PROMPT $e[s$e[1;69f$t$e[u$p$g <Enter>
To erase the display (ESC[2J), then move the cursor to row 10, column
30 and display the string Main Menu (ESC[10;30fMain Menu), use the
escape sequence
ESC[2JESC[10;30fMain Menu
To move the cursor to row 5, column 40 (ESC[5;40f) and erase the
remainder of the row starting at the current cursor position (ESC[K),
use the escape sequence
ESC[5;40fESC[K
To move the cursor to row 3 (ESC[3;f), erase the entire row (ESC[K),
move the cursor down one row (ESC[B), erase that entire row (ESC[K),
move the cursor down one row and erase that entire row, use the escape
sequence
ESC[3;fESC[KESC[BESC[KESC[BESC[K
To set the display mode to 25 rows of 80 columns in color (ESC[=3h)
and disable character wrap (ESC[=7l), use the escape sequence
ESC[=3hESC[=7l
Note that ESC[=3h will also clear the screen.
To enable character wrap, use the escape sequence
ESC[=7h
To set the foreground color to black and the background color to blue
(ESC[30;44m), clear the display (ESC[2J), then position the cursor at
row 10, column 30 and display the string Main Menu (ESC[10;30fMain
Menu), use the escape sequence
ESC[30;44mESC[2JESC[10;30fMain Menu
To (effectively) exchange the backslash and question-mark keys using
literal strings to denote the keys, use the escape sequence
ESC["\";"?"pESC["?";"\"p
To exchange the backslash and question-mark keys using each key's
ASCII value to denote the key, use the escape sequence
ESC[92;63pESC[63;92p
To restore the backslash and question-mark keys to their original
meanings, use the escape sequence
ESC["\";"\"pESC["?";"?"p
or
ESC[92;92pESC[63;63p
To redefine the Alt-F9 key combination (ESC[0;112) so that it issues a
CLS command (;"CLS") plus a carriage return (;13) to execute the CLS
command, then issues a DIR command piped through the SORT filter
starting at column 24 (;"DIR|SORT /+24") followed by another
carriage return, use the escape sequence
ESC[0;112;"CLS";13;"DIR | SORT /+24";13p
To restore the Alt-F9 key combination to its original meaning, use the
escape sequence
ESC[0;112;0;112p
APPEND
3.2
Set Data-File Search Path
External
Purpose
Specifies a search path for open operations on data files. (Also
supported with some implementations of version 3.1, for use with
networks.)
Syntax
APPEND [[drive:]path] [;[drive:]path ...]
or
APPEND ;
where:
path is the name of a valid directory, optionally preceded by a
drive.
Description
APPEND is a terminate-and-stay-resident program that is used to
specify a path or paths to be searched for data files (in contrast
with the PATH command, which specifies a path to be searched for
executable or batch files). The search path can include a network
drive. If a program attempts to open a file and the file is not found
in the current or specified directory, each path given in the APPEND
command is searched.
If the APPEND command is entered with a path consisting of only a
semicolon character (;), a "null" search path for data files is set;
that is, no directory other than the current or specified directory is
searched. This effectively cancels any search paths previously set
with an APPEND command but does not free the memory used by
APPEND.
An APPEND command without any parameters displays the current search
path(s) for data files.
Note that a program cannot detect whether an opened file was found
where it was expected (in the current or specified directory) or in
some other directory specified in the APPEND command.
Warning: When an assigned drive is to be part of the search path,
the ASSIGN command must be used before the APPEND command. Use of the
ASSIGN command should be avoided whenever possible because it hides
drive characteristics from those programs that require detailed
knowledge of the drive size and format.
Examples
To cause the directories C:\SYSTEM and C:\SOURCE to be searched for a
file during an open operation if the file is not found in the current
or specified directory, type
C>APPEND C:\SYSTEM;C:\SOURCE <Enter>
To display the current search path for data files, type
C>APPEND <Enter>
MS-DOS then displays
APPEND=C:\SYSTEM;C:\SOURCE
To ensure that no directories other than the current or specified
directory are searched during a file open operation, type
C>APPEND ; <Enter>
Messages
APPEND / ASSIGN Conflict
APPEND was used before ASSIGN.
Incorrect DOS version
The version of APPEND is not compatible with the version of MS-DOS
that is running.
No appended directories
The APPEND command had no parameters and no APPEND search path is
active.
ASSIGN
3.0 and later
Assign Drive Alias
External
Purpose
Redirects requests for disk operations on one drive to a different
drive. (Available with PC-DOS beginning with version 2.0.)
Syntax
ASSIGN [x=y [...]]
where:
x is a valid designator (A, B, C, etc.) for a disk drive
that physically exists in the system.
y is a valid designator for the drive to be accessed by
references to x.
Description
ASSIGN is a terminate-and-stay-resident program that redirects all
references to drive x or files on drive x to drive y. The ASSIGN
command is intended for use with application programs that require
files to reside on drive A or B and have no provision within the
program for changing those drives.
Multiple drive assignments can be requested in the same ASSIGN command
line; the drive pairs must be separated with spaces, commas, or
semicolons. Unlike the form in most other MS-DOS commands, the drive
letters are not followed by colon characters (:). When a single drive
is assigned, the equal sign is optional.
ASSIGN commands are not incremental. Each new ASSIGN command replaces
assignments made with the previous ASSIGN command and cancels any
assignments not specifically replaced. Entering ASSIGN with no
parameters cancels all current drive assignments.
Warning: Use of the ASSIGN command should be avoided whenever
possible because it hides drive characteristics from those programs
that require detailed knowledge of the drive size and format; in
particular, drives redirected with an ASSIGN statement should never be
used with a BACKUP, RESTORE, LABEL, JOIN, SUBST, or PRINT command.
ASSIGN can also defeat the checking performed by the COPY command to
prevent a file from being copied onto itself. The FORMAT, SYS,
DISKCOPY, and DISKCOMP commands ignore any drive reassignments made
with ASSIGN.
With MS-DOS versions 3.1 and later, the SUBST command should be used
instead of ASSIGN. For example, the command
C>ASSIGN A=C <Enter>
should be replaced with the command
C>SUBST A: C:\ <Enter>
Examples
To redirect all requests for drive A to drive C, type
C>ASSIGN A=C <Enter>
To redirect all requests for drives A and B to drive C, type
C>ASSIGN A=C B=C <Enter>
To cancel all drive redirections currently in effect, type
C>ASSIGN <Enter>
Messages
Incorrect DOS version
The version of ASSIGN is not compatible with the version of MS-DOS
that is running.
Invalid parameter
One of the specified drive designators refers to a drive that does not
exist in the system.
ATTRIB
3.0 and later
Change File Attributes
External
Purpose
Sets, removes, or displays a file's read-only and/or archive
attributes.
Syntax
ATTRIB [+R|-R] [+A|-A] [drive:]pathname
where:
+R marks the file read-only.
-R removes the read-only attribute.
+A sets the file's archive flag (version 3.2).
-A removes the file's archive flag (version 3.2).
pathname is the name and location, optionally preceded by a drive,
of the file whose attributes are to be changed or
displayed; wildcard characters are permitted in the
filename.
Description
Each file has an entry in the disk's directory that contains its name,
location, and size; the date and time it was created or last modified;
and an attribute byte. For normal files, bits 0, 1, 2, and 5 in the
attribute byte designate, respectively, whether the file is read-only,
hidden, or system and whether it has been changed since it was last
backed up.
The ATTRIB command provides a way to alter the read-only and archive
bits from the MS-DOS command level. If a file is marked read-only, it
cannot be deleted or modified; thus, crucial programs or data can be
protected from accidental erasure. A file's archive flag can be used
together with the /M switch of the BACKUP command or the /M or /A
switch of the XCOPY command to allow an incremental or selective
backup of files from one disk to another.
If the ATTRIB command is entered with only a pathname, the current
attributes of the selected file are displayed. An R is displayed next
to the name of a file that is marked read-only and an A is displayed
if the file has the archive flag set.
Examples
To make the file MENUMGR.C in the current directory of the current
drive a read-only file, type
C>ATTRIB +R MENUMGR.C <Enter>
To display the attributes of the file LETTER.DOC in the directory
\SOURCE on the disk in drive D, type
C>ATTRIB D:\SOURCE\LETTER.DOC <Enter>
MS-DOS then displays
R A D:\SOURCE\LETTER.DOC
to indicate that the file is marked read-only and the archive flag has
been set.
To set the archive flag on all files in the directory \SYSTEM on drive
C and mark them as read-only, type
C>ATTRIB +A +R C:\SYSTEM\*.* <Enter>
Messages
Access denied
ATTRIB cannot be used to alter or replace the attributes of a file in
use across a network.
DOS 2.0 or later required
ATTRIB does not work with versions of MS-DOS earlier than 2.0.
Incorrect DOS version
The version of ATTRIB is not compatible with the version of MS-DOS
that is running.
Invalid number of parameters
More than two attributes were used before the pathname.
Invalid path or file not found
The file named in the command line or one of the directories in the
given path does not exist.
Syntax error
An invalid attribute was supplied or the attribute was not properly
placed before the pathname in the command line.
BACKUP
2.0 and later
Back Up Files
External
Purpose
Creates backup copies of files, along with the associated directory
information necessary to restore the files to their original
locations.
Syntax
BACKUP source destination [/A] [/D:date] [/L:filename] [/M] [/P]
[/S] [/T:time]
where:
source is the location (drive and/or path) and, optionally, the
name of the files to be backed up; wildcard characters
are permitted in the filename.
destination is the drive to receive the backup files.
/A adds the files to existing files on the destination disk
without erasing the destination disk.
/D:date backs up only those files modified on or after date.
/L:filename creates a log file with the specified name in the root
directory of the disk being backed up. If filename is
not specified, BACKUP creates a file named BACKUP.LOG
and places the log entries there. Use of the
/L:filename switch may cause loss of IBM com-
patibility.
/M backs up only those files modified since the last
backup.
/P packs the destination disk with as many files as
possible, creating subdirectories, if necessary, to
hold some of the files. Use of the /P switch causes
loss of IBM compatibility.
/S backs up the contents of all subdirectories of the
source directory.
/T:time backs up only those files modified on or after time.
Note: Not all switches are supported by all implementations of
MS-DOS.
Description
The BACKUP command creates a backup copy of the specified file or
files, transferring them from either a floppy disk or a fixed disk to
another removable or fixed disk. The backup file is in a special
format that includes information about the original file's location in
the directory structure. Files created by BACKUP can be restored to
their original form only with the RESTORE command.
BACKUP can back up a single file or many files in the same operation.
If only a drive letter is given as the source, all the files in the
current directory of that disk are backed up. If only a path is given
as the source, all the files in the specified directory are backed up.
If the /S switch is used, all the files in the current or specified
directory are backed up, and the files in all its subdirectories as
well. If both a path and a filename are entered as the source, the
specified file or files in the named directory are backed up.
If the source file is marked read-only, the resulting backup file will
also be marked read-only. If the source file's archive bit is set, it
will be cleared for both the source and the destination files. BACKUP
also backs up hidden files; the files will remain hidden on the
destination disk.
If the destination disk is a floppy disk, its previous contents are
erased as part of the backup operation (unless the /A switch is
included in the command line and the destination disk has already been
used as a backup disk--that is, the disk contains a valid BACKUPID.@@@
file). If the files being backed up do not fit onto a single floppy
disk, the user will be prompted to insert additional disks until the
backup operation is complete.
If the destination disk is a fixed disk, the backed-up files are
placed in a directory named \BACKUP. If a \BACKUP directory already
exists on the fixed disk, any files previously contained in it are
erased as part of the backup operation (unless the /A switch is
included in the command line and the destination disk has already been
used as a backup disk_ that is, the \BACKUP directory contains a valid
BACKUPID.@@@ file). Other files on the destination fixed disk are not
disturbed.
A control file named BACKUPID.@@@ is placed on every floppy disk onto
which files are backed up or in the /BACKUP directory if the files are
backed up onto a fixed disk. The BACKUPID.@@@ file has the following
format:
╓┌──────────────┌──────────┌─────────────────────────────────────────────────╖
Byte Value Use
──────────────────────────────────────────────────────────────────────
00H 00 or FFH Not last floppy disk/last floppy disk
01-02H nn Floppy disk number in low-byte/high-byte decimal
format
03-04H nnnn Full year in low-byte/high-byte order
05H 1-31 Day of the month
06H 1-12 Month of the year
07-0AH nnnn Standard MS-DOS system time if the /T:time
switch was used; otherwise 0
0B-7FH 00 Not used
Each backed-up file also has a 128-byte header added to it when it is
created. The header has the following format:
╓┌──────────────┌──────────┌─────────────────────────────────────────────────╖
Byte Value Use
──────────────────────────────────────────────────────────────────────
00H 00 or FFH Not last floppy disk/last floppy disk on which
this file resides
01H nn Floppy disk number
02-04H 00 Not used
05-44H nn File's full pathname, except for drive designator
45-52H 00 Not used
53H nn Length of the file's pathname plus one
54-7FH 00 Not used
The /T:time, /D:date, and /M switches allow incremental or partial
backups. The /T:time switch excludes files modified or created before
a certain time and should be used in the form of the COUNTRY command
in effect. For the USA, the format is /T:hh:mm:ss. (The /T:time
switch is not supported in all implementations of BACKUP.) The /D:date
switch excludes files modified or created before a certain date and
should be used in the form of the COUNTRY command in effect. For the
USA, the format is /D:mm-dd-yy. The /M switch selects only those files
that have been modified since the last backup operation.
The /L:filename switch causes a log file to be created on the source
disk. This file includes the name of each file backed up, the time and
date, and the number of the destination disk that received that backup
file. If filename is omitted, the name defaults to BACKUP.LOG. Use of
the /L:filename switch can cause compatibility problems between MS-
DOS and PC-DOS because the backup log file may match the search
pattern and be backed up, too, resulting in an extra file on the
backup disk.
The /P switch causes backup files to be packed as densely as possible
on the destination disk. When many short files are being backed up to
floppy disks, the number of files that fit on the destination disk may
exceed the number of entries that will fit in the destination's root
directory. If the /P switch is included in the command line,
subdirectories are created on the destination disk as needed to use
the disk space more effectively. The /P switch is not supported under
PC-DOS; backup disks created with the /P switch will not be compatible
with IBM's BACKUP and RESTORE commands.
Warning: BACKUP should not be used on disk directories or drives
that have been redirected with an ASSIGN, JOIN, or SUBST
command.
Return Codes
0 Backup operation was successful.
1 No files were found to back up.
2 Some files were not backed up because of sharing conflicts
(versions 3.0 and later).
3 Backup operation was terminated by user.
4 Backup operation was terminated because of error.
Examples
To back up the file REPORT.TXT in the current directory on the current
drive, placing the backup file on the disk in drive A, type
C>BACKUP REPORT.TXT A: <Enter>
To back up all the files in the subdirectory B:\V2\SOURCE, placing the
backup files on the disk in drive A, type
C>BACKUP B:\V2\SOURCE A: <Enter>
To back up all the files with extension .C in the directory \V2\SOURCE
on the current drive, placing the backup files on the disk in drive A,
type
C>BACKUP \V2\SOURCE\*.C A: <Enter>
To back up all the files with the extension .ASM from the current
directory on the current drive and from all its subdirectories,
placing the backup files on the disk in drive A, type
C>BACKUP *.ASM A: /S <Enter>
To back up all the files that have been modified since the last backup
from all the subdirectories on drive C, placing the backup files on
the disk in drive A, type
C>BACKUP C:\ A: /S /M <Enter>
To back up all the files with the extension .C from the directory
C:\V2\SOURCE that were modified on or after October 16, 1985, placing
the backup files on the disk in drive A, type
C>BACKUP C:\V2\SOURCE\*.C A: /D:10-16-85 <Enter>
Messages
*** Backing up files to drive X: ***
Diskette Number:n
This informational message informs the user of the progress of the
BACKUP command.
*** Last file not backed up ***
The destination drive does not have enough space to back up the last
file.
*** Not able to back up file ***
One of the system calls used by BACKUP failed unexpectedly; for
example, a file could not be opened, read, or written.
Cannot create Subdirectory BACKUP on drive X:
Drive X is full or its root directory is full.
DOS 2.0 or later required
BACKUP does not work with versions of MS-DOS earlier than 2.0.
Error trying to open backup log file
Continuing without making log entries
The /L switch was used and BACKUP is unable to create the backup log
file.
Files cannot be added to this diskette
unless the PACK (/P) switch is used
Set the switch (Y/N)?
The root directory of the destination disk is full and a subdirectory
must be created to hold the remaining files. Respond with Y to cause
BACKUP to create a subdirectory and continue backing up files into it;
respond with N to return to MS-DOS.
Incorrect DOS version
The version of BACKUP is not compatible with the version of MS-DOS
that is running.
Insert backup diskette in drive X:
Strike any key when ready
This message prompts the user to insert a disk to receive the backup
files into the specified destination drive.
Insert backup diskette n in drive X:
Strike any key when ready
The files being backed up will not fit onto a single floppy disk; this
message prompts the user to insert the next floppy disk. Multiple-
floppy-disk backup disks should be labeled and numbered to match the
number displayed in this message.
Insert backup source diskette in drive X:
Strike any key when ready
This message prompts the user to insert the floppy disk to be backed
up into the specified source drive.
Insert last backup diskette in drive X:
Strike any key when ready
This message prompts the user to insert the final disk that will
receive the backup files into the specified destination drive.
Insufficient memory
Available system memory is insufficient to run the BACKUP
program.
Invalid argument
One of the switches specified in the command line is invalid or is not
supported in the version of BACKUP being used.
Invalid Date/Time
An invalid date or time was given with the /D:date or /T:time
switch.
Invalid drive specification
The source or destination drive specified in the command line is not
available or is not valid.
Invalid number of parameters
At least two parameters, the source and the destination, must be
specified in the command line; a maximum of seven switches can be
specified after the source and destination.
Invalid parameter
One of the switches supplied in the command line is invalid.
Invalid path
The path specified as the source is invalid or does not exist.
Last backup diskette not inserted
Insert last backup diskette in drive X:
Strike any key when ready
The backup disk inserted as the last backup disk was not the correct
disk. Insert the correct disk.
No space left on device
The destination disk is full.
No such file or directory
The source specified is invalid or does not exist.
Source and target drives are the same
The disks specified as the source and destination disks are
identical.
Source disk is Non-removable
The disk containing the files to be backed up is a fixed disk.
Target can not be used for backup
The disk specified as the destination disk is damaged or the /A switch
was used in the command line and the disk does not contain a valid
BACKUPID.@@@ file.
Target disk is Non-removable
The disk that will contain the backed-up files is a fixed disk.
Target is a floppy disk
or
Target is a hard disk
This informational message indicates which type of disk was specified
as the destination disk.
Too many open files
Too many files are open. Increase the value of the FILES command in
the CONFIG.SYS file.
Unable to erase filename
BACKUP is unable to erase an older version of a backed-up file because
the file is read-only or is in use by another program.
Warning! Files in the target drive
X:\root directory will be erased
Strike any key when ready
The destination is a floppy-disk drive and this message warns the user
that all files in its root directory will be erased before the backup
operation.
Warning! Files in the target drive
C:\BACKUP directory will be erased
Strike any key when ready
BACKUP is ready to begin backing up files to the \BACKUP directory on
drive C. All existing files in the \BACKUP directory will be deleted.
Press Crtl-Break to terminate the backup operation or press any key to
continue.
Warning! No files were found to back up
No files were found on the source disk in the current or specified
directory or no files were found matching the filename supplied.
BATCH
1.0 and later
System Batch-File Interpreter
Internal
Purpose
Sequentially executes commands stored in a batch file (a text-only
file with a .BAT extension).
Syntax
filename [[parameter1 [parameter2 [...]]]]
where:
filename is the name of the batch file to be executed, without
the .BAT extension. (The filename is always %0 in
the list of replaceable parameters.)
parameter1 is the filename, switch, or string that is the value
of the first replaceable parameter (%1).
parameter2 is the filename, switch, or string that is the value
of the second replaceable parameter (%2). As many
additional replaceable parameters can be specified
as the command line will hold.
Description
A batch file is an ASCII text file that contains one or more MS-DOS
commands. It is a useful way to perform sequences of frequently used
commands without having to type them all each time they are needed.
When a batch file is invoked by entering its name, the commands it
contains are carried out in sequence by a special batch-file
interpreter built into COMMAND.COM. Additional information entered in
the batch-file command line can be passed to other programs by means
of replaceable parameters (see below).
A batch file must always have the extension .BAT. The file can contain
any number of lines of ASCII text; each line can contain a maximum of
128 characters. Batch files can be created with EDLIN or another text
editor or with a word processor in nondocument mode. (Formatted
document files cannot be used as batch files because they contain
special control codes or escape sequences that cannot be processed by
the batch-file interpreter.) Batch files can also be created with the
MS-DOS COPY command by specifying the CON device (keyboard) as the
source file and the desired batch-file name as the destination file.
For example, after the command
C>COPY CON MYFILE.BAT <Enter>
each line that is typed will be placed into MYFILE.BAT. This form of
the COPY command is terminated by pressing Ctrl-Z or the F6 key,
followed by the Enter key.
The commands in a batch file can be any combination of internal MS-DOS
commands (such as DIR or COPY), external MS-DOS commands (such as
CHKDSK or BACKUP), the names of other programs or batch files, or the
following special batch-file directives:
╓┌─────────────┌─────────────────────────────────────────────────────────────╖
Command Action
──────────────────────────────────────────────────────────────────────
ECHO Displays a message on standard output (versions 2.0 and
later).
FOR Executes a command on each of a set of files (versions 2.0
and later).
GOTO Transfers control to another point in a batch file (versions
2.0 and later).
IF Conditionally executes a command based on the existence of a
file, the equality of two strings, or the return code of a
previously run program (versions 2.0 and later).
PAUSE Waits for the user to press a key before executing the
remainder of the batch file.
REM Allows comment lines to be placed in batch files for internal
documentation.
SHIFT Provides access to more than 10 command-line parameters
(versions 2.0 and later).
These special batch commands are discussed individually, with
examples, in the following pages.
A batch file is executed by entering its name, without the .BAT
extension, in response to the MS-DOS prompt. The system's command
processor, COMMAND.COM, searches the current directory and then each
directory named in the PATH environment variable for a file with the
specified name and the extension .COM, .EXE, or .BAT, in that order.
If a .COM or .EXE file is found, it is loaded into memory and receives
control; if a .BAT file is found, it is assumed to be a text file and
is passed to the batch-file interpreter. (If two files with the same
name exist in the same directory, one with a .COM or .EXE extension
and the other with a .BAT extension, it is not possible to execute the
.BAT file--the .COM or .EXE file is always loaded instead.)
If the disk that contains a batch file is removed before all the
commands in the batch file are executed, COMMAND.COM will prompt the
user to replace the disk so that the batch file can be completed.
Execution of a batch file can be terminated by pressing Ctrl-C or
Ctrl-Break, causing COMMAND.COM to issue the message Terminate batch
job? (Y/N). If the user responds with Y, the batch file is abandoned
and COMMAND.COM displays its usual prompt.
The input redirection (<), output redirection (> or >>), and piping (|)
characters have no effect when they are used in a command line that
invokes a batch file. However, they can be used in individual command
lines within the file.
Ordinarily, if a batch file includes the name of another batch file,
control passes to the second batch file and never returns. That is,
when the commands in the second batch file are completed, the batch
file interpreter terminates and any remaining commands in the first
batch file are not processed. However, a batch file can execute
another batch file without itself being terminated by first loading a
secondary copy of the system's command processor. To accomplish this,
the first batch file must contain a command of the form
COMMAND /C batch2
where batch2 is the name of the second batch file. When all the
commands in the second batch file have been processed, the secondary
copy of COMMAND.COM exits and the first batch file continues where it
left off. (See USER COMMANDS: COMMAND for details on the use
of the /C switch with COMMAND.COM.)
A batch file can be made more flexible by including replaceable
parameters inside the file. A replaceable parameter takes the form %n,
where n is a numeral in the range 0 through 9. Replaceable parameters
simply hold places in the batch file for filenames or other
information that the user will supply in the command line when the
batch file is invoked.
When a batch file is interpreted and a command containing a
replaceable parameter is encountered, the corresponding value
specified in the batch-file command line is substituted for the
replaceable parameter and the command is then executed. The %0
replaceable parameter is replaced by the name of the batch file
itself; parameters %1 through %9 are replaced sequentially with the
remaining values specified in the command line. If a replaceable
parameter references a command-line entry that does not exist, the
parameter is replaced with a null (zero-length) string.
For example, if the batch file MYBATCH.BAT contains the single
line
COPY %1.COM %2.SAV
and is executed by entry of
C>MYBATCH FILE1 FILE2 <Enter>
the actual command that is carried out is
COPY FILE1.COM FILE2.SAV
(The SHIFT batch command makes it possible to use more than 10
replaceable parameters. See USER COMMANDS: BATCH:SHIFT)
An environment variable is a special case of a replaceable parameter.
If the SET command is used in the form
SET name=value
to add an environment variable to the system's environment block, the
string value will be substituted for the string %name% wherever the
latter is encountered during the interpretation of a batch file. This
capability is available only in versions 2.x, 3.1, and 3.2.
BATCH: AUTOEXEC.BAT
1.0 and later
System Startup Batch File
Description
The AUTOEXEC.BAT file is an optional batch file containing a series of
MS-DOS commands that automatically execute when the system is turned
on or restarted.
When the system's default command processor, COMMAND.COM, is first
loaded, it looks in the root directory of the current drive for a file
named AUTOEXEC.BAT. If AUTOEXEC.BAT is not found, COMMAND.COM prompts
the user to enter the current time and date and then displays the MS
DOS copyright notice and command prompt. If AUTOEXEC.BAT is found,
COMMAND.COM sequentially executes the commands within the file. No
prompts to enter the time and date are issued unless the TIME and DATE
commands are explicitly included in the batch file; no copyright
notice is displayed.
Typical uses of the AUTOEXEC.BAT file include
■ Running a program to set the system time and date from a real-time
clock/calendar located on a multipurpose expansion board (IBM PC,
PC/XT, or compatibles only)
■ Using the MODE command to configure a serial port or to redirect
printing
■ Executing SET commands to configure environment variables
■ Setting display colors on a color monitor (if the command
DEVICE=ANSI.SYS has been included in the CONFIG.SYS file)
■ Installing terminate-and-stay-resident (TSR) utilities
■ Using the PATH command to tell COMMAND.COM where to find executable
program files if they are not in the current drive and/or
directory
■ Defining a custom prompt using the PROMPT command
■ Invoking an application program such as a database, spreadsheet, or
word processor
A secondary copy of the command processor can also be loaded from
within the AUTOEXEC.BAT file. If this copy of COMMAND.COM is loaded
with the /P switch, it too searches for an AUTOEXEC.BAT file on the
current drive and processes the file if it is found. This feature can
be useful for performing special operations. For example, on very old
PCs that are unable to start from a fixed disk, a secondary copy of
the command processor can be used to make the fixed disk's copy of
COMMAND.COM the copy used by the system from that point on (at the
expense of some system memory). If the AUTOEXEC.BAT file containing
the lines
C:
COMMAND C:\ /P
is stored on the floppy disk in drive A when the system is turned on
or restarted, the first line of the file causes drive C to become the
current drive; then the second line permanently loads a secondary copy
of COMMAND.COM from drive C and instructs COMMAND.COM to reload its
transient portion from the root directory of drive C when necessary.
This in turn triggers the execution of the AUTOEXEC.BAT file on the
fixed disk to perform the actual system configuration. Because the
transient part of COMMAND.COM will be reloaded from the fixed disk
when necessary, rather than from the floppy disk, system performance
is improved considerably.
Example
The following example illustrates several common uses of the
AUTOEXEC.BAT file to configure the MS-DOS system at startup time. (The
line numbers are included for reference and are not part of the actual
file.)
1 ECHO OFF
2 SETCLOCK
3 PROMPT $p$g
4 MD D:\BIN
5 COPY C:\SYSTEM\*.* D:\BIN > NUL
6 PATH=D:\BIN;C:\WP\WORD;C:\MSC\BIN;C:\ASM
7 APPEND D:\BIN;C:\WP\WORD;C:\ASM
8 SET INCLUDE=C:\MSC\INCLUDE
9 SET LIB=C:\MSC\LIB
10 SET TMP=C:\TEMP
11 MODE COM1:9600,n,8,1,p
12 MODE LPT1:=COM1:
Line 1 causes the batch-file processor to operate silently; that is,
the commands in the batch file are not displayed on the screen as they
are executed.
Line 2 runs a utility program called SETCLOCK, which reads the current
time and date from a real-time clock chip on a multifunction board and
sets the system time and date accordingly.
Line 3 configures COMMAND.COM's user prompt so that it displays the
current drive and directory.
Line 4 creates a directory named \BIN on drive D, which in this case
is a RAMdisk that was created by an entry in the system's CONFIG.SYS
file.
Line 5 copies all the programs in the \SYSTEM directory on drive C to
the \BIN directory on drive D. The normal output of this COPY command
is redirected to the NUL device--in effect, the output is thrown away
to avoid cluttering the screen.
Line 6 sets the search path for executable files and line 7 sets the
search path for data files. Note that the RAMdisk directory D:\BIN is
specified as the first directory in the PATH command; therefore, if
the name of a program is entered and it cannot be found in the current
directory, COMMAND.COM will look next in the directory D:\BIN. This
strategy allows commonly used programs (in this example, the programs
in the \SYSTEM directory that were copied into D:\BIN) to be located
and loaded quickly.
Lines 8 through 10 add the environment variables INCLUDE, LIB, and TMP
to the system's environment. These variables are used by the Microsoft
C Compiler and the Microsoft Object Linker.
Line 11 configures the first serial communications port (COM1) and
line 12 causes program output to the system's first parallel port
(LPT1) to be redirected to the first serial port. This pair of
commands allows a serial-interface Hewlett Packard LaserJet printer to
be used as the system list device.
Note: Depending on the version of MS-DOS in use, some commands in
this example may not be available or may support different options.
See the individual command entries for more detailed
information.
BATCH: ECHO
2.0 and later
Display Text
Internal
Purpose
Displays a message during the execution of a batch file and controls
whether or not batch-file commands are listed on the screen as they
are executed.
Syntax
ECHO [ON|OFF|message]
where:
ON enables the display of all subsequent batch-file commands
as they are executed.
OFF disables the display of all subsequent batch-file commands
as they are executed.
message is a text string to be displayed on standard output.
Description
Each command line of a batch file is ordinarily displayed on the
screen as it is executed. The ECHO command has a dual usage: to
control the display of these commands and to display a message to the
user.
ECHO is used with ON or OFF to enable or disable the display of
commands during batch-file processing. If the ECHO command is used
with no parameter, the current status of the batch processor's ECHO
flag is displayed. Note that the ECHO flag is always forced on at the
start of any batch-file processing, even if that batch file was
invoked by another batch file.
The ECHO command is not limited to batch files; an ECHO command can
also be issued at the command prompt. ECHO OFF entered at the command
prompt prevents the prompt from subsequently being displayed. ECHO ON
entered interactively restores the display. If ECHO is entered
interactively without a parameter, the current status of the ECHO flag
is displayed.
ECHO can also be followed by a message to be sent to standard output
regardless of the status of the ECHO flag (on or off). Note that if
ECHO is on, two copies of the message are actually displayed, the
first copy preceded by the word ECHO. ECHO message is frequently
used to display prompts and informative text during the execution of a
batch file because text following REM or PAUSE commands is not
displayed if ECHO is off.
ECHO message can also be used to build lists or other batch files
dynamically while the batch file is executing. For example, the
messages in the following ECHO commands are used to build the file
STARTUP.BAT:
ECHO CHKDSK > STARTUP.BAT
ECHO DIR /W >> STARTUP.BAT
ECHO PROMPT $p$g >> STARTUP.BAT
The first ECHO command causes the message CHKDSK to be redirected to
the file STARTUP.BAT. The second and third ECHO commands cause the
messages DIR /W and PROMPT $p$g to be appended to the existing
contents of STARTUP.BAT. The completed STARTUP.BAT file contains the
following:
CHKDSK
DIR /W
PROMPT $p$g
Note: When the pipe symbol (|) is used in message, the symbol and any
characters following it are ignored until a redirection symbol (<, >,
or >>) is encountered, at which point the redirection symbol and the
remaining characters are recognized. For example, if the line
ECHO DIR | SORT > STARTUP.BAT
was placed in a batch file and subsequently executed, the only
characters echoed to the file STARTUP.BAT would be DIR; the pipe
symbol and the characters between it and the redirection symbol >
would be ignored.
Examples
To disable the display of each batch-file command as it is executed,
include the following line as the first line in the batch file:
ECHO OFF
To display the message Now formatting disk on standard output,
include the following line in the batch file:
ECHO Now formatting disk
To display the current status of the ECHO flag, include the following
line in the batch file:
ECHO
If the ECHO flag is currently off, MS-DOS displays:
ECHO is off
To echo a blank line to the screen with versions 2.x, type a space
after the ECHO command and press Enter. To echo a blank line with
versions 3.x, type the ECHO command and a space, then hold down Alt
and type 255 on the numeric keypad; finally, release the Alt key and
press Enter.
Messages
ECHO is off
or
ECHO is on
If the ECHO command is entered without a parameter, one of these lines
is displayed to give the current status of the batch processor's ECHO
flag.
BATCH: FOR
2.0 and later
Execute Command on File Set
Internal
Purpose
Executes a command or program for each file in a set of files.
Syntax
FOR %%variable IN (set) DO command (batch processing)
or
FOR %variable IN (set) DO command (interactive processing)
where:
variable is a variable name that can be any single character
except the numerals 0 through 9, the redirection
symbols (<, >, and >>), and the pipe symbol (|); case is
significant.
set is one or more filenames, pathnames, character strings,
or metacharacters, separated by spaces, commas, or
semicolons; wildcard characters are permitted in
filenames.
command is any MS-DOS command or program except the FOR command;
the variable name %%variable (or %variable in
interactive mode) can be part of the command.
Description
The FOR command allows sequential execution of the same command or
program on each member of a set of files.
The set parameter can contain multiple filenames (including
wildcards), pathnames, character strings, or metacharacters such as
the replaceable parameters %0 through %9. Each of the following lines
is an example of a valid set:
(FILE1.TXT %1 %2 B:\PROG\LISTING?.TXT)
(A:\%1 A:\%2 C:\LETTERS\*.TXT C:MEMO?.*)
(%PATH%)
Each filename from set is assigned in turn to %variable and then the
specified command or program is executed. (When the FOR command line
is executed in a batch file, the leading percent sign of %%variable
is removed, leaving %variable.) If a filename in set contains
wildcards, each matching file is used before the batch processor goes
on to the next member of set.
Note: In versions 2.x, set can consist only of a list of single
filenames, a single filename with wildcard characters, or a
combination of single filenames and metacharacters. In versions 3.x,
however, all combinations of these are allowed in the same set.
The FOR command can also be used interactively at the MS-DOS prompt to
perform a single command on several files without entering the same
command for each file. When FOR is used in this manner, only one
percent sign (%) should be used before the dummy alphabetic variable;
in this case, the percent sign is not removed during processing. When
the FOR command is used interactively, environment variables such as
%PATH% cannot be used as part of the filename set.
Examples
To view all the files with the extension .TXT in the current
directory, include the following line in the batch file:
FOR %%X IN (*.TXT) DO TYPE %%X
To perform the same function interactively, type
C>FOR %X IN (*.TXT) DO TYPE %X <Enter>
To copy up to nine files to the disk in drive A, specifying the names
of the files in the batch-file command line, include the following
line in the batch file:
FOR %%Y IN (%1 %2 %3 %4 %5 %6 %7 %8 %9) DO COPY %%Y A:
(Recall that %0 is the name of the batch file.)
To execute successive batch files under the control of one batch file,
use the /C switch with COMMAND, as in the following batch-file
line:
FOR %%Z IN (BAT1 BAT2 BAT3) DO COMMAND /C %%Z
Message
FOR cannot be nested
The command or program performed by a FOR command cannot be another
FOR command.
BATCH: GOTO
2.0 and later
Jump to Label
Internal
Purpose
Transfers program control to the batch-file line following the
specified label.
Syntax
GOTO name
where:
name is a batch-file label declared elsewhere in the file in
the form :name.
Description
The GOTO command causes the batch-file processor to transfer its point
of execution to the line following the specified label. If the label
does not exist in the file, execution of the batch file is terminated
with the message Label not found.
A batch-file label is defined as a line with a colon character (:) in
the first column, followed by any text (including spaces but not other
separator characters such as semicolons or equal signs). Only the
first eight characters following the colon are significant; spaces are
not counted in the eight characters.
Examples
The GOTO command is frequently used in combination with the IF and
SHIFT batch commands to perform some action based on the return code
from a program. For example, the following batch file will back up a
variable number of files or directories, whose names are specified in
the batch-file command line, to a floppy disk in drive A. The batch
file accomplishes this by executing the BACKUP program with successive
pathnames specified in the command line until BACKUP returns a nonzero
(error) code. Control is then transferred to the label :DONE, and the
batch file is terminated.
1 ECHO OFF
2 :START
3 BACKUP %1 A:
4 IF ERRORLEVEL 1 GOTO DONE
5 SHIFT
6 GOTO START
7 :DONE
Note that the batch file includes two labels, :START and :DONE, in
lines 2 and 7, respectively. It also includes two GOTO commands, in
lines 4 and 6. (The line numbers in the listing above are
included only for reference and are not present in the actual batch
file.) If the condition in line 4 is true (the BACKUP program returned
an exit code of 1 or higher), the remainder of line 4 is executed and
program control passes to the :DONE label in line 7. If the condition
is false, program control passes to line 5, the SHIFT command is
executed, and program control goes to line 6, where the GOTO statement
returns program control to line 2.
Message
Label not found
The specified label does not exist in the batch file.
BATCH: IF
2.0 and later
Perform Conditional Execution
Internal
Purpose
Tests a condition and executes a command or program if the condition
is met.
Syntax
IF [NOT] condition command
where:
condition is one of the following:
ERRORLEVEL number
The condition is true if the exit code of the program
last executed by COMMAND.COM was equal to or greater
than number. Note that not all MS-DOS commands
return explicit exit codes.
string1==string2
The condition is true if string1 and string2 are
identical after parameter substitution; case is
significant. The strings cannot contain separator
characters such as commas, semicolons, equal signs,
or spaces.
EXIST pathname
The condition is true if the specified file exists.
The pathname can include metacharacters.
command is the command or program to be executed if the
condition is true.
Description
The IF command provides conditional execution of a command or program
in a batch file. When condition is true, IF executes the specified
command, which can be another IF command, any other MS-DOS internal
command, or a program. When condition is not true, MS-DOS ignores
command and proceeds to the next line in the batch file. The sense of
any condition can be reversed by preceding the test or expression with
NOT.
Examples
To branch to the label :ERROR if the file LEDGER.DAT does not exist,
include the following line in the batch file:
IF NOT EXIST LEDGER.DAT GOTO ERROR
To branch to the label :ONEPAR if the batch-file command line does
not contain at least two parameters, include the following line in the
batch file:
IF "%2"==""GOTO ONEPAR
or
IF %2~==~ GOTO ONEPAR
Note that the existence of a replaceable parameter can be determined
by concatenating it to another string. In the first example, quotation
marks are concatenated on either side of the replaceable parameter; if
%2 doesn't exist, "%2"=="" evaluates to ""=="", which is true and
will allow GOTO ONEPAR to be executed. In the second example, a tilde
character is concatenated to the end of the replaceable parameter; if
%2 doesn't exist, the argument becomes ~==~.
To copy the file specified by the first replaceable batch-file
parameter to drive A only if it does not already exist on the disk in
drive A, include the following line in the batch file:
IF NOT EXIST A:%1 COPY %1 A:
To branch to the label :DONE if the first replaceable batch-file
parameter exists in the \PROG directory on drive C and in the \BACKUP
directory on drive C, include the following line in the batch
file:
IF EXIST C:\PROG\%1 IF EXIST C:\BACKUP\%1 GOTO DONE
Messages
Bad command or filename
The command following the condition in the IF statement was
misspelled, does not exist, or was represented by a replaceable
parameter that was not supplied in the command line that invoked the
batch file.
Syntax error
The condition specified in the IF statement cannot be tested.
BATCH: PAUSE
1.0 and later
Suspend Batch-File Execution
Internal
Purpose
Displays a message, suspends execution of a batch file, and waits for
the user to press a key.
Syntax
PAUSE [message]
where:
message is a text string to be displayed on standard output.
Description
The PAUSE command displays the message Strike a key when ready... and
suspends execution of a batch file until the user presses a key. This
command can be used to allow time for the operator to change disks,
change the type of forms on the printer, or take some other action
that is necessary before the batch file can continue.
If the batch processor's ECHO flag is on when the PAUSE command is
executed, the entire line containing the PAUSE statement is displayed
on the screen so that the optional message is visible to the user. The
message Strike a key when ready... is then displayed on a new line and
the system waits. Note that Strike a key when ready... is always
displayed, even if the ECHO flag is off. When the user presses a key,
execution of the batch file resumes.
Note: Redirection symbols should not be used within message. They
prevent the message Strike a key when ready... from being displayed on
the screen.
If the user presses Ctrl-C or Ctrl-Break while a PAUSE command is
waiting for a key to be pressed, a prompt is displayed that gives the
user the opportunity to terminate the execution of the batch file.
This same message is displayed whenever the user presses Ctrl-C or
Ctrl-Break during the execution of a batch file; however, using PAUSE
commands supplemented by appropriate ECHO commands at strategic points
within a batch file provides the user with clearly defined breakpoints
for terminating the file.
Examples
To display the message Put an empty disk in drive A and then wait
until the user has pressed a key, include the following line in the
batch file:
PAUSE Put an empty disk in drive A
When this line of the batch file is executed, if the ECHO flag is on,
the user sees the following messages on the screen:
C>PAUSE Put an empty disk in drive A
Strike a key when ready . . .
If the ECHO flag is off, only the message Strike a key when ready...
appears.
To display the message without the prompt and command, the PAUSE
command can be used immediately after an ECHO command, as
follows:
ECHO OFF
CLS
ECHO Put an empty disk in drive A
PAUSE
This batch file will display the following message on the
screen:
Put an empty disk in drive A
Strike a key when ready . . .
Note that the message must be included in an ECHO command. With ECHO
off, a PAUSE message is not displayed.
BATCH: REM
1.0 and later
Include Comment Line
Internal
Purpose
Designates a remark, or comment, line in a batch file.
Syntax
REM [message]
where:
message is any text.
Description
The REM command allows inclusion of remarks, or comments, within a
batch file. Remarks are often used to document the purpose of other
commands within the file for the benefit of those who may wish to
modify the file later.
If the ECHO flag is on, remarks are displayed on the screen during the
execution of a batch file. Thus, remarks can also be used to provide
information, guidance, or prompts to the user; however, the ECHO and
PAUSE commands are more suitable for these purposes.
REM can also be used alone to insert blank lines in a batch file to
improve readability. (If ECHO is on, the word REM will still be
displayed.)
Note: The redirection symbols (<,>, and >>) and piping character (|)
produce no meaningful results with the REM command and should not be
used.
Example
To document a batch file's revision history with the internal comment
This batch file last modified on 6/18/87, include the following line
in the batch file:
REM This batch file last modified on 6/18/87
BATCH: SHIFT
2.0 and later
Shift Replaceable Parameters
Internal
Purpose
Changes the position of the replaceable parameters in a batch-file
command line, thereby allowing more than 10 replaceable
parameters.
Syntax
SHIFT
Description
Ordinarily only 10 replaceable parameters (%0 through %9, where %0 is
the name of the batch file) can be referenced within a batch file. The
SHIFT command allows access to additional parameters specified in the
command line by shifting the contents of each of the previously
assigned parameters to a lower number (%1 becomes %0, %2 becomes %1,
and so on). The previous contents of %0 are lost and are not
recoverable. The eleventh parameter in the batch-file command line is
then moved into %9. This allows more than 10 parameters to be
specified in the batch-file command line and subsequently processed in
the batch file.
Example
The following batch file will copy a variable number of files, whose
names are entered in the batch-file command line, to the disk in drive
A:
ECHO OFF
:NEXT
IF "%1" == "" GOTO DONE
COPY %1 A:
SHIFT
GOTO NEXT
:DONE
BREAK
2.0 and later
Set Control-C Check
Internal
Purpose
Sets or clears MS-DOS's internal flag for Control-C checking.
Syntax
BREAK [ON|OFF]
Description
Pressing Ctrl-C or Ctrl-Break while a program is running ordinarily
terminates the program, unless the program itself contains
instructions that disable MS-DOS's Control-C handling. As a rule, MS-
DOS checks the keyboard for a Control-C only when a character is read
from or written to a character device (keyboard, screen, printer, or
auxiliary port). Therefore, if a program executes for long periods
without performing such character I/O, detection of the user's entry
of a Control-C may be delayed. The BREAK ON command causes MS-DOS to
also check the keyboard for a Control-C at the time of each system
call (which slows the system somewhat); the BREAK OFF command disables
such extended Control-C checking. The default setting for BREAK is
off.
If the BREAK command is entered alone, the current status of MS-DOS's
internal BREAK flag is displayed.
Examples
To display the current status of the MS-DOS internal flag for extended
Control-C checking, type
C>BREAK <Enter>
MS-DOS displays
BREAK is off
or
BREAK is on
depending on the status of the BREAK flag.
To enable extended checking for Control-C during disk operations,
type
C>BREAK ON <Enter>
Messages
BREAK is on
or
BREAK is off
Extended Control-C checking is enabled or disabled, respectively.
These messages occur in response to a BREAK status check.
Must specify ON or OFF
An invalid parameter was supplied in a BREAK command.
CHDIR or CD
2.0 and later
Change Current Directory
Internal
Purpose
Changes the current directory or displays the current path of the
specified or default disk drive.
Syntax
CHDIR [drive:][path]
or
CD [drive:][path]
where:
drive is the letter of the drive for which the current directory
will be changed or displayed, followed by a colon. Note
that use of the drive parameter does not change the
currently active drive.
path is one or more directory names, separated by backslash
characters (\), that define an existing path.
Description
The CHDIR command, when followed by an existing path, is used to set
the working directory for the default or specified disk drive.
The path parameter consists of the name of an existing directory,
optionally followed by the names of existing subdirectories, each
separated from the next by a backslash character. If path begins with
a backslash, CHDIR assumes that the first named directory is a
subdirectory of the root directory; otherwise, CHDIR assumes that the
first named directory is a subdirectory of the current directory. The
special directory name .., which is an alias for the parent directory
of the current directory, can be used as the path.
When CHDIR is entered alone or with only a drive letter followed by a
colon, the full path of the current directory for the default or
specified drive is displayed.
CD is simply an alias for CHDIR; the two commands are identical.
Examples
To change the current directory for the current (default) disk drive
to the path \V2\SOURCE, type
C>CD \V2\SOURCE <Enter>
To display the name of the current directory for the disk in drive D,
type
C>CD D: <Enter>
To return to the parent directory of the current directory, type
C>CD .. <Enter>
Messages
Invalid directory
One of the directories in the specified path does not exist.
Invalid drive specification
An invalid drive letter was given or the named drive does not exist in
the system.
CHKDSK
1.0 and later
Check Disk Status
External
Purpose
Analyzes the allocation of storage space on a disk and displays a
summary report of the space occupied by files and directories.
Syntax
CHKDSK [drive:][pathname] [/F] [/V]
where:
drive is the letter of the drive containing the disk to be
analyzed, followed by a colon.
pathname is the location and, optionally, the name of the file(s) to
be checked for fragmentation; wildcard characters are
permitted in the filename.
/F repairs errors (versions 2.0 and later).
/V "verbose mode," reports the name of each file as it is
checked (versions 2.0 and later).
Description
The CHKDSK command analyzes the disk directory and file allocation
table for consistency and reports any errors. If the /V switch is
included in the command line, the name of each file processed is
displayed as the disk is being analyzed.
After analyzing the disk, CHKDSK displays a summary of the disk and
RAM space used and available. The disk-space report includes
■ Total disk space in bytes
■ Number of bytes allocated to hidden files
■ Number of bytes contained in directories
■ Number of bytes contained in user files
■ Number of bytes contained in bad (unusable) sectors
■ Number of available bytes on the disk
(Hidden files are files that do not appear in a directory listing. A
bootable MS-DOS or PC-DOS disk always contains two hidden files--
MSDOS.SYS and IO.SYS or IBMDOS.COM and IBMBIO.COM, respectively--that
contain the operating system. A volume label, if present, counts as a
hidden file. In addition, some application programs create hidden
files for copy protection or other purposes.)
Directory errors detected by CHKDSK include
■ Invalid pointers to data areas
■ Bad file attributes in directory entries
■ Damage to a portion of the directory that makes it impossible to
check one or more paths
■ Damage to an entire directory that makes the files contained in
that directory inaccessible
File allocation table (FAT) errors detected by CHKDSK include
■ Defective disk sectors in the FAT
■ Invalid cluster (disk allocation unit) numbers in the FAT
■ Lost clusters
■ Cross-linking of files on the same cluster
If the /F switch is included in the command line, CHKDSK will attempt
to repair errors in disk allocation and recover as much data as
possible. Because repairs usually involve changes to the disk's file
allocation table that may cause a loss of information, the user is
prompted for confirmation. Lost clusters are collected into files in
the root directory with names of the form FILEnnnn.CHK.
If the command line contains a file specification, CHKDSK will examine
all files that match the specification and report on their
fragmentation--that is, on whether or not their sectors are contiguous
on the disk. (Fragmented files can degrade the performance of the
system because of the time required to move the drive head back and
forth across the disk to reach the various parts of the file.) Files
on a floppy disk can be collected into contiguous sectors by copying
them to an empty floppy disk. Files on a fixed disk can be collected
into contiguous sectors by backing them all up to floppy disks,
erasing all files and subdirectories on the fixed disk, and then
restoring the files from the floppy disk.
Warning: CHKDSK should not be used on a network drive or on a drive
created or affected by an ASSIGN, JOIN, or SUBST command.
Examples
To check the disk in the current drive, type
C>CHKDSK <Enter>
If CHKDSK finds no errors, a report such as the following is
displayed:
Volume HARDDISK created Jun 8, 1986 9:34a
21204992 bytes total disk space
38912 bytes in 3 hidden files
116736 bytes in 53 directories
17055744 bytes in 715 user files
20480 bytes in bad sectors
3973120 bytes available on disk
655360 bytes total memory
566576 bytes free
Note that the line containing the volume name and creation date does
not appear if the disk has not been assigned a volume name.
If CHKDSK finds errors, a message such as the following is
displayed:
Errors found, F parameter not specified.
Corrections will not be written to disk.
10 lost clusters found in 3 chains.
Convert lost chains to files (Y/N)?
A Y response at this point does not convert the lost chains to files;
to do this, enter the CHKDSK command again with the /F switch
specified.
To correct any allocation errors found by the CHKDSK command,
type
C>CHKDSK /F <Enter>
In this example, CHKDSK displays its usual report, followed by an
error message:
Volume HARDDISK created Jun 8, 1986 9:34a
21204992 bytes total disk space
38912 bytes in 3 hidden files
116736 bytes in 53 directories
17055744 bytes in 715 user files
20480 bytes in bad sectors
3973120 bytes available on disk
655360 bytes total memory
566576 bytes free
10 lost clusters found in 3 chains.
Convert lost chains to files (Y/N) ?
A Y response causes CHKDSK to recover the lost chains of clusters
into files in the root directory, giving the files the names
FILE0000.CHK, FILE0001.CHK, FILE0002.CHK, and so on. An N response
causes CHKDSK to free the lost chains of clusters without saving the
contents to files.
To check all files in the directory C:\SYSTEM with the extension .COM
for fragmentation, type
C>CHKDSK C:\SYSTEM\*.COM <Enter>
CHKDSK displays its usual report, followed by a list of fragmented
files:
Volume HARDDISK created Jun 8, 1986 9:34a
21204992 bytes total disk space
38912 bytes in 3 hidden files
116736 bytes in 53 directories
17055744 bytes in 715 user files
20480 bytes in bad sectors
3973120 bytes available on disk
655360 bytes total memory
566576 bytes free
C:\SYSTEM\ALUSQ.COM
Contains 2 non-contiguous blocks.
C:\SYSTEM\EJECT.COM
Contains 4 non-contiguous blocks.
Messages
. Does not exist.
or
.. Does not exist.
The . (alias for the current directory) or the .. (alias for the
parent directory) entry is missing.
filename is cross linked on cluster n
Two or more files have been assigned the same cluster. Make a copy of
both files on another disk and then delete them from the disk
containing the error. One or both of the resulting files may contain
information belonging to the other file.
x lost clusters found in y chains.
Convert lost chains to files (Y/N)?
Clusters have been identified that are not assigned to any existing
file. If the /F switch was included in the original command line,
respond with Y to convert the lost clusters to files in
the root directory of the disk with names of the form
FILEnnnn.CHK. If desired, the recovered clusters can then
be returned to the free-disk-space pool by erasing the .CHK files.
Allocation error, size adjusted.
The size of the file indicated in the disk directory is not consistent
with the number of clusters allocated to the file. If the /F switch
was included in the command line, the file is truncated to the size
indicated in the disk directory.
All specified file(s) are contiguous.
The clusters belonging to the specified file(s) are allocated
contiguously (without fragmentation).
Cannot CHDIR to pathname
tree past this point not processed.
The tree directory structure of the disk being checked cannot be
traveled to the specified directory. This message indicates severe
damage to the disk's directories or files.
Cannot CHDIR to root
Processing cannot continue.
In traversing the tree directory structure of the disk being checked,
CHKDSK was unable to return to the root directory. This message
indicates severe damage to the disk's directories or files.
Cannot CHKDSK a Network drive
The drive containing the disk to be checked has been assigned to a
network.
Cannot CHKDSK a SUBSTed or ASSIGNed drive
The drive containing the disk to be checked has been substituted or
assigned.
Cannot recover . entry, processing continued.
The special directory entry . (alias for the current directory) is
defective.
Cannot recover .. entry,
Entry has a bad attribute
or
Cannot recover .. entry,
Entry has a bad link
or
Cannot recover .. entry,
Entry has a bad size
The special directory entry .. (alias for the parent directory of the
current directory) is defective due to a bad attribute, link, or
size.
CHDIR .. failed, trying alternate method.
While checking the tree structure, CHKDSK was unable to return to the
parent directory of the current directory. It will attempt to return
to that directory by starting over at the root directory and searching
again.
Contains n non-contiguous blocks.
The clusters assigned to the specified file are not allocated
contiguously on the disk.
Directory is joined
CHKDSK cannot process directories that have been joined using the JOIN
command. Use the JOIN /D command to unjoin the directories, then run
CHKDSK again.
Directory is totally empty, no . or ..
The specified directory does not contain the usual aliases for the
current and parent directories. This message indicates severe damage
to the disk's directories or files. Delete the directory and recreate
it.
Disk error reading FAT n
or
Disk error writing FAT n
One of the file allocation tables for the disk being checked contains
a defective sector. MS-DOS will use the alternate FAT if one is
available. It is advisable to copy all the files on the disk
containing the defective sector to another disk.
Errors found, F parameter not specified.
Corrections will not be written to disk.
Errors were found on the disk being checked, but the /F switch was not
included in the command line.
File allocation table bad drive X:
The disk is not an MS-DOS disk. Repeat CHKDSK with the /F option; if
this message is displayed again, reformat the disk.
File not found.
CHKDSK was unable to find the specified file.
First cluster number is invalid, entry truncated.
The directory entry for the specified file contains an invalid pointer
to the disk's data area. If the /F switch was included in the command
line, the file is truncated to a zero-length file.
General Failure error reading drive X:
The format of the disk being checked is not compatible with MS-DOS or
the disk has not been formatted for use by MS-DOS.
Has invalid cluster, file truncated.
The file directory contains an invalid pointer to the disk's data
area. If the /F switch was included in the command line, the file is
truncated to a zero-length file.
Incorrect DOS version
The version of CHKDSK is not compatible with the version of MS-DOS
that is running.
Insufficient memory
Processing cannot continue.
The computer does not have enough memory to contain the tables
necessary for CHKDSK to process the specified disk.
Insufficient room in root directory.
Erase files in root and repeat CHKDSK.
The root directory is full and does not have room for the entries for
recovered files. Delete some files from the root directory of the disk
being checked and rerun the CHKDSK program.
Invalid current directory
Processing cannot continue.
The directory structure of the disk is so badly damaged that the disk
is unusable.
Invalid drive specification
The CHKDSK command contained an invalid disk drive.
Invalid parameter
One of the switches in the command line is invalid.
Invalid sub-directory entry.
The directory name specified in the command line does not exist or is
invalid.
Path not found.
One of the directories in the path specified in the command line does
not exist or is invalid.
Probable non-DOS disk
Continue (Y/N) ?
The disk being checked was not formatted by MS-DOS or the file
allocation table has been severely damaged or destroyed.
Unrecoverable error in directory.
Convert directory to file (Y/N)?
The specified directory is damaged and unusable. If the /F switch was
included in the original command line, respond with Y to convert the
damaged directory to a file in the root directory of the disk with a
name of the form FILEnnnn.CHK. If desired, the .CHK file can then be
deleted. Any files that were previously reached through the damaged
directory will be lost.
CLS
2.0 and later
Clear Screen
Internal
Purpose
Clears the video display.
Syntax
CLS
Description
The CLS command clears the video display and displays the current
prompt.
In some implementations of MS-DOS, proper operation of the CLS command
may require installation of the ANSI.SYS console driver with a
DEVICE=ANSI.SYS command in the CONFIG.SYS file.
Examples
To clear the screen, type
C>CLS <Enter>
To save the ANSI escape sequence used by the CLS command (ESC[2J) into
a file named CLEAR.TXT, type
C>CLS > CLEAR.TXT <Enter>
COMMAND
1.0 and later
Command Processor
External
Purpose
Loads a secondary copy of the MS-DOS default command processor.
Syntax
COMMAND [drive:][path] [device] [/E:n] [/P] [/C string]
where:
path is the name of the directory to be searched for
COMMAND.COM when the transient portion needs to be
reloaded; a drive letter can be included with versions
2.0 and later.
device is the name of a character device to be used instead of
CON for the command processor's input and output
(versions 2.0 and later).
/E:n is the initial size, in bytes, of the command processor's
environment block (160-32768, default = 160) (version
3.2).
/P fixes the newly loaded command processor permanently in
memory (versions 2.0 and later).
/C string causes the command processor to behave as a transient
program and execute the command or program specified by
string (versions 2.0 and later).
Description
The command processor is the module of the operating system that is
responsible for issuing prompts to the user, interpreting commands,
loading and executing transient application programs, and interpreting
batch files. The file COMMAND.COM contains the MS-DOS default command
processor, or shell. It is ordinarily loaded from the root directory
of the system disk when the system is turned on or restarted, unless
the SHELL command is used in the CONFIG.SYS file to specify another
command processor or an alternate location for COMMAND.COM.
With versions 1.x, COMMAND.COM is invoked by the COMMAND command in
response to a shell prompt or within a batch file. A second copy of
the resident portion of COMMAND.COM is loaded and the memory occupied
by the original resident portion is lost. The second copy of the
transient portion simply overlays the original transient portion.
(Versions 1.x of COMMAND support no switches or other parameters and
any specified in the command line are ignored.) With versions 2.0 and
later, the new copy of COMMAND.COM is loaded in addition to the
parent command processor and serves as a secondary command
processor.
The path parameter specifies the location of the COMMAND.COM file
that is used to reload the transient part of the command processor if
it is overlaid by application programs. If absent, path defaults to
the root directory of the system (startup) disk.
The device parameter allows a character device other than CON to be
used by the command processor for input and output. For example, use
of AUX as the device parameter allows a personal computer to be
controlled from a terminal attached to a serial port, instead of from
the usual built-in keyboard and memory-mapped video display.
The secondary copy of COMMAND.COM ordinarily remains in memory and
serves as the active command processor until an EXIT command is
entered. If a /P switch is used with the COMMAND command, the new copy
of COMMAND.COM is fixed in memory and the EXIT command is disabled. In
such cases, the memory occupied by previously loaded copies of
COMMAND.COM is simply lost.
The /E:n switch controls the size of the environment block initially
allocated for the command processor. The default size of the block is
160 bytes, but the /E:n switch allows the initial allocation to be as
large as 32768 bytes. This switch is frequently used when COMMAND.COM
is included in the SHELL command in the CONFIG.SYS file.
When the /C string switch is included in the command line, followed
by a string designating a command or program name, the new copy of
COMMAND.COM carries out the operation specified by string and then
exits, returning control to its parent command processor or other
program. This option allows a batch file to invoke another batch file
and then resume its own execution. (If a batch file names another
batch file directly without using COMMAND /C string as an
intermediary, the first batch file is terminated.) Note that when the
/C string switch is used in combination with other switches, it must
be the last switch in the command line.
A secondary copy of COMMAND.COM always inherits a copy of the
environment of the command processor or other program that loaded it.
Changes made to the new COMMAND.COM's environment with a SET, PROMPT,
or PATH command do not affect the environment of any previously loaded
program or command processor.
Examples
To execute the batch file MENU2.BAT from the batch file MENU1.BAT and
then resume execution of MENU1.BAT, include the following line in
MENU1.BAT:
COMMAND /C MENU2
To cause COMMAND.COM to be loaded from the directory \SYSTEM on drive
C rather than from the root directory and to allocate an initial
environment block of 1024 bytes, include the following line in the
CONFIG.SYS file:
SHELL=C:\SYSTEM\COMMAND.COM C:\SYSTEM /P /E:1024
Messages
Bad or missing command interpreter
The file COMMAND.COM is not present in the root directory of the
system disk and no SHELL command is present to specify an alternate
command processor file or location, or the location specified for
COMMAND.COM in a SHELL command is not correct. This message may also
be seen if COMMAND.COM is moved from its original location after the
system is booted.
Invalid device
The character device specified in the command line is not valid or
does not exist.
Invalid environment size specified
The value supplied with the /E:n switch was less than 160 bytes or
greater than 32768 bytes.
COMP
IBM
Compare Files
External
Purpose
Compares two files or sets of files. This command is available only
with PC-DOS.
Syntax
COMP [primary] [secondary]
where:
primary is the name of the file to be compared against and
can be preceded by a drive and/or path; wildcard
characters are permitted in the filename.
secondary is the name of the file to be compared with primary
and can be preceded by a drive and/or path; wildcard
characters are permitted in the filename.
Description
The COMP command compares one file or set of files with another. As
each pair of files is compared, the program reports whether the files
are identical, different in size, or the same size but different in
content.
The primary and secondary parameters can be any combination of
drive, path, and filename, optionally including wildcards to allow
sets of files to be compared. (With versions 1.x, using wildcards does
not cause multiple file comparisons--only the first secondary file
whose name matches the first primary filename is compared.) The
primary parameter generally designates the specific files to be
compared; the secondary parameter is usually only a drive and/or
path, except when the files being compared have different names or
extensions.
If both primary and secondary are omitted from the command line, the
COMP program prompts for them interactively. If primary is given as a
drive or path only, COMP assumes *.* to be the primary file. If
secondary is given as a drive or path only, COMP compares all files
on that drive or path whose filenames match those of the primary
files.
The COMP command is included only with PC-DOS. MS-DOS versions 2.0 and
later provide a similar function in the FC command, which also
displays the differences between files.
Examples
To compare the file MYFILE.DAT on the disk in drive A with the file
LEDGER.DAT on the disk in drive B, type
C>COMP A:MYFILE.DAT B:LEDGER.DAT <Enter>
To compare all the files in the current directory of the disk in
drive A with the corresponding files in the current directory of the
disk in drive D, type
C>COMP A:*.* D: <Enter>
To compare all the files with the extension .ASM in the directory
C:\SOURCE with the corresponding files with extension .BAK on the disk
in drive B, type
C>COMP C:\SOURCE\*.ASM B:*.BAK <Enter>
Messages
10 mismatches - ending compare
The primary and secondary files are the same size but have more than
10 internal differences. The compare operation on this pair of files
is aborted and COMP proceeds to the next pair of files, if any.
filename and filename
This informational message shows the full filenames of the two files
currently being compared.
Access Denied
An attempt was made to compare a locked file.
Cannot compare file to itself
An attempt was made to compare a file with itself.
Compare error at OFFSET nn
File 1 = nn
File 2 = nn
This informational message itemizes the first 10 differences in data
between the two files being compared (if the files are the same size),
displaying the file offset and the differing bytes from each file as
hexadecimal values.
Compare more files (Y/N)?
After all specified pairs of files have been compared, the COMP
program allows the entry of another pair of file specifications.
Respond with Y or press Enter to continue; respond with N to
terminate the COMP program.
Enter 2nd file name or drive id
If the secondary filename was not specified in the COMP command, this
message prompts the user to enter it (or a path, if the secondary file
has the same name as the primary file).
Enter primary file name
If no parameter was entered after COMP, this message prompts the user
to enter the primary filename. If a drive or path is specified, COMP
assumes *.* for the primary filename.
EOF mark not found
The last byte at the logical end of the file was not a Control-Z
character (^Z, or 1AH). This message is commonly seen during
comparison of two files that are not ASCII text files, such as
executable program files.
Files compare OK
The files being compared were the same length and contained identical
data.
File not found
The specified filename was invalid or the file does not exist.
Files are different sizes
The two files being compared have different sizes recorded in the
directory. No comparison on the data within the files is
attempted.
File sharing conflict
COMP is unable to compare the two current files because one of the
files is in use by another process.
Incorrect DOS version
The version of COMP is not compatible with the version of PC-DOS that
is running.
Insufficient memory
The available system memory is insufficient to run the COMP
program.
Invalid drive specification
The drive specification in primary or secondary is invalid or does
not exist.
Invalid path
The path or directory in primary or secondary is invalid or does not
exist.
Too many files open
No more system file handles are available. Increase the value of the
FILES command in the CONFIG.SYS file and restart the system.
CONFIG.SYS
2.0 and later
System Configuration File
Purpose
Allows the user to configure the operating system.
Description
The CONFIG.SYS file is an ASCII text file that MS-DOS processes during
initialization (when the system is turned on or restarted). It allows
the user to configure certain aspects of the operating system, such as
the number of internal disk buffers allocated, the number of files
that can be open at one time, the formats for date and currency, and
the name and location of the executable file containing the command
processor. CONFIG.SYS can also contain commands that extend the system
with installable device drivers for terminal emulation, virtual disks
or RAMdisks, extended or expanded memory, and other special peripheral
devices.
The CONFIG.SYS file can be created or modified with EDLIN or with any
other editor or word processor that can produce ordinary ASCII text
files (nondocument files) and save them to disk. The CONFIG.SYS file
must be in the root directory of the disk that is used to start the
operating system in order for it to be processed during system
initialization. When changes are made to the CONFIG.SYS file, they do
not take effect until the system is restarted.
Commands in the CONFIG.SYS file take the form
command[=]value
(Note that the equal sign is optional; any other valid MS-DOS
separator [semicolon, tab, or space] can be used instead.) The
commands supported are
╓┌──────────────────┌────────────────────────────────────────────────────────╖
Command Action
──────────────────────────────────────────────────────────────────────
BREAK Controls extended checking for Control-C.
BUFFERS Specifies the number of internal disk-sector buffers
available for use by MS-DOS when reading from or writing
to a disk.
COUNTRY Controls date, time, and currency formatting.
DEVICE Specifies the filename of an installable device driver.
DRIVPARM Redefines the default characteristics of the resident
MS-DOS block device(s) (version 3.2).
FCBS Specifies the maximum number of simultaneously open file
control blocks (versions 3.0 and later).
FILES Specifies the maximum number of simultaneously open
files controlled by handles.
LASTDRIVE Sets the highest valid drive letter (versions 3.0 and
later).
SHELL Specifies the filename (and optionally the drive and/or
path) of the system command processor.
STACKS Sets the number and size of stack frames for the system.
Each of these commands is discussed in detail on the following
pages.
Message
Unrecognized command in CONFIG.SYS
A command in the CONFIG.SYS file was misspelled, an invalid parameter
was used, or a command was included that is not compatible with the
version of MS-DOS that is running. Correct the CONFIG.SYS file and
restart the system.
CONFIG.SYS: BREAK
2.0 and later
Configure Control-C Checking
Purpose
Sets or clears MS-DOS's internal flag for Control-C checking.
Syntax
BREAK=ON |OFF
Description
Pressing Ctrl-C or Ctrl-Break while a program is running ordinarily
terminates the program, unless the program itself contains
instructions that disable MS-DOS's Control-C handling. As a rule, MS-
DOS checks the keyboard for a Control-C only when a character is read
from or written to a character device (keyboard, screen, printer, or
auxiliary port). Therefore, if a program executes for long periods
without performing such character I/O, detection of the user's entry
of a Control-C may be delayed. The BREAK=ON command causes MS-DOS to
also check the keyboard for a Control-C at the time of each system
call (which slows the system somewhat); the BREAK=OFF command disables
such extended Control-C checking. The default setting for BREAK is
off.
Extended Control-C checking can also be enabled or disabled at the
command prompt with the interactive form of the BREAK command whenever
the system is running.
Example
To enable extended Control-C checking during MS-DOS disk operations,
insert the line
BREAK=ON
into the CONFIG.SYS file and restart the system.
Message
Unrecognized command in CONFIG.SYS
The setting supplied for the BREAK command was not ON or OFF. Correct
the CONFIG.SYS file and restart the system.
CONFIG.SYS: BUFFERS
2.0 and later
Configure Internal Disk Buffers
Purpose
Sets the number of MS-DOS's internal disk buffers.
Syntax
BUFFERS=nn
where:
nn is the number of buffers (1-99, default = 2; default = 3
for IBM PC/AT and compatibles).
Description
MS-DOS maintains a set of internal buffers (sometimes referred to as a
disk cache) in which it keeps copies of the sectors most recently read
from or written to the disk. Whenever a program requests a disk read,
MS-DOS first searches the disk buffers to determine whether a copy of
the disk sector containing the required data is already present in
RAM. If the sector is found, the actual disk access is bypassed. This
technique can significantly improve the overall performance of the
disk operating system.
By using the BUFFERS command in the CONFIG.SYS file, the user can
control the number of buffers in MS-DOS's disk cache. The default
number of buffers is 2 for an IBM PC, PC/XT, or compatible and 3 for
an IBM PC/AT or compatible. The optimum number of buffers varies,
depending in part on the characteristics and types of the system disk
drives, the types of application programs used on the system, the
number and levels of subdirectories in the file structure, and the
amount of RAM in the system.
If the system has only floppy-disk drives, the default setting of 2
buffers is sufficient. If the system includes a fixed disk, increasing
the number of buffers to 10 or so typically speeds up overall system
operation. Configuring the system for too many buffers, however, can
actually degrade the performance of the system.
Increases in the number of buffers should be tailored to the type of
application most frequently used. For example, allocation of extra
disk buffers will not improve the performance of programs that use
primarily sequential file access but may considerably enhance the
execution times of programs that perform random access on a relatively
small number of disk records (such as the index for a database file).
In addition, if the system has many subdirectories organized in
several levels, increasing the number of buffers can significantly
increase the speed of disk operations.
The ideal number of buffers for a given system is difficult to predict
because of the interactions between the access time of the disk, the
speed of the central processing unit, and the RAM requirements and
disk access behavior of the mix of application programs. However, a
reasonably optimal number of buffers can be quickly estimated
experimentally by increasing the number of buffers in increments of
five or so, restarting the system, performing some simple timing tests
on the most frequently used application programs, and observing at
what number of buffers system performance begins to degrade.
Example
To allocate 20 internal disk buffers, insert the line
BUFFERS=20
into the CONFIG.SYS file and restart the system.
Message
Unrecognized command in CONFIG.SYS
The value supplied for the BUFFERS command was not a number in the
range 1 through 99.
CONFIG.SYS: COUNTRY
2.1 and later
Set Country Code
Purpose
Configures MS-DOS's internationalization support for a specific
country.
Syntax
COUNTRY=nnn
where:
nnn is the international telephone dialing prefix for the country
(001-999, default = 001):
Australia 061
Belgium 032
Denmark 045
Finland 358
France 033
Israel 972
Italy 039
Netherlands 031
Norway 047
Spain 034
Sweden 046
Switzerland 041
United Kingdom 044
USA 001
West Germany 049
Note: In versions 2.x (except 2.0), nnn is 01 through 99. Individual
computer manufacturers determine the specific codes supported by their
versions of MS-DOS.
Description
The COUNTRY command enables the user to tailor MS-DOS's date, time,
and currency displays for a specific country. This capability, termed
internationalization support, is achieved through use of a country
code that controls the contents of the table MS-DOS uses to format
these displays (including numeric separators). (The
internationalization table is made available to application programs
through Interrupt 21H Function 38H.) Beginning with version 3.0, PC-
DOS also supports the COUNTRY command.
Example
In West Germany, the format for the date is dd.mm.yy. To configure MS-
DOS to use this date format, insert the line
COUNTRY=049
into the CONFIG.SYS file and restart the system.
Message
Invalid country code
The specified country code is not supported by the version of MS-DOS
that is running.
CONFIG.SYS: DEVICE
2.0 and later
Install Device Driver
Purpose
Loads and links an installable device driver into the operating system
during initialization.
Syntax
DEVICE=[drive:][path]filename [options]
where:
filename is the name of the device-driver file, optionally preceded
by a drive and/or path.
options specifies any switches or other parameters needed by the
device driver; the DEVICE command itself has no switches.
Description
Device drivers are the modules of the operating system that control
the interface between the operating system and peripheral devices such
as disk drives, magnetic-tape drives, CRT terminals, and printers.
As supplied, MS-DOS already contains device drivers for the keyboard,
video display, serial port, printer, real-time clock and disk devices.
Device drivers for additional peripheral devices can be linked into
the operating system by adding a DEVICE command to the CONFIG.SYS
file, placing the file containing the device driver on the system
startup disk (or at the location specified by the drive: and/or path
parameter), and restarting the computer.
If a drive other than the one containing the system disk is named as
the location of the device driver, that drive must either be
accessible via the system's default disk driver or be a drive
configured with a previous DEVICE command.
Most OEM implementations of version 3.2 provide three installable
device drivers: ANSI.SYS, which allows the video display and keyboard
to be controlled by ANSI standard escape sequences; DRIVER.SYS, which
supports external disk drives; and RAMDRIVE.SYS (VDISK.SYS with PC-
DOS), which uses a portion of the machine's RAM to emulate a disk
drive. See USER COMMANDS: ANSI.SYS; DRIVER.SYS; RAMDRIVE.SYS;
VDISK.SYS.
Many manufacturers of add-on products for MS-DOS machines (such as
network interfaces or Lotus/Intel/Microsoft Expanded Memory boards)
also supply installable device drivers for use with their hardware.
For information concerning these drivers, see the product
manufacturer's user's manual.
Examples
To load the ANSI standard console driver, insert the line
DEVICE=ANSI.SYS
into the CONFIG.SYS file, place the file ANSI.SYS in the root
directory of the system disk, and restart the system.
To load the RAMDRIVE.SYS driver located in the \DRIVERS directory on
the disk in drive A, configuring it for 1024 KB in extended memory,
insert the line
DEVICE=A:\DRIVERS\RAMDRIVE.SYS 1024 /E
into the CONFIG.SYS file and restart the system.
Messages
Bad or missing filename
The filename specified in the DEVICE command is invalid or does not
exist or the file does not contain a valid MS-DOS installable device
driver.
Sector size too large in file filename
The specified installable device driver uses a sector size that is
larger than the sector size used by any of the system's default disk
drivers. Such a driver cannot be used because MS-DOS's internal disk
buffers will not be large enough to hold a sector read from the
device.
CONFIG.SYS: DRIVPARM
3.2
Set Block-Device Parameters
Purpose
Alters the system's list of characteristics for an existing block
device.
Syntax
DRIVPARM=/D:n[/C] [/F:n] [/H:n] [/N] [/S:n] [/T:n]
where:
/D:n is the drive number (0-255; 0 = A, 1 = B, etc.) and must
always be the first switch in the command line
/C indicates that the device provides door-lock-status support.
/F:n is a form-factor index from the following table (default = 2
if the DRIVPARM command is present but this switch is
omitted):
0 320 KB or 360 KB
1 1.2 MB
2 720 KB
3 8-inch single-density floppy disk
4 8-inch double-density floppy disk
5 Fixed disk
6 Tape drive
7 Other
/H:n is the number of read/write heads (1-99).
/N indicates that the block device is not removable.
/S:n is the number of sectors per track (1-99).
/T:n is the number of tracks per side (1-999).
Note: The DRIVPARM command must not be used to specify device
characteristics that the device driver is not capable of
supporting.
Description
Whenever the device driver for a block device such as a disk drive or
magnetic-tape drive performs input or output, it refers to an internal
table of characteristics for the device that allows it to convert
logical addresses to physical addresses. The DRIVPARM command modifies
the default MS-DOS values in the table of characteristics for a
particular block device during system initialization (when the
computer is turned on or restarted). Multiple DRIVPARM commands, each
modifying the characteristics of a different block device, can be
included in the same CONFIG.SYS file. Any characteristics not
specifically altered in the DRIVPARM command for a particular device
retain their original values, except for /F:n, which defaults to 2.
DRIVPARM commands that alter the characteristics for block devices
controlled by installable device drivers must follow the DEVICE
command that loads the device driver itself.
Example
Assume that drive B is a floppy-disk drive originally configured for
40 tracks with 8 sectors per track. To reconfigure the drive to read
or write 80 tracks of 9 sectors each, insert the line
DRIVPARM=/D:1 /S:9 /T:80
into the CONFIG.SYS file and restart the system. For this command to
be valid the drive must be capable of supporting these
parameters.
Message
Unrecognized command in CONFIG.SYS
An invalid parameter was specified in a DRIVPARM command.
CONFIG.SYS: FCBS
3.0 and later
Set Maximum Open Files Using File Control Blocks (FCBs)
Purpose
Configures the maximum number of files that can be open concurrently
using file control blocks (FCBs). This command has no practical effect
unless either the file-sharing support module SHARE.EXE or networking
support has been loaded.
Syntax
FCBS=m,p
where:
m is the maximum number of files that can be open concurrently
using FCBs (1 - 255, default = 4).
p is the number of files opened with FCBs that are protected
against automatic closure (0 - m, default = 0).
Description
MS-DOS supports two methods of file access: file control blocks and
file handles. A file control block is a data structure that stores
information about an open file. It resides inside an application
program's memory space and is accessed by both MS-DOS and the
application. (See USER COMMANDS: CONFIG.SYS: FILES for information
on file handles.)
In a network environment, a large number of active FCBs or improper
use of FCBs by an application can seriously degrade the performance of
the network as a whole. Consequently, MS-DOS versions 3.0 and later
provide the FCBS command to enable the user to limit the number of
files that can be open concurrently using FCBs if either the file-
sharing support module SHARE.EXE (see USER COMMANDS: SHARE) or
network support has been loaded. If an application program attempts
to exceed the specified number of files, MS-DOS closes the file with
the least recently used FCB.
The p parameter in the FCBS command line allows the user to protect
files from unilateral closure by MS-DOS. The value of p is the number
of files, counting from the first file opened using an FCB, that
cannot be closed automatically.
If the current value of FCBS is 4,0 (the default) when the file-
sharing module SHARE.EXE or network support is loaded, MS-DOS
automatically increases the maximum number of files that can be open
concurrently to 16 and the number of files protected against automatic
closure to 8. (When multiple FCBs refer to the same file, the file is
counted only once.)
Examples
To set the maximum number of files that can be concurrently open using
FCBs to 10 and protect none of the FCB-opened files against automatic
closure by MS-DOS, insert the line
FCBS=10,0
into the CONFIG.SYS file and restart the system.
To set the maximum number of files that can be concurrently open using
FCBs to 8 but protect the first 4 FCB-opened files against automatic
closure by MS-DOS, insert the line
FCBS=8,4
into the CONFIG.SYS file and restart the system.
Message
Unrecognized command in CONFIG.SYS
An invalid number was specified as one of the parameters in the FCBS
command.
CONFIG.SYS: FILES
2.0 and later
Set Maximum Open Files Using Handles
Purpose
Configures the maximum number of files and/or devices that can be open
concurrently using file handles.
Syntax
FILES=n
where:
n is the maximum number of files and devices that can be open
concurrently using file handles (8-255, default = 8).
Description
MS-DOS supports two methods of file access: file handles and file
control blocks (FCBs).
During initialization, MS-DOS allocates a data structure that holds
information about files and/or devices opened with the handle, or
extended-file-management, function calls. This structure resides
inside the operating system's memory space and is accessed only by MS-
DOS. (See USER COMMANDS: CONFIG.SYS: FCBS.) The default size of this
data structure allows 8 files and/or devices to be open
concurrently using the file-handle functions. The FILES command
enables the user to change the size of the data structure. (Note that
increasing the size of the data structure decreases the amount of RAM
available to application programs.)
The FILES command controls the maximum number of files and/or devices
opened with handles for all active processes in the system combined.
The limit on the number of files and/or devices opened for a single
process using handles is 20 or the number of entries in the allocated
data structure, whichever is less. Five of the 20 possible handles for
a given process are automatically assigned to standard input, standard
output, standard error, standard auxiliary, and standard list.
However, since standard input, standard output, and standard error all
default to the same device (CON), only three of the allocated data-
structure entries are actually expended. In addition, the preassigned
standard device handles for a process can be closed and reused for
other files and devices, if necessary.
Example
To set the maximum number of files and/or devices that can be
concurrently open using the handle functions to 20, insert the
line
FILES=20
into the CONFIG.SYS file and restart the system.
Message
Unrecognized command in CONFIG.SYS
An invalid number was specified in the FILES command.
CONFIG.SYS: LASTDRIVE
3.0 and later
Set Highest Logical Drive
Purpose
Defines the highest letter that MS-DOS will recognize as a disk-drive
code.
Syntax
LASTDRIVE=drive
where:
drive is a single letter (A-Z).
Description
MS-DOS block devices (floppy-disk drives, fixed-disk drives, and
magnetic-tape drives) are referred to by logical drive codes
consisting of a single letter from A through Z. In most MS-DOS
systems, drives A and B are floppy-disk drives, drive C is a fixed
disk, and drives D and above are such devices as additional fixed
disks, RAMdisks, or network volume. In some cases, a single physical
drive (such as a very large fixed disk) is partitioned into two or
more logical drives, each of which is assigned a drive letter.
MS-DOS validates the drive code in a command or filename before
carrying out a command. In the default case, MS-DOS recognizes a
maximum of five drives (A-E), depending on the total number of default
devices and devices incorporated into the system using installable
device drivers. (MS-DOS does not consider a drive letter valid unless
it refers to a physical or logical device.) The LASTDRIVE command
configures MS-DOS to accept additional drive codes, to a total of 26
(A-Z). This also makes it possible to use fictitious drive letters
with the SUBST command to assign a drive letter to a
subdirectory.
If the letter code for a LASTDRIVE command specifies fewer drives than
are physically present in the system (including installed device
drivers), MS-DOS uses the actual number of physical drives.
Example
To configure MS-DOS to recognize a maximum of eight logical disk
drives, insert the line
LASTDRIVE=H
into the CONFIG.SYS file and restart the system.
Message
Unrecognized command in CONFIG.SYS
An illegal value was specified in the LASTDRIVE command.
CONFIG.SYS: SHELL
2.0 and later
Specify Command Processor
Purpose
Defines the name and, optionally, the location of the file that
contains the operating system's command processor.
Syntax
SHELL=[drive:][path]filename [options]
where:
filename is the name of the file containing the command processor,
optionally preceded by a drive and/or path.
options specifies any switches and other parameters needed by the
designated command processor; the SHELL command itself
has no switches.
Description
The command processor, or shell, is the user's interface to the
operating system. It is responsible for parsing and carrying out the
user's commands, including the loading and execution of other programs
from the disk. MS-DOS uses the SHELL command in the CONFIG.SYS file to
locate and load the command interpreter for the system during its
initialization process.
The default shell for MS-DOS is the file COMMAND.COM. This file is
loaded by MS-DOS from the root directory of the system disk if no
SHELL command is found in the CONFIG.SYS file or if no CONFIG.SYS file
exists.
The most common use of the SHELL command is simply to advise MS-DOS
that COMMAND.COM is stored in a location other than the root
directory; MS-DOS then sets the COMSPEC variable in the environment
block to COMMAND.COM, preceded by the location specified in the SHELL
command. (This can be verified by typing the SET command at the
command prompt.) Another common use of SHELL is to specify switches or
other parameters for COMMAND.COM itself (see USER COMMANDS: COMMAND).
Example
To specify the file VISUAL.COM in the root directory of drive C as the
system's command processor, insert the line
SHELL=C:\VISUAL.COM
into the CONFIG.SYS file and restart the system.
Message
Bad or missing command interpreter
The path or filename in the SHELL command is invalid or the file does
not exist.
CONFIG.SYS: STACKS
3.2
Configure Internal Stacks
Purpose
Defines the number and size of stacks for system interrupt
handlers.
Syntax
STACKS=number,size
where:
number is the number of stacks allocated for use by interrupt
handlers (8-64, default = 9).
size is the size of each stack in bytes (32-512, default =
128).
Description
Each time certain hardware interrupts occur (02H, 08-0EH, 70H, and 72-
77H), MS-DOS version 3.2 switches to an internal stack before
transferring control to the handler that will service the interrupt.
In the case of nested interrupts, MS-DOS checks to ensure that both
interrupts do not get the same stack. After the interrupt has been
processed, the stack is released. This protects the stacks owned by
application programs or system device drivers from overflowing when
several interrupts occur in rapid succession.
The STACKS command configures the number and size of internal stacks
available for interrupt handling and thus controls the number of
interrupts that can exist only partially processed while still
allowing another interrupt to occur.
The number parameter sets the number of internal stacks to be
allocated; number must be in the range 8 through 64. The size
parameter is the number of bytes allocated per stack frame; size must
be in the range 32 through 512.
If too many interrupts occur too quickly and the pool of internal
stack frames is exhausted, the system halts with the message Internal
Stack Overflow. Increasing the number parameter in the STACKS command
usually corrects the problem.
Example
To configure 10 stacks of 256 bytes each for use by interrupt
handlers, insert the line
STACKS=10,256
into the CONFIG.SYS file and restart the system.
Message
Unrecognized command in CONFIG.SYS
An invalid number was specified in the STACKS command.
COPY
1.0 and later
Copy File or Device
Internal
Purpose
Copies one or more files from one disk, directory, or filename to
another. Can also copy files to or from character devices.
Syntax
COPY source[/A][/B][+source[/A][/B]...][destination][/A][/B][/V]
where:
source is the names of the file(s) to be copied, optionally
preceded by a drive and/or path; wildcard characters
are permitted in filenames. The source can also be a
device.
destination is the location and, optionally, the name(s) for the
copied file(s) and can be preceded by a drive;
wildcard characters are permitted in the filename.
The destination can also be a device.
/A indicates that the previous file is an ASCII text
file.
/B indicates that the previous file is a binary file.
/V performs read-after-write verification of destination
file(s).
Description
The COPY command copies one or more source files to one or more
destination files. When multiple files are copied, the name of each
source file is displayed as it is processed. The COPY command can also
be used to send the contents of a file to a character device or to
copy input from a character device into a file.
The source parameter identifies the file or files to be copied. It can
consist of any combination of drive, path, and filename or it can be a
device name. If a path without a filename is specified, all files in
the named directory are copied. Several source files can be
concatenated into a single destination file by placing a + operator
between their names; if the source filename contains a wildcard but
the destination name does not, all the source files are concatenated
into the specified destination.
Warning: When multiple source files are concatenated into a
destination file with the same name as one of the source files, that
filename should be specified as the first source file. Otherwise, the
contents of the source file will be destroyed before the file is
copied.
When a device is specified as the source, it is usually the console
(CON), for copying keyboard input to a file or another device.
Keyboard input is terminated by pressing Ctrl-Z or F6 (on IBM PCs or
compatibles) and then the Enter key.
The destination parameter also can consist of any combination of
drive, path, and filename or be a device name. Unless the source files
are being renamed as part of the operation, destination is usually
simply a drive and/or path specifying where to place the copied files.
If no destination is specified, the source file is copied to a file
with the same name in the current directory of the default disk drive;
if the source file in this case is itself in the current directory of
the current drive, an error message is displayed and the copy
operation is aborted. If files are being concatenated and no
destination is specified, the source files are copied sequentially
into one file in the current directory with the same name as the first
source file. If the first source file already exists, the second file
and any additional specified files are appended sequentially to the
first source file.
The /A and /B switches control the manner in which the COPY command
operates on a file. Both switches affect the file specification
immediately preceding them and any subsequent file specifications in
the command until another /A or /B switch is encountered, at which
point the new /A or /B switch takes effect for the file immediately
preceding it and for any subsequent files.
The /A switch indicates that a file is an ASCII text file. When the /A
switch is applied to a source file, the file is copied up to, but not
including, the first Control-Z (^Z) character in the file. When the /A
switch is applied to a destination file, a Control-Z character is
appended by the COPY command as the last character of the new
file.
The /B switch indicates a binary file. When /B is applied to a source
file, the exact number of bytes in the original file are copied
without regard to Control-Z or any other control characters. When the
/B switch is applied to a destination file, no Control-Z character is
appended to the newly created file.
The default values for the /A and /B switches for file-to-file copies
are /A when source files are being concatenated and /B otherwise. When
a file is being copied to or from a character device, the /A switch is
the default.
The /V switch causes a read-after-write verification of each block of
the destination file. Its effect is equivalent to that of the VERIFY
ON command. No comparison is made between the source and destination
files--the /V switch simply causes MS-DOS to verify that the
destination file has been written correctly.
Examples
To copy the file REPORT.TXT from the root directory of the disk in
drive B to a file named FINAL.RPT in the \WP\DOCS directory on the
current drive, type
C>COPY B:\REPORT.TXT \WP\DOCS\FINAL.RPT <Enter>
To make a copy of the file A:\V2\SOURCE\MENUMGR.C in the current
directory of the current drive, type
C>COPY A:\V2\SOURCE\MENUMGR.C <Enter>
To copy all files with the extension .DOC in the current directory of
the disk in drive A to files with the same filenames but a .TXT
extension in the current directory of the current drive, type
C>COPY A:*.DOC *.TXT <Enter>
To combine the files PROLOG.C, MENUMGR.C, and EPILOG.C in the current
directory of the current drive into a single file named VISUAL.C in
the current directory of the current drive, type
C>COPY PROLOG.C+MENUMGR.C+EPILOG.C VISUAL.C <Enter>
To append the files MENUMGR.C and EPILOG.C to an existing file named
PROLOG.C in the current directory of the current drive, type
C>COPY PROLOG.C+MENUMGR.C+EPILOG.C <Enter>
To copy the file MENUMGR.MAP in the current directory of the current
drive to the system printer, type
C>COPY MENUMGR.MAP PRN <Enter>
To copy input from the keyboard (CON) to a file named MENU.BAT in the
current directory of the current drive, type
C>COPY CON MENU.BAT <Enter>
Text subsequently entered from the keyboard is placed into the file
MENU.BAT until a Ctrl-Z or F6 is pressed.
To copy all files in the \MEMOS directory on the current drive to the
\ARCHIVE directory on the disk in drive B, type
C>COPY \MEMOS\*.* B:\ARCHIVE <Enter>
or
C>COPY \MEMOS B:\ARCHIVE <Enter>
Messages
n File(s) copied
This informational message is displayed at the completion of a COPY
command and indicates the total number of source files
processed.
Cannot do binary reads from a device
The COPY command specified a copy from a character device in binary
mode. Reenter the command without a /B switch.
Content of destination lost before copy
One of the source files specified as a destination file was
overwritten prior to completion of the copy. When the destination name
is the same as one of the source names, that file should be specified
as the first source file.
File cannot be copied onto itself
The source directory and filename of a file being copied are the same
as the destination directory and filename.
File not found
A file specified in the COPY command is invalid or does not
exist.
Invalid directory
A directory specified in the COPY command is invalid or does not
exist.
CTTY
2.0 and later
Assign Standard Input/Output Device
Internal
Purpose
Specifies the character device to be used as standard input and
output.
Syntax
CTTY device
where:
device is the logical character-device name.
Description
MS-DOS ordinarily uses the computer's built-in keyboard and screen
(CON) as standard input and output. The CTTY command allows another
character device to be assigned instead.
CTTY allows MS-DOS commands to be issued from a terminal attached to
the computer's serial port or from another custom device with a screen
and keyboard. Although PRN and NUL are valid MS-DOS device names, they
should not be used with this command, as they have no input
capability.
Programs that do not use MS-DOS function calls to perform their input
and output will not be affected by the CTTY command. Microsoft BASIC
is an example of such a program.
Examples
To use a terminal connected to the serial port as standard input and
output for programs, type
C>CTTY AUX <Enter>
To reinstate the normal keyboard and video display (CON) as standard
input and output for programs, type
C>CTTY CON <Enter>
on the currently assigned console device.
Message
Invalid device
The specified device is not a legal character-device name or does not
exist in the system.
DATE
1.0 and later
Set Date
Internal
Purpose
Sets or displays the system date.
Syntax
DATE mm-dd-yy
or
DATE mm/dd/yy
or
DATE mm.dd.yy (versions 3.0 and later)
where:
mm is the month (1-12).
dd is the day (1-31).
yy is the year (80-99 or 1980-1999; 80-79 or 1980-2079 with
versions 3.0 and later).
Description
All computers that run MS-DOS have as part of their hardware
configuration a timer, or clock, that maintains the current system
date and time. Among other uses, the current date and time are
inserted into a file's directory entry when the file is created or
modified.
The DATE command allows the user to display or modify the current date
that is being maintained by the system's real-time clock. The command
is executed automatically by MS-DOS when the system is initialized,
unless there is an AUTOEXEC.BAT file on the system disk, in which case
DATE is executed only if it is included in the file.
A date entered using the DATE command does not permanently change the
system date; the newly entered date will be lost when the system is
turned off or reset. On IBM PC/ATs and compatibles, which have a
built-in battery-backed clock/calendar, the system setup program
(found on the Diagnostics for IBM Personal Computer AT disk or
equivalent) must be used to permanently alter the date stored in the
machine. On IBM PCs, PC/XTs, and compatibles equipped with add-on
cards containing battery-backed clock/calendar circuitry, it is
generally necessary to run a time/date installation program (included
with the card) when the system is turned on to set the system date and
time from the clock/ calendar on the card. The DATE command usually
has no effect on these card-mounted clock/calendars.
The order of the day, month, and year in the DATE command depends on
the country code, which is set with the COUNTRY command in the
CONFIG.SYS file. The format shown here is for the USA.
Examples
To set the system date to October 15, 1987, type
C>DATE 10-15-87 <Enter>
or
C>DATE 10/15/87 <Enter>
or
C>DATE 10.15.87 <Enter>
To display the current system date, type
C>DATE <Enter>
and MS-DOS will respond in the form
Current date is Thu 10-15-1987
Enter new date (mm-dd-yy):
To leave the date unchanged, press the Enter key.
Messages
Current date is day mm-dd-yyyy
Enter new date (mm-dd-yy):
This informational message and prompt are displayed when MS-DOS is
started and there is no AUTOEXEC.BAT file on the system disk, when the
DATE command is entered alone, or when the DATE command is included in
the AUTOEXEC.BAT file.
Invalid date
Enter new date (mm-dd-yy):
The date entered in the command line or in response to the prompt from
the DATE command was not formatted properly or was invalid.
DEL or ERASE
1.0 and later
Delete File
Internal
Purpose
Deletes a file or set of files. DEL and ERASE are synonymous.
Syntax
DEL [drive:][path]filename
or
ERASE [drive:][path]filename
where:
filename is the name of the file(s) to be deleted, optionally
preceded by a drive and/or path; wildcard characters are
permitted in the filename.
Description
The DEL command marks the directory entry for the specified file as
deleted and frees the disk sectors occupied by the file. If the
command line ends with *.* or a directory name (including the special
directory names . and ..), MS-DOS prompts the user for confirmation
before deleting all the files in the current or specified directory.
Note that in the case of a directory name, the directory itself is not
removed; only the files within it are deleted.
Warning: If the filename specification begins with an * wildcard and
the extension is also * (for example, *xyz.*), DEL interprets the
specification as *.* and prompts the user for confirmation before
deleting all files from the current or specified directory.
Examples
To delete the file HELLO.C from the current directory on the current
drive, type
C>DEL HELLO.C <Enter>
To delete all files with the extension .OBJ from the \SOURCE directory
on the disk in drive D, type
C>DEL D:\SOURCE\*.OBJ <Enter>
To delete all files from the current directory on the current drive,
type
C>DEL *.* <Enter>
or
C>DEL . <Enter>
In this case, MS-DOS will prompt for confirmation that all files
should be deleted.
To delete all files from the directory \WORD\LETTERS on the current
drive, type
C>DEL \WORD\LETTERS <Enter>
Again, MS-DOS will prompt for confirmation that all files should be
deleted.
Messages
Access denied
The specified file is read-only. Use the ATTRIB command with the -R
switch to remove the file's read-only status.
Are you sure (Y/N)?
This message prompts the user for confirmation if the command would
delete all files in a directory (if the command line ends with a
directory name or *.*). Respond with Y to delete all files in the
directory; respond with N to terminate the command.
File not found
The filename in the command is invalid or the file does not exist in
the specified directory.
Invalid directory
One of the directories named in the file specification is invalid or
does not exist.
Invalid drive specification
The drive code in the file specification is invalid or the named drive
does not exist in the system.
DIR
1.0 and later
Display Directory
Internal
Purpose
Displays a list of a directory's files and subdirectories.
Syntax
DIR [drive:][path][filename] [/P] [/W]
where:
filename is the name of the file, optionally preceded by a drive
and/or path, whose directory entry is to be displayed;
wildcard characters are permitted.
/P causes a pause after each screen page of display.
/W causes a wide display of filenames formatted five across.
Description
The DIR command displays information about the files in a directory.
It also displays information about the volume name of the disk that
contains the directory, the total number of files and subdirectories
in the directory, and the amount of free space remaining on the
disk.
The normal format of the DIR command's output is
Volume in drive C is HARDDISK
Directory of C:\ASM
. <DIR> 9-19-85 7:09p
.. <DIR> 9-19-85 7:09p
LIB <DIR> 9-17-86 11:31p
SOURCE <DIR> 9-17-86 11:31p
AT86 EXE 41146 5-13-85 5:18p
CREF EXE 15028 10-16-85 4:00a
DEBUG COM 15552 3-07-85 1:43p
EXE2BIN EXE 2816 3-07-85 1:43p
EXEMOD EXE 11034 10-16-85 4:00a
EXEPACK EXE 10848 10-16-85 4:00a
LIB EXE 28716 10-16-85 4:00a
LINK EXE 43988 10-16-85 4:00a
MAKE EXE 24300 10-16-85 4:00a
MAPSYM EXE 18026 10-16-85 4:00a
MASM EXE 85566 10-16-85 4:00a
SYMDEB EXE 37021 10-16-85 4:00a
T86 EXE 49024 12-06-84 4:03p
17 File(s) 4022272 bytes free
The first line shows the volume label of the disk that contains the
directory being displayed; the second line gives the full pathname of
the directory. The subsequent lines are the names of the files and
subdirectories within the current or specified directory. Each entry
includes the time and date the file or subdirectory was created or
last modified.
Files are shown with their exact size in bytes; directories are shown
with the symbol <DIR>. If the directory being listed is not the root
directory of the disk, it always contains the two special directory
entries . and .., which are aliases for the current directory and the
parent directory, respectively. These aliases are included in the
total file count in the last line of the display.
Subsets of the files and subdirectories in the current or specified
directory of the current or specified drive can be listed by including
a filename with wildcards in the command line. For example, the
filename *.DOC will cause DIR to list only the files with a .DOC
extension.
If the command line ends with a drive or path, DIR automatically
appends an *.*, causing all files and subdirectories in the current or
specified directory of the current or specified drive to be listed. If
a filename is included but no extension is given, DIR appends a .* to
the filename, causing all files with that name to be listed,
regardless of their extension. If a filename ending with a . is
included, nothing is appended and all matching subdirectories and
filenames without extensions are listed.
The /P switch causes a pause in the display after each screen page (23
lines plus a message). The listing resumes when the user presses a
key.
The /W switch causes the list to be in a more compact format by
omitting size and date/time information and by displaying the
filenames five across:
Volume in drive C is HARDDISK
Directory of C:\ASM
. .. LIB SOURCE AT86 EXE
CREF EXE DEBUG COM EXE2BIN EXE EXEMOD EXE EXEPACK EXE
LIB EXE LINK EXE MAKE EXE MAPSYM EXE MASM EXE
SYMDEB EXE T86 EXE
17 File(s) 4022272 bytes free
When the /W form of the listing is displayed, subdirectories are not
easily distinguished from files because the <DIR> symbol is not
shown.
Examples
To list all files in the current directory on the current drive,
type
C>DIR <Enter>
To list all files in the current directory on the disk in drive B,
type
C>DIR B: <Enter>
or
C>DIR B:*.* <Enter>
To list all files in the directory \SOURCE on the current drive, type
C>DIR \SOURCE <Enter>
or
C>DIR \SOURCE\*.* <Enter>
To list all files with the extension .OBJ in the \LIB directory on the
disk in drive D, type
C>DIR D:\LIB\*.OBJ <Enter>
To list all files in the parent directory of the current directory on
the current drive, type
C>DIR .. <Enter>
To list all files in the current directory on the current drive,
sorted by filename and extension, type
C>DIR | SORT <Enter>
To list all files in the current directory on the current drive,
sorted by extension, type
C>DIR | SORT /+10 <Enter>
The /+10 instructs SORT to sort the directory entries starting at
the tenth column, which is the first column of the filename
extension.
To list the subdirectories and files without extensions in the current
directory, type
C>DIR *. <Enter>
To print the directory on an attached printer instead of displaying it
on the screen, type
C>DIR > PRN <Enter>
To make a copy of the directory in a file called FILES.TXT, type
C>DIR > FILES.TXT <Enter>
Messages
File not found
A filename was included in the command line and no matching files were
found.
Invalid directory
An element of the path included in the command line does not
exist.
Invalid drive specification
The specified drive is invalid or is not present in the system.
Strike a key when ready...
If the DIR command includes the /P switch, the display is suspended
after each 23 lines and this message prompts the user to press a key
to see the next screenful of entries.
DISKCOMP
3.2
Compare Floppy Disks
External
Purpose
Compares two entire floppy disks on a sector-by-sector basis and
reports any differences. This command was included with PC-DOS
beginning with version 1.0. To compare individual files, see USER
COMMANDS: COMP; FC.
Syntax
DISKCOMP [drive1:] [drive2:] [/1] [/8]
where:
drive1 is the drive containing the first disk to be compared.
drive2 is the drive containing the second disk to be compared.
/1 compares only the first sides of the disks.
/8 compares only the first eight sectors of each track.
Description
The DISKCOMP command compares the physical sectors of one floppy disk
with those of another. The drive1 and drive2 parameters designate the
drives holding the two disks to be compared; the drives should always
be of the same type. If drive2 is omitted, DISKCOMP uses the current
drive. If both drive1 and drive2 are omitted or are identical,
DISKCOMP performs the comparison using a single drive, prompting the
user to swap disks as required.
Ordinarily, DISKCOMP determines the disk format by inspecting the disk
in drive1. The /1 and /8 switches override this check so that only one
side of the disks or only the first eight sectors of each track are
compared, regardless of the actual format of the disks.
If all the sectors on all the tracks are identical, DISKCOMP displays
the message Compare OK. If differences are found, DISKCOMP reports
them by issuing a message that includes the numbers of the track and
disk side (read/write head) where the differences occur. Because
DISKCOMP works at the level of the disks' physical sectors and is
ignorant of the control areas and file structures imposed on a disk by
MS-DOS, it also reports as errors bad sectors that were marked during
the FORMAT process.
When DISKCOMP finishes comparing two disks, it displays a prompt that
allows the user to choose between comparing another pair of disks and
returning to the MS-DOS command level.
DISKCOMP cannot be used with a network drive or with a drive created
or affected by an ASSIGN, JOIN, or SUBST command, nor can it be used
with fixed disks.
Return Codes
0 Compared disks were identical.
1 Differences were found between the compared disks.
2 DISKCOMP was terminated with a Control- C.
3 Bad sector was found on one of the disks being compared.
4 Initialization error was encountered: not enough memory, syntax
error in command line, or invalid drive specified in command line.
Note: Return codes are not present in the PC-DOS version of DISKCOMP.
Examples
To compare the disk in drive A with the disk in drive B, type
C>DISKCOMP A: B: <Enter>
To compare two disks using only drive A, type
C>DISKCOMP A: A: <Enter>
To compare only the first side of the disk in drive A with the first
side of the disk in drive B, type
C>DISKCOMP A: B: /1 <Enter>
To compare only the first eight sectors of each track on one side of
one disk with the first eight sectors of each track on one side of
another disk using only drive A, type
C>DISKCOMP A: A: /1 /8 <Enter>
Messages
Cannot DISKCOMP to or from
an ASSIGNed or SUBSTed drive
One of the specified drives has been affected by an ASSIGN or SUBST
command.
Cannot DISKCOMP to or from
a network drive
One of the specified drives is a network device.
Compare another diskette (Y/N) ?
This prompt allows comparison of another pair of disks. Respond with Y
to cause DISKCOMP to prompt for insertion of the next pair of disks to
be compared; respond with N to exit to MS-DOS.
Compare error on side n, track n
A difference was detected between the two disks being compared.
Compare OK
The two disks being compared are identical.
Compare process ended
The disk comparison was terminated as the result of a fatal
error.
Comparing n tracks,
n sectors per track, n side(s)
This informational message specifies the format of the two disks being
compared.
DEVICE Support Not Present
The disk drive does not support MS-DOS 3.2 device control.
Drive X not ready
Make sure a diskette is inserted into
the drive and the door is closed
DISKCOMP was unable to read the disk in the specified drive.
Drive types or diskette types
not compatible
Single-sided disks cannot be compared with double-sided disks, nor
high-density disks with double-density disks.
FIRST diskette bad or incompatible
DISKCOMP is unable to determine the format of the first disk.
Incorrect DOS version
The version of DISKCOMP is not compatible with the version of MS-DOS
that is running.
Insert diskette with directory that contains
COMMAND.COM in drive X and strike any key when ready
If the system was booted from a floppy disk and the system disk was
then removed in order to use DISKCOMP, the user must replace the
system disk after the compare operation is complete.
Insert FIRST diskette in drive X:
Press any key when ready...
This message prompts the user to insert the first disk of a pair to be
compared.
Insert SECOND diskette in drive X:
Press any key when ready...
This message prompts the user to insert the second disk of a pair to
be compared.
Insufficient memory
The available system memory is insufficient to load and execute the
DISKCOMP program.
Invalid drive specification
Specified drive does not exist
or is non-removable
One of the drives specified in the command line is invalid or does not
exist.
Invalid parameter
Do not specify filename(s)
Command format: DISKCOMP d: d: [/1][/8]
A syntax error was detected in the command line, usually caused by an
incorrect switch.
SECOND diskette bad or incompatible
The second disk of a pair to be compared does not have the same format
as the first disk or has bad sectors preventing DISKCOMP from
determining its format.
Unrecoverable read error on drive X:
The disk in the specified drive contains an unreadable sector.
DISKCOPY
2.0 and later
Copy Floppy Disks
External
Purpose
Performs a sector-by-sector copy of one entire floppy disk to another
floppy disk. This command was included with PC-DOS beginning with
version 1.0. To copy individual files, see USER COMMANDS:
COPY.
Syntax
DISKCOPY [drive1:] [drive2:] [/1]
where:
drive1 is the drive containing the disk to be copied.
drive2 is the drive containing the disk that will become the copy.
/1 copies only the first side of the disk in drive1 (MS-DOS
version 3.2).
Description
The DISKCOPY command duplicates a floppy disk, performing the copy on
a physical sector-by-sector basis. The drive1 parameter specifies the
location of the disk to be copied (the source disk). The drive2
parameter specifies the location of the disk that will become the copy
(the destination disk). If drive2 is omitted, the current drive is
used as the destination drive; if both drive1 and drive2 parameters
are omitted or are the same, DISKCOPY performs the copy operation
using a single drive, prompting the user to swap the disks as
necessary.
DISKCOPY examines the destination disk before writing any information
and terminates with an error message if it does not have the same
format as the source disk. If the destination disk is not formatted,
DISKCOPY formats it with the same format as the source disk, as part
of the DISKCOPY operation.
Note: With MS-DOS versions 2.0 through 3.1, the destination disk must
be formatted using the FORMAT command before DISKCOPY can be used. All
PC-DOS versions of DISKCOPY will automatically format the destination
disk, if necessary.
When DISKCOPY finishes copying a disk, it displays a prompt that
allows the user to choose between copying another disk and returning
to the MS-DOS command level.
Because DISKCOPY creates an exact duplicate of the source disk, any
file fragmentation present on the source disk is also present on the
destination disk after the DISKCOPY process is complete. To eliminate
fragmentation of the source files, they should be copied to the
destination disk individually using COPY or XCOPY.
The DISKCOPY command cannot be used with a network drive or with a
drive created or affected by an ASSIGN, JOIN, or SUBST command, nor
can it be used with fixed disks.
Return Codes
0 Disk was copied successfully.
1 Nonfatal but unrecoverable read or write error occurred (no
Interrupt 24H generated).
2 DISKCOPY was terminated with a Control-C.
3 Fatal error was encountered: unreadable source disk or
unformattable destination disk.
4 Initialization error was encountered: not enough memory, syntax
error in command line, or invalid drive specified in command
line.
Note: Return codes are not present in the PC-DOS version of DISKCOPY.
Examples
To copy the contents of the disk in drive A to the disk in drive B,
type
C>DISKCOPY A: B: <Enter>
To copy the contents of the disk in drive A using only one drive,
type
C>DISKCOPY A: A: <Enter>
To copy only the first side of the disk in drive A to the first side
of the disk in drive B, type
C>DISKCOPY A: B: /1 <Enter>
Messages
Cannot DISKCOPY to or from
an ASSIGNed or SUBSTed drive
One of the specified drives has been affected by an ASSIGN or SUBST
command.
Cannot DISKCOPY to or from
a network drive
One of the specified drives is a network device.
Copy another diskette (Y/N) ?
This prompt allows copying of another disk. Respond with Y to cause
DISKCOPY to prompt for insertion of the next set of disks; respond
with N to exit to MS-DOS.
Copying n tracks
n sectors per track, n side(s)
This informational message specifies the format of the source disk
being copied.
Copy process ended
The DISKCOPY process has been successfully completed or has been
terminated by a fatal error. In the latter case, this message is
preceded by another message explaining the error.
DEVICE Support Not Present
The disk drive does not support MS-DOS version 3.2 device
control.
Disk error while reading drive X:
Abort, Retry, Ignore?
A bad sector was detected on the source disk. This does not
necessarily invalidate the disk copy; the bad sector may originally
have been detected and flagged by the FORMAT program and therefore not
included in any file. One solution is to copy the files individually
using the COPY command.
Drive X: not ready
Make sure a diskette is inserted into
the drive and the door is closed
DISKCOPY was unable to read the disk in the specified drive.
Drive types or diskette types
not compatible
Single-sided disks cannot be copied to or from double-sided disks, nor
high-density disks to or from double-density disks.
Formatting while copying
The destination disk was not previously formatted. It is given the
same format as the source disk as part of the DISKCOPY operation (MS-
DOS version 3.2).
Incorrect DOS version
The version of DISKCOPY is not compatible with the version of MS-DOS
that is running.
Insert diskette with directory that contains
COMMAND.COM in drive X and strike any key when ready
If the system was booted from a floppy disk and the system disk was
then removed in order to use DISKCOPY, the user must replace the
system disk after the copy operation is complete.
Insert SOURCE diskette in drive X:
Press any key when ready...
or
Insert TARGET diskette in drive X:
Press any key when ready...
These messages prompt the user to insert the source and destination
disks before beginning the copy operation.
Insufficient memory
The available system memory is insufficient to load and execute the
DISKCOPY program.
Invalid drive specification
Specified drive does not exist,
or is non-removable
One of the drives specified in the command line is invalid or does not
exist. A fixed disk cannot be the source or destination disk for a
DISKCOPY operation.
Invalid parameter
Do not specify filename(s)
Command Format: DISKCOPY d: d: [/1]
A syntax error was detected in the command line, usually caused by an
incorrect switch or by the use of a filename instead of (or in
addition to) a disk drive.
SOURCE diskette bad or incompatible
or
TARGET diskette bad or incompatible
The source disk could not be read or the destination disk could not be
formatted.
Target diskette is write protected
The destination disk has a write-protect tab on it.
Target diskette may be unusable
Unrecoverable read or write errors were encountered while copying the
source disk to the destination disk. The newly copied disk may not be
an accurate copy.
Unrecoverable read error on drive X:
side n, track n
or
Unrecoverable write error on drive X:
side n, track n
The disk in the specified drive contained a sector that could not be
successfully read or written.
DRIVER.SYS
3.2
Configurable External-Disk-Drive Driver
External
Purpose
Installs and configures external disk drives or assigns logical drive
letters to existing floppy-disk drives.
Syntax
DEVICE=DRIVER.SYS /D:n [/C] [/F:n] [/H:n] [/N] [/S:n] [/T:n]
where:
/D:n is the drive number (0-127 for floppy disks, 128-255 for
fixed disks) and must always be the first switch in the
command line.
/C specifies that door-lock-status support is available.
/F:n is the form-factor index for the device (default = 2):
0 320/360 KB
1 1.2 MB
2 720 KB
3 8" single-density floppy disk
4 8" double-density floppy disk
5 fixed disk
6 magnetic-tape drive
7 other
/H:n is the number of heads supported by the disk drive (1-99).
/N specifies a nonremovable block device.
/S:n is the number of sectors per track (1-40).
/T:n is the tracks per read/write head (1-999).
Description
When the computer is turned on or restarted, MS-DOS assigns numbers to
all existing internal disk drives. The DRIVER.SYS file--an
installable, configurable block-device driver for external disk drives
and other mass-storage devices--allows installation of peripheral
devices that are not supported by the resident drivers in the MS-DOS
BIOS module. DRIVER.SYS can also assign a logical drive letter to an
existing disk drive, thus giving the device two drive letters. (This
allows such activities as copying files between like media--for
example, copying files from one 1.2 MB 5.25-inch disk to another--
using the same drive.)
The /D:n switch assigns a unit number to the additional disk drive or
specifies the number of the existing disk drive that is to be assigned
a logical drive letter. (Floppy-disk unit numbers begin at 0; fixed-
disk numbers begin at 80H.) For example, if the system contains two
floppy-disk drives (0 and 1), an external floppy-disk drive requiring
DRIVER.SYS would be assigned the value 2; MS-DOS would then assign
that drive the next available drive letter. If the number used with
the /D:n switch references an existing drive (for example, 0, the
first floppy-disk drive), MS-DOS assigns the drive the next available
drive letter, allowing the one drive unit to be referenced by two
drive letters. The /D:n switch is not optional and must precede all
other switches in the command line.
The /C, /F:n, and /N switches describe characteristics of the disk
drive that is being selected for use with DRIVER.SYS. The /C switch is
included only if the device has a status line indicating whether the
disk in the drive has been changed. (This information is used by the
driver to optimize disk accesses to the directory and file allocation
table.) If the device does not have a status line, /C will have no
effect. The /F:n option describes the form-factor index used by the
device. The permissible values for n are given in the preceding
table; the default type is a 720 KB disk. The /N switch indicates that
the block device is nonremovable. Access to such devices is more
efficient than access to removable media because MS-DOS can eliminate
calls to the driver for a media-change check.
The /H:n, /S:n, and /T:n switches describe the physical layout of the
recording medium. /H:n specifies the number of recording surfaces, or
read-write heads, supported by the drive (1-99). /S:n is the number
of sectors per track (1-40) and /T:n is the tracks per side (1-999).
(The total number of physical sectors on a given disk is found by
multiplying the number of heads by the tracks per side and the sectors
per track.)
Note: The values used with these switches must be supported by the
device being installed. If DRIVER.SYS is used to assign a logical
drive letter to an existing physical device, the values used with the
switches must be identical to the characteristics imposed by the
default device driver.
Examples
To install a driver for an external 720 KB disk drive in a system that
already has two 5.25-inch floppy-disk drives, insert the line
DEVICE=DRIVER.SYS /D:02
into the CONFIG.SYS file and restart the system.
Assume that an IBM PC/AT or compatible has three disk drives
installed: Drive A is a 1.2 MB 5.25-inch floppy-disk drive; drive B is
a 360 KB 5.25-inch floppy-disk drive; drive C is a 30 MB fixed-disk
drive. To assign the logical drive letter D to the existing drive A,
effectively giving the one drive two drive letters, insert the
line
DEVICE=DRIVER.SYS /D:0 /F:1 /H:2 /S:15 /T:80 /C
into the CONFIG.SYS file and restart the system.
Messages
Bad or missing DRIVER.SYS
The file DRIVER.SYS could not be found in the root or specified
directory or has been damaged.
ERROR - Incorrect DOS version
The version of DRIVER.SYS is not compatible with the version of MS-DOS
that is running.
ERROR - No drive specified
The /D:n switch was not included in the command line.
Loaded External Disk Driver for Drive X
The device driver has been successfully installed and this message
informs the user of the drive letter assigned to the device.
Sector size too large in file DRIVER.SYS
DRIVER.SYS uses a sector size that is larger than the sector size used
by any of the system's default disk drivers. The driver cannot be used
because MS-DOS's internal disk buffers will not be large enough to
hold a sector read from the device.
EDLIN
1.0 and later
Line Editor
External
Purpose
Creates and changes ASCII text files.
Syntax
EDLIN [drive:][path] filename [/B]
where:
filename is the name of an ASCII text file to be created or
edited, optionally preceded by a drive and/or path.
/B causes logical end-of-file marks within the file to be
ignored (versions 2.0 and later).
Description
The EDLIN program is a simple line-oriented editor that can be used to
create or maintain short text files. The user references and edits
text by line number; EDLIN displays these numbers for convenience but
they do not become part of the file. Each line of the file being
edited can be a maximum of 253 characters.
The filename parameter specifies a plain ASCII text file; if the file
does not already exist, EDLIN creates it. (EDLIN cannot be used on
most files created by word-processing programs because such document
files have embedded formatting codes and other formatting information
that EDLIN cannot interpret.) EDLIN does not assume any extensions;
the user must type the complete filename. (EDLIN does not permit
editing of a .BAK file.)
If filename is a previously existing text file, EDLIN loads lines
from the file into memory until the editing buffer is 75 percent full
or until a logical end-of-file mark or the physical end of the file is
reached. The /B switch forces EDLIN to ignore any logical end-of-file
marks (1AH, or Control-Z) the file may contain. If the file is too
large for the edit buffer, the Write Lines to Disk (W) and Append
Lines from Disk (A) commands are used during the edit session to
process the remaining portions of the file.
Once the file is created or loaded into the editing buffer, EDLIN
displays its asterisk prompt (*) and the user can begin entering
editing commands.
EDLIN commands consist of a single character, in either uppercase or
lowercase, usually preceded by one or more line numbers. More than one
command can be entered on a single line by separating the commands
with semicolons. EDLIN does not execute a command until the Enter key
is pressed.
The EDLIN commands are
╓┌───────────────────────┌───────────────────────────────────────────────────╖
Command Action
──────────────────────────────────────────────────────────────────────
linenumber Edit line.
A Append lines from disk.
C Copy lines (versions 2.0 and later).
D Delete lines.
E End editing session.
I Insert lines.
L List lines.
M Move lines (versions 2.0 and later).
P Display in pages (versions 2.0 and later).
Q Quit without saving changes.
R Replace text.
S Search for text.
T Transfer another file into the edit buffer
(versions 2.0 and later).
W Write lines to disk.
Each of these commands is discussed in detail in the following
pages.
All EDLIN commands that accept a line number or range of line numbers
can also recognize the following symbolic references:
╓┌─────────────────┌─────────────────────────────────────────────────────────╖
Symbol Meaning
──────────────────────────────────────────────────────────────────────
# The line after the last line in the edit buffer
. The current line
+n or -n A line number relative to the current line (for example,
+5 = five lines past the current line)
When the user terminates the editing session with the E command, EDLIN
gives the new file the same name as the original file and renames the
original (unchanged) file with the extension .BAK. Any previous file
with the same name and the extension .BAK is lost. When the user
terminates the editing session with the Q command, the original
filename remains unchanged.
Example
To edit the file AUTOEXEC.BAT in the root directory of the current
drive, type
C>EDLIN \AUTOEXEC.BAT <Enter>
Messages
Cannot edit .BAK file--rename file
Files with the extension .BAK cannot be edited with EDLIN. Rename the
file or copy it to a file with the same name but a different
extension.
End of input file
The entire file has been read into memory.
File is READ-ONLY
Files marked with the read-only attribute cannot be edited. Remove the
read-only attribute with the ATTRIB command or copy the file to a file
with a different name.
File name must be specified
The command line did not include a filename.
File not found
The file named in the command line could not be found or does not
exist.
Incorrect DOS version
The version of EDLIN is not compatible with the version of MS-DOS that
is running.
Insufficient memory
Not enough memory is available to carry out the requested
command.
Invalid drive or file name
The command line included a drive that is invalid or does not exist in
the system or the filename is not valid.
Invalid Parameter
The command line contained an illegal switch or other invalid
parameter.
New file
The file named in the command line did not previously exist. The file
is created and the edit buffer is emptied.
Read error in: filename
MS-DOS was unable to read the entire file. Run CHKDSK to determine
whether the file or disk has been damaged.
EDLIN: linenumber
1.0 and later
Edit Line
Purpose
Selects a line of text for editing.
Syntax
linenumber
where:
linenumber is the number assigned by EDLIN to the text line to
be edited (1-65534).
Description
The command to edit a particular line of text is simply the line's
number or one of the special symbols or expressions that evaluate to a
line number, followed by the Enter key. EDLIN displays the current
contents of the specified line and copies them to a special editing
buffer called the template, then moves the cursor to a new line and
displays a prompt in the form of the line number followed by a colon
and an asterisk. If a line number is not specified (that is, if the
Enter key alone is pressed in response to the EDLIN prompt), EDLIN
displays the line following the current line and makes it the current
line.
The user can change the text of the specified line by simply entering
new text followed by a press of the Enter key, leave the text
unchanged by pressing Enter alone, or modify the text by using special
editing keys to change a portion of the text that has been placed in
the template. These editing keys and their actions are
╓┌─────────────────┌─────────────────────────────────────────────────────────╖
Key Action
──────────────────────────────────────────────────────────────────────
F1 Copies one character from the template to the new line.
F2char Copies all characters up to the specified character from
the template to the new line.
F3 Copies all remaining characters in the template to the
new line.
Del Does not copy (skips over) one character.
F4char Does not copy (skips over) all characters up to the
specified character.
Esc Restarts editing for the current line, leaving the
template unchanged.
Ins Enters/exits character-insert mode.
F5 Makes the newly edited line the new template.
Copies one character from the template to the new line.
Deletes one character from the new line.
Backspace Deletes one character from the new line.
Note: Computers that are not IBM-compatible may use a different set
of editing keys to perform these actions.
Control characters (those characters with ASCII codes in the range 0-
1FH) cannot be inserted into text with the usual Control-key
combinations. Instead, the user must press the sequence Ctrl-V,
followed by an uppercase character or symbol. For example, Ctrl-C
(ASCII code 03H) is entered into text by pressing Ctrl-V followed by a
capital C; the Escape character (ASCII code 1BH) is generated by
pressing Ctrl-V followed by a left square-bracket character ([).
Examples
To edit line 4, type
*4 <Enter>
To edit the line two lines ahead of the current line, type
*+2 <Enter>
EDLIN: a
1.0 and later
Append Lines from Disk
Purpose
Reads lines from the file being edited into the edit buffer.
Syntax
[n]A
where:
n is the number of lines to be read from the file.
Description
If the file being edited is too large to fit into the edit buffer,
EDLIN ordinarily reads only enough text to fill 75 percent of the
buffer when it opens the file, reserving 25 percent of the buffer for
additions and changes to the text. The user must then employ the Write
Lines to Disk (W) and Append Lines from Disk (A) commands to write and
read successive blocks of text until the entire file has passed
through the edit buffer.
The A command alone has no effect if the edit buffer is 75 percent or
more full. The W command must be used to write lines to the output
file and delete them from the buffer; then the A command can read new
lines from the input file and append them to the end of the text
remaining in the buffer.
The n parameter specifies the number of lines to be read from the
file. If n is omitted or is too large, EDLIN reads only enough lines
to fill the editing buffer to 75 percent of its capacity.
Examples
To append 200 lines from the disk file to the edit buffer, type
*200A <Enter>
To append as many lines from the file as possible (until the edit
buffer is 75 percent full), type
*A <Enter>
Message
End of input file
The last section of the file being edited has been read into the edit
buffer.
EDLIN: C
2.0 and later
Copy Lines
Purpose
Copies one or more lines from one location in the edit buffer to
another.
Syntax
[first],[last],destination[,count]C
where:
first is the number of the first line to be copied.
last is the number of the last line to be copied.
destination is the number of the line before which the copied
lines are to appear.
count is the number of times to execute the copy operation.
Description
The Copy Lines (C) command copies one or more text lines, inserting
the copied lines at another location in the edit buffer. The original
lines that were copied are unchanged. EDLIN then renumbers the edit
buffer and makes the first copied line at the destination the new
current line.
The first and last line-number parameters define the block of lines
to be copied. (Note that the first line number must be less than or
equal to the last line number.) Either or both of these numbers can be
omitted (in which case the current line number is used), but the
commas must still be entered as placeholders. The destination
parameter specifies the line before which the copied lines are to be
inserted; it is not optional and must not fall within the range of
line numbers specified by first and last. One of the special symbols .
(current line) or # (end of buffer) or an expression relative to the
current line number (+n or -n) can be used instead of absolute line
numbers.
To replicate the line or lines multiple times, the copy operation can
be repeated automatically with the optional parameter count. The
default value for count is one.
Examples
If the current line is line 10, to copy lines 10 through 15 and place
the copied lines before line 5, type
*10,15,5C <Enter>
or
*,15,5C <Enter>
or
*,+5,-5C <Enter>
If the current line is line 10, to place three copies of lines 10
through 15 before line 1, type
*10,15,1,3C <Enter>
or
*,15,1,3C <Enter>
or
*,+5,1,3C <Enter>
Messages
Entry error
The command line contained an error such as a first line number that
was greater than the last line number or a destination line number
that fell within the range first,last.
Insufficient memory
The edit buffer does not have sufficient room for EDLIN to carry out
the specified command.
Must specify destination line number
No destination line number was specified in the command line;
therefore, no changes were made to the edit buffer.
EDLIN: D
1.0 and later
Delete Lines
Purpose
Deletes one or more lines from the edit buffer.
Syntax
[first][,last]D
where:
first is the number of the first line to delete.
last is the number of the last line to delete.
Description
The Delete Lines (D) command removes one or more text lines from the
edit buffer. The line after the last line deleted becomes the new
current line.
The first and last line-number parameters define the block of lines
to be deleted. (Note that the first line number must be less than or
equal to the last line number.) Either or both of these numbers can be
omitted (in which case the current line number is used), but a leading
comma is required as a placeholder if first is omitted when last is
present. One of the special symbols . (current line) or # (end of
buffer) or an expression relative to the current line number (+n or
-n) can be used instead of absolute line numbers.
Examples
If the current line is line 10, to delete the current line, type
*10D <Enter>
or%
*D <Enter>
If the current line is line 10, to delete lines 10 through 15,
type
*10,15D <Enter>
or
*,15D <Enter>%
or
*,+5D <Enter>
If the current line is line 10, to delete all lines from the current
line to the end of the buffer, type
*10,#D <Enter>
or
*,#D <Enter>
Message
Entry error
The command line contained an error such as a first line number that
was greater than the last line number.
EDLIN: E
1.0 and later
End Editing Session
Purpose
Saves the edited file to disk and exits from EDLIN.
Syntax
E
Description
The End Editing Session (E) command writes the contents of the edit
buffer to the current directory of the disk in the current drive. If a
previously existing file was being edited and there is any text
remaining in the original file that has not yet passed through the
edit buffer, EDLIN copies this text to the output file. EDLIN gives
the newly edited file the same name as the original file and renames
the original (unchanged) file with the extension .BAK. Any previous
file with the same name and the extension .BAK is lost. EDLIN then
returns to MS-DOS.
If the disk does not have enough space to hold the edited file in
addition to the original file, EDLIN writes as much of the edited file
as possible into a file with the extension .$$$; the remainder of the
edited text is lost. The name and contents of the original file are
left unchanged.
Example
To end an editing session, type
*E <Enter>
Messages
Disk full. Edits lost.
The disk does not contain enough free space for the edited file. A
partial file may have been created with the extension .$$$.
File Creation Error
The .BAK file is marked read-only, the root directory is full or
cannot contain any more files, or the filename is the same as a volume
label or directory name.
No room in directory for file
The file could not be saved because its destination was the root
directory and the root directory is full.
Too many files open
MS-DOS was unable to open the .BAK file due to a lack of available
system file handles. Increase the value of the FILES command in the
CONFIG.SYS file.
EDLIN: I
1.0 and later
Insert Lines
Purpose
Inserts new lines into the edit buffer.
Syntax
[destination]I
where:
destination is the number of the line before which text is to be
inserted.
Description
The Insert Lines (I) command enables insert mode and allows new text
to be placed between previously existing lines of text. When insert
mode is terminated, the first line following the inserted lines
becomes the new current line.
EDLIN places the new text before the line specified by the destination
parameter. If destination is omitted, EDLIN assumes the current line;
if destination is larger than the number of lines in the edit buffer,
EDLIN simply appends the new text after the actual last line. One of
the special symbols . (current line) or # (end of buffer) or an
expression relative to the current line number (+n or -n) can be
used instead of an absolute line number.
After an I command, EDLIN issues a prompt consisting of the line
number for the inserted text followed by a colon and an asterisk and
continues to issue such prompts each time the Enter key is pressed
until the user terminates insert mode by pressing Ctrl-C or Ctrl-
Break.
Examples
If the current line is line 10, to insert text before line 7,
type
*7I <Enter>
or
*-3I <Enter>
To insert lines at the beginning of the buffer, type
*1I <Enter>
To insert lines at the end of the buffer, type
*#I <Enter>
Message
Insufficient memory
The edit buffer does not have sufficient room for EDLIN to complete
the specified command.
EDLIN: L
1.0 and later
List Lines
Purpose
Displays one or more lines from the edit buffer.
Syntax
[first][,last]L
where:
first is the number of the first line to be displayed.
last is the number of the last line to be displayed.
Description
The List Lines (L) command displays text lines on standard output. If
the current line lies within the range of lines listed, EDLIN displays
an asterisk next to its number. The current line is not changed.
The first and last line-number parameters define the block of lines
to be listed. (Note that the first line number must be less than or
equal to the last line number.) Either or both of these numbers can be
omitted, but a leading comma is required as a placeholder if first is
omitted when last is present. One of the special symbols . (current
line) and # (end of buffer) or an expression relative to the current
line number (+n or -n) can be used instead of absolute line
numbers.
If only the first line number is specified, EDLIN displays text in 23-
line increments starting with that number. If only the last line
number is specified, EDLIN displays text beginning 11 lines before the
current line and continuing to the specified last line. If no line
numbers are specified in the command, EDLIN lists the 23 lines
centered around the current line; if the current line number is less
than 13, EDLIN lists the first 23 lines in the buffer.
Examples
To display lines 20 through 30, type
*20,30L <Enter>
If the current line is 20, to display the 23 lines centered around the
current line, type
*L <Enter>
EDLIN displays lines 9 through 31.
Message
Entry error
The command line contained an error such as a first line number that
was greater than the last line number.
EDLIN: M
2.0 and later
Move Lines
Purpose
Moves lines from one place in the edit buffer to another.
Syntax
[first],[last],destinationM
where:
first is the number of the first line to be moved.
last is the number of the last line to be moved.
destination is the number of the line before which the moved
lines are to be inserted.
Description
The Move Lines (M) command transfers one or more text lines from one
location in the edit buffer to another. EDLIN then deletes the
original lines and renumbers the edit buffer. The first moved line
becomes the new current line.
The first and last line-number parameters define the block of lines
to be moved. (Note that the first line number must be less than or
equal to the last line number.) Either or both of these numbers can be
omitted (in which case the current line number is used), but the
commas must still be entered as placeholders. The destination
parameter specifies the line before which the moved lines are to be
inserted; it is not optional and must not fall within the range of
line numbers specified by first and last. One of the special symbols
. (current line) or # (end of buffer) or an expression relative to the
current line number (+n or -n) can be used instead of absolute line
numbers.
Example
If the current line is line 10, to move lines 10 through 15 and place
them before line 5, type
*10,15,5M <Enter>
or
*,15,5M <Enter>
or
*,+5,-5M <Enter>
Messages
Entry error
The command line contained an error such as a first line number that
was greater than the last line number or a destination line number
that fell within the range first,last.
Must specify destination line number
No destination line number was specified in the command line;
therefore, no changes were made to the edit buffer.
EDLIN: P
2.0 and later
Display in Pages
Purpose
Displays lines for viewing in successive screenfuls (pages).
Syntax
[first][,last]P
where:
first is the number of the first line to be displayed.
last is the number of the last line to be displayed.
Description
The Display in Pages (P) command displays text lines on standard
output one screenful at a time. Unlike the List Lines (L) command,
which has no effect on the current line, P causes the last line
displayed to become the new current line. Thus, although the edit
buffer is not actually organized into pages, the user can employ
repeated P commands to sequentially view successive groups of
lines.
The first and last line-number parameters define the block of lines
to be listed; the display starts with the line specified by first.
(Note that the first line number must be less than or equal to the
last line number.) Either or both of these numbers can be omitted, but
a leading comma is required as a placeholder if first is omitted when
last is present. If omitted, first defaults to the line after the
current line and last defaults to the line 23 lines after the current
line. One of the special symbols . (current line) or # (end of buffer)
or an expression relative to the current line number (+n or -n) can
be used instead of absolute line numbers.
Examples
If the current line is 20, to view the next page of lines in the edit
buffer, type
*P <Enter>
EDLIN displays 23 lines, beginning with line 21, and changes the
current line to line 43.
To view successive pages of 23 lines, repeatedly type
*P <Enter>
Message
Entry error
The command line contained an error such as a first line number that
was greater than the last line number.
EDLIN: Q
1.0 and later
Quit
Purpose
Terminates the editing session without saving the revised file.
Syntax
Q
Description
The Quit (Q) command causes EDLIN to exit without saving any of the
changes made to the edited file during the session. The original
file's name and contents are left unchanged and no new file is
created.
To reduce the danger of accidentally losing the contents of the edit
buffer, EDLIN prompts the user for confirmation before carrying out
the Q command.
Example
To quit an editing session, type
*Q <Enter>
EDLIN issues a prompt for confirmation and, if the response from the
user is Y, exits to MS-DOS without saving any changes made to the file
during the session.
Message
Abort edit (Y/N)?
This prompt is displayed in response to the Q command. Respond with Y
to exit to MS-DOS without saving changes made to the file; respond
with N to continue the editing session.
EDLIN: R
1.0 and later
Replace Text
Purpose
Replaces one string in the edit buffer with another.
Syntax
[first][,last][?]R[string1][^Zstring2]
where:
first is the number of the first line to be searched.
last is the number of the last line to be searched.
? causes the user to be prompted for confirmation before
each replacement is made.
string1 is the sequence of characters to be searched for.
^Z is a Control-Z character.
string2 is the sequence of characters to be substituted for
string1.
Note: The character limit for the Replace Text command is 127
characters, including both strings and all other parameters.
Description
The Replace Text (R) command substitutes one character string for
another within a specified range of lines. The last line in which a
replacement occurs becomes the new current line.
The first and last line-number parameters define the range of lines
to be searched for strings to replace. (Note that the first line
number must be less than or equal to the last line number.) Either or
both of these numbers can be omitted, but a leading comma is required
as a placeholder if first is omitted when last is present. If
omitted, first defaults to the line after the current line and last
defaults to the last line in the buffer. One of the special symbols .
(current line) or # (end of buffer) or an expression relative to the
current line number (+n or -n) can be used instead of absolute line
numbers.
If string1 is omitted, EDLIN uses the string1 from the preceding R
command; if there was no preceding R command, EDLIN displays an error
message. If string2 is omitted, EDLIN deletes all occurrences of
string1. string1 must be separated from string2 by a Control-Z (^Z)
character. If string1 is omitted, a Control-Z character must still be
included to mark the beginning of string2, but if string2 is omitted
when string1 is present, the Control-Z character has no effect and is
therefore optional. (The Control-Z character is entered by pressing
Ctrl-Z or the F6 key.)
If the ? option is not included in the command line, EDLIN displays
each line that contains a match after the replacement is carried out.
If the ? option is used, EDLIN displays each line containing a match
as it is found and prompts the user for confirmation before the
string is replaced.
The matching operation is case sensitive; EDLIN carries out the
substitution only on sequences of characters that match string1
exactly. Wildcards are not permitted.
Examples
If the current line is line 10, to replace all occurrences of the
string logical with the string bitwise in lines 11 through 20,
type
*11,20Rlogical^Zbitwise <Enter>
or
*,20Rlogical^Zbitwise <Enter>
To cause EDLIN to prompt for confirmation before replacing each
string, type
*11,20?Rlogical^Zbitwise <Enter>
or
*,20?Rlogical^Zbitwise <Enter>
To delete all occurrences of the string 00H in line 20, type
*20,20R00H^Z <Enter>
Messages
Entry error
The command line contained an error such as a first line number that
was greater than the last line number.
Insufficient memory
The edit buffer has insufficient room for EDLIN to carry out the
specified Replace Text command.
Line too long
The replacement would cause the line being edited to expand beyond 253
characters.
Not found
No occurrence or further occurrences of the string to be replaced were
found in the specified range of lines.
O.K.?
If the ? option is used in the command line, this prompt is displayed
each time a matching string is found. Respond with Y or press the
Enter key to replace the string and continue searching; press any
other key to leave the string unchanged and continue searching.
EDLIN: S
1.0 and later
Search for Text
Purpose
Searches the edit buffer for a character string.
Syntax
[first][,last][?]S[string]
where:
first is the number of the first line to be searched.
last is the number of the last line to be searched.
? causes the user to be prompted for confirmation before the
search is terminated.
string is the sequence of characters to be searched for (maximum
126 characters).
Description
The Search for Text (S) command searches for a character string within
a specified range of lines. When a match is found, EDLIN displays the
line containing the match and that line becomes the new current line.
If no lines containing the specified string are found, EDLIN displays
the message Not found and the current line number remains
unchanged.
The first and last line-number parameters define the block of lines
to be searched for strings. (Note that the first line number must be
less than or equal to the last line number.) Either or both of these
numbers can be omitted, but a leading comma is required as a
placeholder if first is omitted when last is present. If omitted,
first defaults to the line after the current line and last defaults
to the last line in the buffer. One of the special symbols . (current
line) or # (end of buffer) or an expression relative to the current
line number (+n or -n) can be used instead of absolute line
numbers.
If string is omitted, EDLIN uses the string from the last S command
or string1 from the last Replace Text (R) command instead.
If the ? option is not included in the command line, EDLIN displays
the first line that contains a match for string, makes this the new
current line, and terminates the search. If the ? option is used,
EDLIN displays each line containing a match for string as it is
found, followed by an O.K.? prompt. If the user responds with Y or
presses the Enter key, EDLIN terminates the search; if the user
presses any other key, the search continues.
The matching operation is case sensitive; EDLIN reports only sequences
of characters that match string exactly. Wildcards are not
permitted.
Examples
If the current line is line 10, to find the first occurrence of the
string xyz in lines 11 through 20, type
*11,20Sxyz <Enter>
or
*,20Sxyz <Enter>
To find a particular occurrence of proc in the edit buffer,
type
*1,#?Sproc <Enter>
EDLIN displays the first line containing proc and prompts with
O.K.?
Type Y or press Enter to stop the search; press any other key to
continue the search.
Messages
Entry error
The command line contained an error such as a first line number that
was greater than the last line number.
Not found
No match or no further matches for string were found in the specified
range of lines.
O.K.?
If the ? option is used in the command line, this prompt is displayed
each time a matching string is found. Respond with Y or press the
Enter key to stop searching; press any other key to continue
searching.
EDLIN: T
2.0 and later
Transfer Another File
Purpose
Merges the contents of another file with the file in the edit
buffer.
Syntax
[destination]T[drive:][path]filename
where:
destination is the number of the line before which the text from
filename is to be inserted.
path is the location of the file to be merged (versions
3.0 and later).
filename is the name of the disk file from which text is to be
merged.
Description
The Transfer Another File (T) command merges the contents of a text
file with the current contents of the edit buffer and then renumbers
the contents of the edit buffer. The first line of the merged text
becomes the current line.
The destination parameter specifies the line before which the
transferred lines are to be inserted. If omitted, destination
defaults to the current line. One of the special symbols . (current
line) or # (end of buffer) or an expression relative to the current
line number (+n or -n) can be used instead of an absolute line
number.
The filename parameter specifies the file from which text is to be
merged and can include a drive and, in versions 3.0 and later, a path.
If a drive or path is not specified, the file to be merged into the
edit buffer with the T command must be in the current directory of
the current drive.
Example
If the current line is line 10, to merge the contents of the file
named KEYDEFS.C before line 10 of the edit buffer, type
*10Tkeydefs.c <Enter>
or
*Tkeydefs.c <Enter>
Messages
File not found
The specified filename does not exist in the current or specified
location.
Not enough room to merge the entire file
The space available in the edit buffer is not sufficient to hold the
entire file named in the T command. Use the Write Lines to Disk (W)
command to partially empty the edit buffer.
EDLIN: W
1.0 and later
Write Lines to Disk
Purpose
Writes lines from the edit buffer to the disk.
Syntax
[n]W
where:
n is the number of lines to be written to the file.
Description
If the file being edited is too large to fit into the edit buffer,
EDLIN ordinarily reads only enough text to fill 75 percent of the
buffer when it opens the file, reserving 25 percent of the buffer for
changes and additions to the text. The user must then employ the Write
Lines to Disk (W) command and the Append Lines from Disk (A) command
to transfer successive blocks of text from the disk until the entire
file has passed through the edit buffer. The W command causes EDLIN to
write lines to the disk file and delete them from the buffer; then the
A command can read new lines from the input file, placing them after
the end of the text remaining in the buffer.
The n parameter specifies the number of lines to be written to the
output file; if n is omitted or is larger than the number of lines in
the edit buffer, EDLIN writes only enough lines to leave the edit
buffer about 25 percent full. EDLIN then renumbers the lines remaining
in the edit buffer so that the first remaining line becomes line
number one.
Examples
To write 200 lines from the edit buffer to disk (effectively deleting
those lines from the buffer), type
*200W <Enter>
To write lines from the edit buffer to the disk until the edit buffer
is only 25 percent full, type
*W <Enter>
EXIT
2.0 and later
Terminate Command Processor
Internal
Purpose
Terminates a secondary copy of the command processor.
Syntax
EXIT
Description
Many communications programs, word processors, database managers, and
other application programs load and execute a secondary copy of the
system's command processor (COMMAND.COM) to let the user carry out MS-
DOS commands without losing the context of the work in progress.
Secondary copies of the command processor are also commonly used to
execute one batch file under the control of another. (For more
information about secondary copies of the command processor, see USER
COMMANDS: COMMAND.)
The EXIT command cancels a secondary command processor. The
terminating processor displays no message and control returns directly
to the parent program or command processor.
EXIT has no effect on the currently executing command processor if it
was loaded with the /P (permanent) switch or if it is the original
command processor (the one loaded during system initialization, when
the computer was turned on or restarted).
The EXIT command also allows the user to choose Close from the system
menu if a COMMAND window is open under Microsoft Windows.
Example
To terminate the currently executing command processor, type
C>EXIT <Enter>
Message
Bad command or filename
The EXIT command did not exist in versions earlier than 2.0, so MS-DOS
attempted to execute a nonexistent program named EXIT instead.
FC
2.0 and later
Compare Files
External
Purpose
Compares two files and lists the differences on standard output.
Syntax
FC [/A] [/C] [/L] [/LBn] [/N] [/nnnn] [/T] [/W] [drive:]pathname1
[drive:]pathname2
or
FC [/B] [drive:]pathname1 [drive:]pathname2
where:
pathname1 is the name and location of the first file to be
compared, optionally preceded by a drive; wildcard
characters are not permitted.
pathname2 is the name and location of the second file to be
compared, optionally preceded by a drive; wildcard
characters are not permitted.
/A causes FC to abbreviate the output when comparing
ASCII text files (version 3.2).
/B causes a byte-by-byte (binary) comparison; may not be
used with any other switch (default when file
extension is .EXE, .COM, .SYS, .OBJ, .LIB, or .BIN).
/C causes FC to ignore case when comparing alphabetic
characters.
/L causes a line-by-line comparison of two ASCII text
files (default when file extension is not .EXE, .COM,
.SYS, .OBJ, .LIB, or .BIN) (version 3.2).
/LBn sets the size of the internal line buffer to n lines
(default = 100) (version 3.2).
/N includes line numbers on the output of an ASCII file
comparison (version 3.2).
/nnnn is the number of lines that must match to resyn-
chronize during an ASCII file comparison (default=2;
in versions 2.0 through 3.1, range = 1-9, default=3).
/T causes FC to compare tabs in text files literally
(default = tabs expanded to spaces, with stops at
each eighth character position) (version 3.2).
/W causes FC to ignore spaces, tabs, and blank lines in
text files.
Description
The FC utility compares two text files containing lines of ASCII text
delimited by new-line characters or two binary files containing data
of any type (such as executable programs). The differences between the
two files are listed on standard output, which defaults to the video
display but can be redirected to another character device or a file or
can be piped to another program.
The FC program first examines the extensions of the two files being
compared and, in most cases, selects the appropriate type of
comparison automatically. However, the /B switch can be used to force
a binary, or byte-by-byte, comparison of the two files named; the /L
switch can be used to force a line-by-line comparison. When the /B
switch is present, use of the /L, /N, and /nnnn switches causes an
error message to be displayed; any other switches in the command line
are ignored.
When comparing ASCII text files, FC loads a buffer with sequential
sets of lines from each file and compares the two sets. The size of
this buffer defaults to 100 lines but can be modified by including the
/LBn switch in the command line. If differences are found, the name
of the first file, the last matched line, and any mismatched lines
from that file are displayed, followed by the first rematched line;
then the name of the second file, the last matched line, and any
mismatched lines are displayed, followed by the first rematched line
from that file. The number of consecutive matching lines that must be
detected in order for FC to consider the files resynchronized is
controlled with the /nnnn switch; the default is 2.
If no lines match, if no lines match after the first mismatch, or if
the number of mismatched lines exceeds the size of the line buffer, FC
displays the message Resynch failed. Files are too different (or
***Files are different*** in versions 2.x and 3.0) and terminates.
The /C, /T, and /W switches modify the way in which two text files are
compared. The /C switch causes FC to ignore case when comparing
alphabetic characters. The /T switch causes FC to compare tab
characters (ASCII code 09H) literally, rather than expand them to
spaces before comparing corresponding lines. Finally, the /W, or
whitespace, switch causes FC to ignore spaces, tabs, and blank lines
during the comparison.
The /A and /N switches control the format of the listing of
differences between the two text files. The /A switch causes FC to
compress the listing of each mismatched set of lines to the first and
last lines of each set, separated by ellipsis points. The /N switch
causes FC to include the line numbers of the mismatched lines in the
display.
During a binary comparison of two files, FC's buffer is reloaded as
many times as is necessary to compare the complete files. Unlike the
procedure with text-file comparisons, no attempt is made to
resynchronize the data if a mismatch is detected and, regardless of
the number of mismatches, the comparison process is not terminated.
Any differences are displayed with the offset from the start of the
file and the actual data from each file. If one file is shorter than
the other, FC also displays a warning message at the end of the
comparison.
The FC command is present only in MS-DOS. PC-DOS versions 1.0 and
later provide a similar function in the COMP command.
Examples
Assume that FILE1.TXT and FILE2.TXT are in the current directory on
the disk in the current drive and that they contain the following
lines:
FILE1.TXT FILE2.TXT
First line. First line.
Second line. Second line.
Third line. Third line.
Fourth line. Fourth line.
Fifth line. Sixth line.
Sixth line. Fifth line.
Seventh line. Seventh line.
Eighth line. Eighth line.
Ninth line. Ninth line.
Tenth line. Tenth line.
To compare these files line by line, type
C>FC FILE1.TXT FILE2.TXT <Enter>
This will result in the following display:
***** file1.txt
Fourth line.
Fifth line.
Sixth line.
Seventh line.
***** file2.txt
Fourth line.
Sixth line.
Fifth line.
Seventh line.
*****
To compare the same two files and produce an abbreviated listing of
differences that includes line numbers, type
C>FC /A /N FILE1.TXT FILE2.TXT <Enter>
This will result in the following display:
***** file1.txt
4: Fourth line.
...
7: Seventh line.
***** file2.txt
4: Fourth line.
...
7: Seventh line.
*****
Assume that two binary files, FILE1.BIN and FILE2.BIN, are the same
length and contain only the following three differences:
Offset FILE1.BIN FILE2.BIN
19H 04H 03H
33H 4AH 4BH
42H 52H 51H
To compare these two binary files, type
C>FC /B FILE1.BIN FILE2.BIN <Enter>
This will result in the following display:
00000019: 04 03
00000033: 4A 4B
00000042: 52 51
Note: The use of the /B switch in this example is optional; binary
comparison is the default when .BIN files are compared.
Messages
filename longer than filename
After all the corresponding data in the two files was compared, data
remained in one of the files.
cannot open filename - No such file or directory
The specified file cannot be found or does not exist.
DOS 2.0 or later required
FC does not work with versions of MS-DOS earlier than 2.0.
Incompatible switches
The /B switch was used in combination with one or more of the other
switches.
Incorrect DOS version
The version of FC is not compatible with the version of MS-DOS that is
running.
no differences encountered
The two files being compared are identical.
out of memory
The available memory in the transient program area is insufficient to
compare the two files.
Resynch failed. Files are too different
The number of mismatched lines in an ASCII file comparison exceeded
the number of lines that can be loaded into FC's comparison buffer
(which by default is 100 lines). Rerun the comparison using the /LBn
switch to allocate a larger buffer.
usage: fc [/a] [/b] [/c] [/l] [/lbNN] [/w] [/t] [/n] [/NNNN] file1
file2
The command line included an invalid switch or FC was entered without
any switches or other parameters.
FDISK
3.2
Configure Fixed Disk
External No Net
Purpose
Configures an MS-DOS partition on a fixed disk. This command is
included with PC-DOS beginning with version 2.0.
Syntax
FDISK
Description
A fixed disk can be divided into areas of contiguous tracks, or
partitions, that are used by different operating systems. A master
control record (partition table) on the disk specifies the ID number
and the starting and ending disk tracks for each partition. Each fixed
disk can have as many as four partitions, but only one partition can
be active (bootable) at any given time.
The FDISK utility is a menu-driven program that adds or deletes an MS-
DOS partition on a fixed disk, selects one partition as active, and
displays the size and status of all partitions. With most
implementations of MS-DOS, each fixed disk can contain only one MS-
DOS partition.
After an MS-DOS partition is created, the FORMAT command must be used
to initialize the partition's directory structure. To make it possible
to start the computer from the MS-DOS partition on the fixed-disk
drive, the /S switch must be used with FORMAT to transfer the
operating-system files and the MS-DOS partition must be the active
partition.
Warning: If the MS-DOS partition is deleted, any files stored in the
partition are irretrievably lost.
Examples
To display the current partitioning of the fixed disk, type
C>FDISK <Enter>
The FDISK utility then displays the following menu:
Fixed Disk Setup Program Version 0.02
(C) Copyright Microsoft, 1985.
FDISK Options
Choose one of the following:
1. Create DOS Partition
2. Change Active Partition
3. Delete DOS Partition
4. Display Partition Data
Enter choice:[1]
Press ESC to return to DOS
Note: A fifth option, Select Next Fixed Drive, will appear if more
than one fixed disk is installed in the system.
Choose option 4 (Display Partition Data). FDISK then displays the
partition data for the disk in the following form:
Display Partition Information
Partition Status Type Start End Size
1 A DOS 0 613 614
Total disk space is 614 cylinders.
Press ESC to return to FDISK Options
Assume that the low-level (hardware) formatting for fixed-disk drive C
has just been completed by using the drive manufacturer's setup
utility. To establish a bootable MS-DOS partition on the disk,
type
A>FDISK <Enter>
When the menu is displayed, press Enter to choose option 1 (Create DOS
Partition). FDISK responds with the following message:
Create DOS Partition
Do you wish to use the entire fixed
disk for DOS (Y/N)....................?[Y]
Press ESC to return to FDISK Options
To partition the entire fixed disk for MS-DOS, press Enter to select Y
(the default). When the FDISK main menu is again displayed, choose
option 4 (Display Partition Data) to verify that the MS-DOS partition
has in fact been established on the fixed disk.
Messages
n is not a choice. Please enter Y or N.
The response to an FDISK prompt requiring a yes or no answer was not Y
or N.
n is not a choice. Please enter a choice
The response to an FDISK prompt requiring a number was not in the
proper range or was not a number.
DOS partition created
A new MS-DOS partition has been established on the fixed disk. Use the
FORMAT utility to create a directory structure in that
partition.
DOS partition deleted
The previously existing MS-DOS partition on the fixed disk has been
deleted. Any files contained in the partition are irretrievably
lost.
DOS 2.0 or later required
FDISK does not work with versions of PC-DOS earlier than 2.0.
Do you wish to use the entire fixed
disk for DOS (Y/N)..............?[Y]
Option 1, Create DOS Partition, has been chosen from the main menu.
Respond with Y or press Enter to use all available cylinders for a
single DOS partition; respond with N to specify that only part of the
fixed disk should be used.
Enter starting cylinder number..:[n]
Option 1, Create DOS Partition, has been chosen from the main menu and
the user has responded N to the Do you wish to use the entire fixed
disk for DOS? prompt. This message then prompts for the starting
cylinder number of the DOS partition being created.
Enter the number of the partition you
want to make active................:[n]
Option 2, Change Active Partition, has been chosen from
the main menu and this message prompts the user to enter the number of
the partition that will become the active partition.
Error loading operating system
An error occurred while attempting to start the system from the fixed
disk. Attempt to restart the system. If that fails, start the system
from a floppy disk and use the SYS command to copy a new set of the
operating-system files to the fixed disk.
Error reading fixed disk
An unrecoverable hardware error was encountered while FDISK was
reading data from the fixed disk. The disk may require a low-level
(hardware) formatting operation before FDISK can be used; this is
usually performed with a special utility program provided by the drive
manufacturer.
Error writing fixed disk
An unrecoverable hardware error was encountered while FDISK was
writing the new partition control record to the fixed disk. Test the
fixed disk with hardware diagnostics before further use.
Fixed disk already has a DOS partition.
The specified fixed disk already contains an MS-DOS partition. Be sure
that the correct fixed disk has been selected before proceeding.
Incorrect DOS version
The version of FDISK is not compatible with the version of MS-DOS that
is running.
Invalid partition table
The fixed disk's partition table is invalid and the operating system
could not be loaded from the fixed disk during system initialization.
Restart the computer using a floppy disk and rerun FDISK to determine
and correct the problem.
Missing operating system
The DOS partition is the active partition, but it does not contain the
operating system. (This message occurs only during system startup.)
Use the SYS command to install the operating system.
No DOS partition to delete.
The fixed disk does not contain an MS-DOS partition.
No fixed disks present
FDISK cannot detect a fixed disk in the system. This may reflect a
hardware problem with the fixed disk or its controller.
No partitions defined.
This informational message is displayed after the user has chosen
option 4, Display Partition Data, to indicate that no partitions
are currently defined.
No partitions to make active
The fixed disk has not been previously partitioned using FDISK;
therefore, an active partition cannot be selected.
No space for a nnn cylinder partition.
The fixed disk does not have enough free cylinders to create the
desired partition.
No space to create a DOS partition.
The fixed disk does not have enough free cylinders to create an MS-DOS
partition.
Partition n is already active
The selected partition is already active (bootable); therefore, no
action was taken.
Partition n made active
This informational message indicates that the selected partition has
been made the active partition.
System will now restart
Insert DOS diskette in drive A:
Press any key when ready...
The DOS partition has successfully been created. Strike any key and
the system will restart from the disk in drive A.
The current active partition is n.
This informational message indicates which partition is currently
bootable.
The table partition can't be made active.
The master partition record cannot be made bootable.
Total disk space is nnn cylinders.
This informational message indicates the total number of cylinders on
the fixed disk.
Total disk space is nnn cylinders.
Maximum available space is nnn
cylinders at n.
The user has responded N to the Do you wish to use
the entire fixed disk for DOS? prompt and this informational
message indicates how much space is available for the DOS partition.
Warning: Data in the DOS partition
will be lost. Do you wish to
continue........................?[N]
If the MS-DOS partition is deleted, all files within the partition are
lost. Be sure that the files are backed up to another disk before
proceeding. Respond with N to return to the FDISK main menu; respond
with Y to delete the DOS partition and lose any files within it.
FIND
2.0 and later
Find Character String
External
Purpose
Searches the character stream from a file or from standard input for a
string and displays any lines that contain the string on standard
output.
Syntax
FIND [/C] [/N] [/V] "string" [[drive:][path]filename]
[[drive:][path]filename ...]
where:
string is the character string to be searched for, always
enclosed in quotation marks; case is significant.
filename is the name of the file to be searched, optionally
preceded by a drive and/or path; wildcard characters are
not permitted.
/C displays only the count of the lines containing string.
/N includes the relative line number with each line.
/V displays only those lines that do not contain string.
Description
The FIND command searches for all occurrences of a specified string in
one or more files (or from standard input). Normally, FIND copies each
line in which the string is found to standard output, which defaults
to the video display but can be redirected to a file or another
character device or can be piped to another program.
The string to be searched for must be enclosed in quotation marks. If
the search string itself contains sets of quotation marks, each of
those sets of quotation marks must be surrounded by an additional set
of quotation marks. FIND's string search is case sensitive.
The search string can be followed by the names of one or more source
files; these filenames cannot include wildcards. If no filename is
supplied, FIND reads lines from standard input; unless input has been
redirected from a file or from the output of another program, this
means that FIND reads input from the keyboard. (Keyboard input is
terminated by pressing Ctrl-Z or F6 followed by Enter.)
The /C switch counts the total number of lines in which the string
appears and sends the count, rather than the lines themselves, to
standard output. If the /C switch is used with /V, only the total
count of lines that do not contain the specified search string is
displayed. If both /C and /N are included in the same FIND command,
the /N is ignored.
The /N switch includes a relative line number with each line sent to
standard output. This is especially helpful when the output of FIND is
to be used as a guide to editing the files.
The /V switch reverses the action of FIND so that it copies to
standard output all lines that do not include the specified
string.
Examples
To find and display all lines in the files BREAK.ASM, TALK.ASM, and
SHELL.ASM that contain the string es:, type
C>FIND "es:" BREAK.ASM TALK.ASM SHELL.ASM <Enter>
To find and display all lines in the file STORY.TXT that contain the
string he said "no", type
C>FIND "he said ""no""" STORY.TXT <Enter>
To search the file \SOURCE\MENUMGR.ASM on the current drive and
display all lines that do not contain the string Error, type
C>FIND /V "Error" \SOURCE\MENUMGR.ASM <Enter>
To obtain a listing on the printer of the lines in the file SHELL.ASM
in the current directory of the current drive that contain the string
proc, including line numbers, type
C>FIND /N "proc" SHELL.ASM > PRN <Enter>
To search for all lines that contain two strings, pipe the output of
one FIND command to be the input of another. For example, to find only
those lines in the file MENUMGR.ASM in the current directory of the
current drive that contain both the strings MOV and AX, type
C>FIND "MOV" MENUMGR.ASM | FIND "AX" <Enter>
Messages
----------filename
This informational message gives the name of the file that is
currently being searched.
FIND: Access denied
The specified file is locked or being accessed by another
application.
FIND: File not found filename
The specified file does not exist or the path or drive is not
correct.
FIND: Invalid number of parameters
The command line did not include a search string.
FIND: Invalid Parameter option
The command line included an invalid switch.
FIND: Read error in filename
A disk error occurred during processing of the specified file.
FIND: Syntax error
The command line included an invalid search string. The string must be
enclosed in quotation marks.
Incorrect DOS version
The version of FIND is not compatible with the version of MS-DOS that
is running.
FORMAT
1.0 and later
Initialize Disk
External No Net
Purpose
Prepares a disk for use by initializing the directory and file
allocation table (FAT).
Syntax
FORMAT [drive:] [/S] (versions 1.x)
or
FORMAT [drive:] [/O] [/V] [/S] (versions 2.0-3.1)
or
FORMAT drive: [/1] [/4] [/8] [/N:n] [/T:n] [/V] [/S] (version 3.2)
or
FORMAT drive: [/1] [/B] [/N:n] [/T:n] (version 3.2)
where:
drive is the location of the disk to be formatted.
/1 formats a single-sided disk in a double-sided disk drive.
/4 formats a standard double-sided, double-density disk (360 KB)
on a quad-density disk drive.
/8 formats a disk with 8 sectors per track.
/B formats a disk with 8 sectors per track and preallocates
space for the hidden operating-system files.
/N:n formats a disk with n sectors per track.
/O formats a disk that is compatible with PC-DOS versions 1.x.
/S creates a system (bootable) disk; for most implementations of
FORMAT, this must be the last switch in the command line.
/T:n formats a disk with n tracks.
/V allows a volume label to be assigned to the disk after
formatting.
Note: Each OEM determines which switches will be supported by the
FORMAT utility included with the versions of MS-DOS sold with its
computers.
Description
The FORMAT command effectively erases any existing data on a disk and
creates a new root directory and file allocation table. Each sector of
the disk is checked for defects and unusable sectors are marked so
that they will not be assigned to files.
If the drive parameter is not supplied, the current or default drive
is formatted. (A drive letter must be specified with version 3.2.)
With versions 3.0 and later, the FORMAT program displays a warning if
the drive to be formatted is a fixed disk and asks for confirmation
before continuing.
When the formatting operation is complete, FORMAT displays the total
amount of disk space, the number of bytes lost to defective sectors,
the space reserved for or occupied by the hidden operating-system
files (if the /B or /S switch was used), and the remaining free disk
space. If a floppy disk was formatted, FORMAT then prompts the user to
select between formatting another disk and returning to MS-DOS.
Normally, the type of disk drive determines the format that is given
to a disk. For example, if a disk is formatted in a standard double-
sided, double-density drive, the format defaults to double-sided, 40
tracks per side, 9 sectors per track. The version-specific default
formats are 9 or 15 sectors per track with versions 3.0 and later,
depending on the drive type; 9 sectors per track with versions 2.x;
and 8 sectors per track with versions 1.x. The /1, /4, /8, /N:n, and
/T:n switches can be used to override the default format in some
cases. (Not all combinations of /N:n and /T:n are supported on all
hardware.)
Note: A disk formatted with the /4 switch might not be reliably read
on a single- or double-sided double-density drive.
The /S switch creates a system (bootable) disk that contains a copy of
the operating system. After the format operation is complete, the two
hidden files IO.SYS and MSDOS.SYS (or IBMBIO.COM and IBMDOS.COM in PC-
DOS) and the nonhidden file COMMAND.COM are copied to the newly
formatted disk. Most implementations of FORMAT require that the /S
switch, if used, be the last switch in the command line.
The /V switch allows a volume label to be assigned to the new disk.
After formatting is complete, FORMAT prompts the user for a volume
name, which can be as many as 11 characters. (The characters * ? / | .
, ; : + = < > [] and tab are not permitted in a volume label.) Volume
labels are displayed by the DIR, CHKDSK, TREE, and VOL commands and,
with MS-DOS versions 3.1 and later and PC-DOS versions 3.0 and later,
can be modified with the LABEL command after the disk has been
formatted.
The /O switch causes FORMAT to write an 0E5H byte at the start of each
directory entry so that the resulting disk is compatible with MS-DOS
and PC-DOS versions 1.x.
The /B switch formats a disk for 8 sectors per track and reserves room
on the disk for the operating-system files. The operating system can
then be transferred to the disk with the SYS command to make the disk
bootable. The /B switch cannot be used in the same FORMAT command line
as the /V or /S switch.
Warning: Disks in drives affected by an ASSIGN, JOIN, or SUBST
command should not be formatted. Disks cannot be formatted over a
network.
Return Codes
0 The FORMAT operation was successful.
3 The program was terminated by entry of a Ctrl-C or Ctrl-Break.
4 The program was terminated because of a fatal system error (any
error other than 0, 3, or 5).
5 The program was terminated by an N response to the fixed-disk
prompt Proceed with FORMAT (Y/N)?
Note: Return codes are available with MS-DOS version 3.2.
Examples
To format the disk in drive B, type
C>FORMAT B: <Enter>
In response, FORMAT displays the following message:
Insert new diskette for drive B:
and strike ENTER when ready
With versions earlier than 3.2, FORMAT then displays the message
Formatting ...
after the Enter key is pressed, to show that the formatting operation
is in progress. With version 3.2, FORMAT displays the message
Head: n Cylinder: nn
instead, to show the progress of the formatting operation. With all
versions, FORMAT displays the following messages if the formatting
operation is successful:
Format complete
362496 bytes total disk space
362496 bytes available on disk
Format another (Y/N)?
The byte values may vary depending on the drive type or the switches
used in the command line. If bad sectors were encountered during the
format operation, FORMAT also displays the number of bytes in bad
sectors.
Note: The Format complete message overwrites the head/cylinder
status line but is appended to the Formatting ... status line.
To format and assign a volume label to the disk in drive B, type
C>FORMAT B: /V <Enter>
After the usual formatting messages, FORMAT prompts as follows:
Volume label (11 characters, ENTER for none) ?
The user can then enter a volume name of as many as 11 characters
(except * ? / | . , ; : + = < > [] or tab), followed by a press of the
Enter key.
To format the disk in drive B and make it a system (bootable) disk,
type
C>FORMAT B: /S <Enter>
FORMAT initializes the disk in the usual manner and then copies the
two files containing the operating system (IO.SYS and MSDOS.SYS or
IBMBIO.COM and IBMDOS.COM) and the file COMMAND.COM onto the disk.
When the formatting operation is completed on a 360 KB floppy disk,
the following messages appear:
Format complete
System transferred
362496 bytes total disk space
62464 bytes used by system
300032 bytes available on disk
Format another (Y/N)?
The number of bytes used by the system will vary with the version of
MS-DOS in use.
Messages
n bytes total disk space
n bytes used by system
n bytes in bad sectors
n bytes available on disk
When formatting is complete, FORMAT displays this message with
information about space available on the disk. The bytes used by
system line will not appear if the /S switch was not
specified; the bytes in bad sectors line will not appear
if no bad sectors were found.
Attempted write-protect violation
The disk to be formatted is write protected. Remove the write-protect
tab and respond with a Y to the Format another (Y/N)? prompt.
Cannot find System Files
The /S switch was used and FORMAT was unable to find the necessary
system files in the default drive or in drive A.
Cannot FORMAT a Network drive
An attempt was made to format a disk in a drive that has been assigned
to a network.
Cannot format an ASSIGNed or SUBSTed drive.
An attempt was made to format a disk in a drive affected by an ASSIGN
or SUBST command.
Disk unsuitable for system disk
Defective sectors were detected on the tracks where the operating-
system files would normally reside on a bootable disk. Such a disk
should be used only for data files, if at all.
Drive letter must be specified
A drive letter must be specified when using version 3.2.
Drive not ready
The floppy-disk drive is empty or the drive door is not closed.
Enter current Volume Label for drive X:
The specified drive is a fixed disk, so FORMAT prompts the user to
enter the current volume label for verification.
Error in IOCTL call
An internal system error occurred when a pre-version-3.2 block-device
driver was used with version 3.2 of FORMAT.
Error reading partition table
FORMAT was unable to read the fixed disk's partition table. Use FDISK
on the fixed disk and then try the FORMAT command again.
Error writing directory
FORMAT was unable to create a directory on the disk it is attempting
to format. The disk is defective.
Error writing FAT
FORMAT was unable to create the FAT on the disk it is attempting to
format. The disk is defective.
Error writing partition table
FORMAT was unable to write the fixed disk's partition table. Use FDISK
on the fixed disk and then try the FORMAT command again.
Format another (Y/N)?
At the end of a successful formatting operation or after a nonfatal
error, this prompt offers the user the opportunity to format another
disk using the same switches specified in the original FORMAT command.
Respond with Y to format another disk; respond with N to return to
MS-DOS.
Format complete
The formatting operation has ended. This message contains a number of
space characters after it and is printed over the top of the
head/cylinder status message, effectively erasing it.
Format failure
The formatting operation was not successful. (This message is usually
preceded by another message telling the user why the format failed.)
This message contains a number of space characters after it and is
printed over the top of the head/cylinder status message, effectively
erasing it.
Format not supported on drive X:
Device parameters that the computer cannot support were specified in
the FORMAT command line.
Formatting...
This informational message indicates that the FORMAT operation is in
progress (versions 1.0 through 3.1).
Head: n Cylinder: nn
This informational message indicates the progress of the FORMAT
command during the formatting operation (version 3.2).
Incorrect DOS version
The version of FORMAT is not compatible with the version of MS-DOS
that is running.
Insert DOS disk in drive X:
and strike ENTER when ready
The /S switch was specified in the FORMAT command line and the disk
containing the FORMAT command does not also contain the hidden system
files.
Insert new diskette for drive X:
and strike ENTER when ready
This prompt allows the user to change disks before the FORMAT
operation continues.
Insufficient memory for system transfer
The command line included the /S switch, but available RAM is
insufficient to hold the system files during the FORMAT
operation.
Invalid characters in volume label
Certain characters (* ? / | . , ; : + = < > [] and tab) are not
allowed in a volume name.
Invalid device parameters from device driver
The DEVICE or DRIVPARM device-driver parameters in the CONFIG.SYS file
were incorrectly set or the fixed disk specified in the command line
was formatted using MS-DOS versions 2.x without first running FDISK.
FORMAT displays this message when the number of hidden sectors is not
evenly divisible by the number of sectors per track (meaning that the
partition does not start on a track boundary).
Invalid drive specification
The drive specified after the FORMAT command is not a valid
drive.
Invalid media or Track 0 bad - disk unusable
One of the switches supplied in the command line is not valid for the
drive containing the disk to be formatted (for example, the /8 switch
for a quad-density floppy disk) or track 0 of the disk being formatted
is unusable to the point that FORMAT is unable to create a directory
or file allocation table (FAT).
Invalid parameter
One of the switches supplied in the command line is not valid or is
not supported by the version of FORMAT being used.
Invalid volume ID
The volume label entered in response to the Enter current Volume Label
for drive X: prompt was not the same as the current volume label. Use
the VOL command to determine the current volume label.
Non-System disk or disk error
Replace and strike any key when ready
The command line contained a /S or /B switch, but the source disk does
not contain the operating-system files.
Not a block device
The drive containing the disk to be formatted is not recognized by MS-
DOS as a valid block device.
Parameters not compatible
Switches that cannot be used together were specified in the command
line.
Parameters not compatible with fixed disk
One of the switches specified in the command line is not compatible
with the specified drive.
Parameters not supported
One of the parameters specified in the command line is not supported
by the version of FORMAT being used.
Parameters not Supported by Drive
The device driver for the specified drive does not support generic
IOCTL function requests.
Re-insert diskette for drive X:
This message prompts the user to reinsert the disk being formatted
into the specified drive.
System transferred
The system files IO.SYS and MSDOS.SYS (or IBMBIO.COM and IBMDOS.COM in
PC-DOS) and the file COMMAND.COM have been successfully transferred to
the newly formatted disk.
Too many open files
FORMAT was unable to write the volume label because insufficient
system file handles were available. Increase the value of FILES in the
CONFIG.SYS file.
Volume label (11 characters, ENTER for none)?
After formatting a disk with the /V option, FORMAT offers the user the
opportunity to enter a volume label for the disk.
Unable to write BOOT
The first track of the disk or MS-DOS partition is bad and cannot be
made bootable.
WARNING, ALL DATA ON NON-REMOVABLE DISK
DRIVE X: WILL BE LOST!
Proceed with Format (Y/N)?
If a fixed disk is specified as the disk to be formatted, FORMAT
warns the user and gives the opportunity to cancel the FORMAT command
(versions 3.0 and later).
GRAFTABL
3.0 and later
Load Graphics Character Set
External
Purpose
Installs a RAM-resident table of bitmaps that defines the screen
appearance of character codes 128 through 255 in graphics mode.
Syntax
GRAFTABL
Description
On IBM PCs and compatibles in graphics display modes, the video-
display BIOS routines (Interrupt 10H) display characters by writing
bitmapped matrices of dots to the display. The dot pattern of each
screen character's matrix is defined by an entry in a table of
bitmaps. The table of bitmaps for the regular ASCII characters, coded
0 through 7FH (0-127), is permanently located in ROM and is always
available for use by the system's video driver. The GRAFTABL utility
contains a similar table of bitmaps for the upper (extended)
characters, coded 80H through 0FFH (128-255). The GRAFTABL command
loads this table into RAM and places the address of the table in the
vector for Interrupt 1FH.
The GRAFTABL command is not needed for the IBM PCjr or for an enhanced
graphics adapter; their ROM BIOS already contains tables of bitmaps
for the extended character set.
GRAFTABL is a terminate-and-stay-resident (TSR) program; therefore,
its installation reduces the amount of RAM available for use by
application programs.
The GRAFTABL command can be executed only once after the computer has
been turned on or restarted. An attempt to execute it again will
result in an informational message stating that the graphics
characters are already loaded.
Example
To load the table of bitmaps for characters 80H through 0FFH (128-255)
for use in graphics mode, type
C>GRAFTABL <Enter>
Messages
DOS 2.0 or later required
GRAFTABL does not work with versions of MS-DOS earlier than 2.0.
Graphics characters already loaded
The GRAFTABL command has already been executed since the system was
turned on or restarted.
Graphics characters loaded
The table of bitmaps has been successfully loaded into RAM and the
interrupt vector that points to the table has been initialized.
Incorrect DOS version
The version of GRAFTABL is not compatible with the version of MS-DOS
that is running.
GRAPHICS
3.2
Load Graphics Screen-Dump Program
External
Purpose
Installs a resident program that can dump screen contents to the
printer in graphics mode. This command is also available with PC-DOS
versions 2.0 and later.
Syntax
GRAPHICS (PC-DOS 2.x)
or
GRAPHICS [printer] [/B] [/R] (PC-DOS 3.0 and above)
or
GRAPHICS [printer] [/B] [/C] [/F] [/P port] [/R] (MS-DOS 3.2)
where:
printer is the type of printer to be supported, from the following
list:
COLOR1 IBM Personal Computer Color Printer with black
ribbon
COLOR4 IBM Personal Computer Color Printer with red-
green-blue-black (RGB) ribbon
COLOR8 IBM Personal Computer Color Printer with cyan-
magenta-yellow-black (CMY) ribbon
COMPACT IBM Personal Computer Compact Printer
GRAPHICS IBM Personal Computer Graphics Printer or
compatible (the default)
/B prints the background in color; valid only with the COLOR4
and COLOR8 printers.
/C centers the printout on the page.
/F flips (rotates) the printout 90 degrees.
/P port specifies which port the printer is attached to (1-3,
where 1 = LPT1, 2 = LPT2, and 3 = LPT3).
/R prints the image as it appears on the screen (white
characters on a black background) rather than reversed
(the default, black characters on a white background).
Description
The default system routine for dumping the screen to the printer
(invoked by Shift-PrtSc) cannot interpret the display in graphics
modes. The GRAPHICS command loads a more sophisticated routine that
can dump CGA-compatible graphics displays to several models of IBM
graphics printers or compatibles.The GRAPHICS command is not
compatible with the Hercules monochrome graphics card or with an
enhanced graphics adapter in its enhanced display modes.
If the display is in 640 x 200 graphics mode, the screen dump is
printed sideways (rotated 90 degrees). A 320 x 200 graphic can be
rotated manually by specifying the /F switch in the command line;
however, the image will be elongated horizontally. A rotated image is
printed along the left side of the page, which is actually the top of
the page in terms of image orientation. The /C option can be used to
center a rotated 320 x 200 image on the page.
When used with a printer with a black ribbon, GRAPHICS produces screen
dumps with as many as four shades of gray to represent the colors.
When used with a printer with a color ribbon (type COLOR4 or COLOR8),
GRAPHICS prints all the colors except the background color. With
printer types COLOR4 and COLOR8, the /B switch can be used to print
the background color also.
Ordinarily, the screen image being dumped is reversed from its
appearance on the screen; that is, the light areas on the screen are
dark on the printed output and vice versa. The /R switch produces a
screen dump that is not reversed in this manner.
If the printer parameter is not included in the command line, the
GRAPHICS program assumes an IBM Personal Computer Graphics Printer or
compatible.
If two or more printers are attached to the system, the /P switch can
be used to specify which printer GRAPHICS should use.
The GRAPHICS command is a terminate-and-stay-resident (TSR) program;
therefore, its installation reduces the amount of RAM available for
use by application programs.
Examples
To load the graphics printing program for use with an IBM Personal
Computer Graphics Printer or compatible connected to LPT2, type
C>GRAPHICS /P 2 <Enter>
Note: A tab, a semicolon character (;), or an equal sign (=) can be
used between the /P and the port number instead of a space.
To load the graphics printing program for use with the IBM Personal
Computer Color Printer with an RGB ribbon and specify that the
background color be printed, type
C>GRAPHICS COLOR4 /B <Enter>
To load the graphics printing program for use with the IBM Personal
Computer Compact Printer and specify that the images be printed
sideways and centered on the page, type
C>GRAPHICS COMPACT /F /C <Enter>
Messages
DOS 2.0 or later required
GRAPHICS does not work with versions of MS-DOS earlier than 2.0.
Incorrect DOS version
The version of GRAPHICS is not compatible with the version of MS-DOS
that is running.
Unrecognized printer
The printer type specified in the command line is invalid or the
printer is not supported.
Unrecognized printer port
The port specified with the /P switch is not a number in the range 1
through 3 or an invalid separator character was used.
JOIN
3.0 and later
Join Disk to Directory
External No Net
Purpose
Joins the directory structure of a disk drive to a subdirectory on
another drive.
Syntax
JOIN [drive1: drive2:path]
or
JOIN drive1: /D
where:
drive1 is the drive whose directory structure will be joined
to a subdirectory of another drive.
drive2:path is the drive and directory that will be used to
reference files on drive1.
/D cancels the effect of a previous JOIN command on
drive1.
Description
The JOIN command allows the directory structure of a disk in one drive
to be joined, or spliced, into an empty subdirectory of a disk in
another drive. After a JOIN, the entire directory structure of the
disk in drive1, starting at the root, together with all the files that
it contains, appears to be the directory structure of the specified
subdirectory on the disk in drive2; the drive letter for drive1 is
no longer available. If the directory at the end of the path on drive2
already exists, it must not contain any files; if it does not exist,
JOIN will attempt to create it.
The current directory status of drive1 has no effect on the JOIN
operation. Regardless of which directory or subdirectory is active
when the JOIN command is entered, the entire directory structure,
including the root directory, is joined to the subdirectory on the
disk in drive2.
The /D switch cancels any previous JOIN command for a specific
drive.
If the JOIN command is entered without parameters, it displays a list
of all joins currently in effect.
Warning: The JOIN command should not be used on drives affected by a
SUBST or ASSIGN command. Similarly, the BACKUP, RESTORE, FORMAT,
DISKCOPY, and DISKCOMP commands should not be used on drives affected
by the JOIN command. Drives that have been redirected over a network
cannot be joined.
Examples
To join drive B to the subdirectory \DRIVEB on drive C, type
C>JOIN B: C:\DRIVEB <Enter>
A subsequent JOIN command without parameters displays
B: => C:\DRIVEB
To then list the files in the root directory of the disk in drive B,
type
C>DIR C:\DRIVEB <Enter>
To cancel a previous JOIN command affecting drive B, type
C>JOIN B: /D <Enter>
Messages
Cannot JOIN a network drive
A drive assigned to a network cannot be joined to another drive.
Directory not empty
A drive cannot be joined to a directory that already contains
files.
DOS 2.0 or later required
JOIN does not work with versions of MS-DOS earlier than 2.0.
Incorrect DOS version
The version of JOIN is not compatible with the version of MS-DOS that
is running.
Incorrect number of parameters
There were missing, extra, or incorrect parameters in the command
line.
Invalid parameter
A drive cannot be joined to the root directory of any drive.
Not enough memory
The available system memory is insufficient for MS-DOS to run the JOIN
command.
KEYBxx
3.2
Define Keyboard
External
Purpose
Installs a table that defines the translation of keys to the extended
character codes, replacing the default table in the ROM BIOS. This
command is included with PC-DOS beginning with version 3.0.
Syntax
KEYBxx
where:
xx is a code that selects a keyboard configuration:
DV Dvorak keyboard (MS-DOS only)
FR French
GR German
IT Italian
SP European Spanish
UK United Kingdom English
Note: KEYBxx is hardware dependent; therefore, implementation of
this command may vary for different OEM versions of MS-DOS.
Description
The KEYBxx utility configures the keyboard for use with a language
other than United States English, making available special characters
that are appropriate for the specified country's language and
currency. These special characters are represented by the extended
character codes (128-255) that correspond to the characters
implemented on the OEM's display adapter. (Both the KEYBxx and the
GRAFTABL commands must be used to make these characters available in
graphics modes on a color/graphics adapter.)
After KEYBxx is loaded, special accented characters not part of the
language in use are also available through the use of dead keys--keys
that are pressed and released before the letter key is pressed. The
following dead keys are available on a United States English keyboard
for an IBM PC, PC/XT, PC/AT, or strict compatible:
╓┌───────────────────────────────────┌──────────────────┌────────────────────╖
Keyboard Dead Resulting Accent
Program Key Shown with Character
──────────────────────────────────────────────────────────────────────
KEYBGR (Germany) + à
= á
KEYBFR (France) [ â
{ ä
KEYBSP (Spain) [ á
] à
{ ä
} â
KEYBUK (United Kingdom) Not supported
KEYBIT (Italy) Not supported
The dead-key combinations supported are
╓┌──────────────────────────┌────────────────────────────────────────────────╖
Keyboard Combinations
Program Supported
──────────────────────────────────────────────────────────────────────
Germany á é É í ó ú à è ì ò ù
France ä Ä ë ï ö Ö ü Ü ÿ â ê î ô û
Spain ä Ä ë ï ö Ö ü Ü ÿ á é É í ó ú
à è ì ò ù â ê î ô û
United Kingdom Dead key not supported
Italy Dead key not supported
On an IBM PC, PC/XT, PC/AT, or strict compatible, the key sequence
Ctrl-Alt-F1 can be used at any time to return the keyboard to the
default (United States English) configuration; the sequence Ctrl-Alt-
F2 then returns the keyboard to the selected configuration.
KEYBxx should be loaded only once during an MS-DOS session; the
computer should be restarted if KEYBxx is loaded for use with a
different language.
KEYBxx is a terminate-and-stay-resident (TSR) utility and therefore
reduces the amount of memory available to transient application
programs (by approximately 2 KB). The only way to reclaim this memory
is to restart the system.
Example
To configure the keyboard for Germany, type
C>KEYBGR <Enter>
Messages
Bad command or filename
The selected keyboard does not exist or the program that configures
the keyboard is not present on the disk.
Incorrect DOS version
The version of KEYBxx is not compatible with the version of MS-DOS
that is running.
LABEL
3.1 and later
Modify Volume Label
External No Net
Purpose
Adds, alters, or deletes a volume label on a disk. This command is
included with PC-DOS beginning with version 3.0.
Syntax
LABEL [drive:][label]
where:
drive is any valid disk drive.
label is a name up to 11 characters long.
Description
With MS-DOS versions 2.0 and later, each disk can have a name called a
volume label, which is implemented as a special type of entry in the
disk's root directory. With MS-DOS versions 2.x, this volume label can
be assigned to a disk only at the time the disk is formatted, using
the FORMAT command's /V switch. However, with PC-DOS versions 3.0 and
later and MS-DOS versions 3.1 and later, the volume label can be
added, modified, or deleted at any time using the LABEL command. (A
disk's volume label can be displayed with the VOL command; the label
is also included as part of the output from the CHKDSK, DIR, and TREE
commands.)
If a new volume name is included in the LABEL command line, the disk's
label is changed immediately. If LABEL is entered alone or with only a
drive letter, a message is displayed giving the current volume label
of the disk in the specified drive (or the default drive, if no drive
letter is given) and prompting the user for a new label. (A volume
label can be from 1 to 11 characters; it cannot contain any of the
characters * ? / \ | . , ; : + = < > [] or tab.) If no new volume name
is supplied (the user did not type a volume label before pressing
Enter), LABEL prompts the user to indicate whether the previous volume
label should be deleted. Existing files on the disk are in no way
affected by the LABEL command.
The LABEL command cannot be used on a network drive. With MS-DOS
version 3.2, the LABEL command also cannot be used on a disk in a
drive that is affected by an ASSIGN or SUBST command.
Examples
To give the volume label PAYROLL to the disk in drive B, type
C>LABEL B:PAYROLL <Enter>
Note that LABEL immediately overwrites any existing volume label on
drive B with the new name; no warning of an existing volume label is
given.
To remove the volume label LEDGER from the disk in drive A, type
C>LABEL A: <Enter>
The LABEL command displays
Volume in drive A is LEDGER
Volume label (11 characters, ENTER for none)?
Press the Enter key to receive the additional prompt
Delete current volume label (Y/N)?
Then respond with Y and Enter to remove the volume label from the
disk in drive A.
Messages
Cannot LABEL a Network drive
The disk drive specified in the command line cannot be a network
drive.
Cannot LABEL a SUBSTed or ASSIGNed drive
The disk drive specified in the command line is currently affected by
a SUBST or ASSIGN command (MS-DOS version 3.2).
Delete current volume label (Y/N)?
No volume label was entered in response to the volume-label prompt and
a volume label already exists on the disk. Respond with Y to delete
the current label; respond with N to terminate the command.
Incorrect DOS version
The version of LABEL is not compatible with the version of MS-DOS that
is running.
Invalid characters in volume label
The characters * ? / \ | . , ; : + = < > [] and tab cannot be part of
a volume label.
Invalid drive specification
The drive specified in the command line is not valid or does not exist
in the system.
No room in root directory
The root directory of the disk in the designated drive is full and a
volume label cannot be added. Delete a file or subdirectory from the
root directory to make room for the label.
Too many files open
LABEL was unable to write the volume label because no system file
handles were available. Increase the value of FILES in the CONFIG.SYS
file.
Volume in drive X has no label
Volume label (11 characters, ENTER for none)?
or
Volume in drive X is xxxxxxxxxxx
Volume label (11 characters, ENTER for none)?
This informational message informs the user of the current volume
label and prompts the user to add, change, or delete it.
MKDIR or MD
2.0 and later
Make Directory
Internal
Purpose
Creates a new directory.
Syntax
MKDIR [drive:][path]new_directory
or
MD [drive:][path]new_directory
where:
new_directory is a valid directory name, optionally preceded
by an existing path and/or a disk drive.
Description
The MKDIR command creates a directory, adding a branch to the
hierarchical directory structure of the disk. If the name of the new
directory is preceded by a path, indicating that the new directory is
to be a subdirectory of that path, the specified path must already
exist.
If new_directory is not preceded by an existing path or a backslash
character (\), it is presumed to be relative to the current directory.
If new_directory is preceded by a backslash alone, the directory
created will be a subdirectory of the root directory, regardless of
the current directory. The length of the full path (including
new_directory) must not exceed 63 characters.
Warning: The MKDIR command should not be used to create new
directories on drives affected by an ASSIGN, JOIN, or SUBST
command.
Examples
To create a directory named SOURCE in the current directory of the
disk in the current drive, type
C>MKDIR SOURCE <Enter>
or
C>MD SOURCE <Enter>
To create a directory named LETTERS in the existing directory named
WORD (which is a subdirectory of the root directory) on the disk in
drive D, type
C>MKDIR D:\WORD\LETTERS <Enter>
or
C>MD D:\WORD\LETTERS <Enter>
Messages
Invalid drive specification
The drive specified in the command line is not valid or does not exist
in the system.
Invalid number of parameters
The name of the new directory was not included in the MKDIR command
line.
Unable to create directory
The specified directory cannot be created. This may be caused by a
full disk (if the new directory would cause the current directory to
be extended), a full root directory (if the new directory's parent is
the root directory), the existence of a file or directory with the
same name, or an invalid new_directory name.
MODE
3.2
Configure Device
External
Purpose
The MODE command has four distinct uses:
■ To reconfigure a printer attached to a parallel port (LPT1, LPT2,
or LPT3) for printing at 80 or 132 characters per line, 6 or 8
lines per inch, or both (if the printer supports these features).
In this form, MODE can also be used to select a parallel printer
other than the one attached to LPT1 for use as the default
printer.
■ To select another display or reconfigure the current display.
Reconfiguration includes changing between 40-column and 80-column
display, changing between monochrome and color display, centering
the display on the screen, or any combination of these.
■ To configure the baud rate, parity, and number of databits and stop
bits of a serial communications port (COM1 or COM2) for use with a
specific printer, modem, or other serial device.
■ To redirect printer output from a parallel port to one of the
serial ports, so that the serial port becomes the system's default
printer port.
Because the syntax for each of these uses of MODE is different, they
are discussed separately on the following pages.
Although each form of the MODE command can be issued at the system
prompt, MODE commands are commonly used within the AUTOEXEC.BAT file
to automatically perform any necessary reconfiguration each time the
system is turned on or restarted.
The MODE command is included with PC-DOS beginning with version
1.0.
Message
Incorrect Version of MODE
The version of MODE is not compatible with the version of MS-DOS that
is running.
MODE
3.2
Configure Printer
External
Purpose
Sets characteristics for IBM-compatible printers connected to a
parallel printer port (LPT1, LPT2, or LPT3). This form of the MODE
command is included with PC-DOS beginning with version 1.0.
Syntax
MODE LPTn[:][cpl][,[lpi][,P]]
where:
LPTn is the parallel printer port (n = 1, 2, or 3).
cpl is the number of characters per line (80 or 132,
default = 80).
lpi is the number of lines per inch (6 or 8, default = 6).
P causes continuous retries when the printer is not ready.
Description
This form of the MODE command configures an IBM or compatible printer
connected to parallel port n. Its effect on other printer types may
vary. The command has the side effect of canceling any redirection
that was previously applied to the specified port with a Redirect
Printing MODE command.
The first parameter, LPTn, designates the parallel printer port to be
configured (LPT1, LPT2, or LPT3). All the other parameters are
optional.
The cpl parameter selects between printing 80 characters on a line
(the default) and 132 characters on a line. The lpi parameter selects
between 6 lines per inch (the default) and 8 lines per inch. (Note
that the attached printer must be capable of printing 132 characters
per line or 8 lines per inch and of understanding IBM-compatible
printer-control codes; otherwise, specifying these values will have no
effect.)
The last parameter in the command line, P, configures the system to
retry output continuously (or until Ctrl-Break is pressed) if the
printer is not ready or not on line (interpreted by the computer as a
time-out error), rather than display an error message. (Note that if P
is used and lpi is omitted, the comma preceding lpi must be
specified.) Use of the P option causes part of the MODE program to
become permanently resident in memory. (This option is not available
in PC-DOS version 1.0.)
Examples
To configure the printer on the first parallel port to print 132
characters per line, with 8 lines per inch, type
C>MODE LPT1:132,8 <Enter>
To configure the system to continually send output to the printer on
the second parallel port if a time-out error occurs but to leave the
other values at their defaults, type
C>MODE LPT2:,,P <Enter>
Messages
DOS 2.0 or later required
MODE does not work with versions of MS-DOS earlier than 2.0.
Incorrect DOS version
The version of MODE is not compatible with the version of MS-DOS that
is running.
Infinite retry of parallel printer timeout
The P option was included in the command line and the system will
continuously retry to send output to the printer attached to the
specified port if it is not ready or not on line.
INTERNAL ERROR in MODE application
An internal error occurred in the MODE utility and the requested
reconfiguration was not carried out.
Invalid parameters
The command line included an incorrect parallel-port specification or
one of the configuration parameters was not correct.
LPTn: set for 80
The specified printer has been configured for 80 characters per
line.
LPTn: set for 132
The specified printer has been configured for 132 characters per
line.
Printer error
The configuration command could not be carried out because the printer
is turned off, not ready, or not on line.
Printer lines per inch set
The printer has successfully been configured for the specified 6 or 8
lines per inch.
Resident portion of MODE loaded
The P option was specified in the command line and part of the MODE
command has become permanently resident in memory, decreasing slightly
the amount of memory available to other programs.
MODE
3.2
Set Display Mode
External
Purpose
Selects the active video adapter and its display mode or reconfigures
the current display. This form of the MODE command is included with
PC-DOS beginning with version 2.0.
Syntax
MODE display
or
MODE [display],shift[,T]
where:
display is a video adapter and display mode from the following
list:
40 Color/graphics adapter, 40 characters per line
80 Color/graphics adapter, 80 characters per line
BW40 Color/graphics adapter, 40 characters per line,
color disabled from composite output
BW80 Color/graphics adapter, 80 characters per line,
color disabled from composite output
CO40 Color/graphics adapter, 40 characters per line,
color enabled
CO80 Color/graphics adapter, 80 characters per line,
color enabled
MONO Monochrome adapter
shift is R or L, to shift the display left or right one
(40-column display) or two (80-column display) character
positions.
T causes a test pattern to be displayed for screen
alignment.
Description
This form of the MODE command has two uses. The first is to select the
active video adapter and its display mode (if more than one adapter is
present in the system) or to reconfigure the current adapter. The
second is to shift the screen display to the left or right to center
it. In both cases, the screen is cleared as a side effect of the
command.
The display parameter selects the active video adapter and mode or
reconfigures the current adapter. If a display adapter that is not
available is specified, MODE displays an error message.
The shift parameter is simply the single character R or L preceded by
a comma. Each shift command causes the screen image to be shifted by
two characters if the display adapter is in 80-column mode or by one
character if it is in 40-column mode. When the T option is also
included in the command line, the screen image is shifted, a test
pattern is displayed, and the user is prompted to indicate whether the
screen should be shifted again. Note that use of shift causes part of
the MODE program to become permanently resident in memory.
Examples
In a system with both a color/graphics adapter and a monochrome
display adapter, to select the monochrome display as the active
display, type
C>MODE MONO <Enter>
To select a color 80-column text mode on the color/graphics adapter,
shift the screen image two characters to the left, and display a test
pattern, type
C>MODE CO80,L,T <Enter>
Messages
DOS 2.0 or later required
MODE does not work with versions of MS-DOS earlier than 2.0.
Do you see the leftmost 0? (Y/N)
or
Do you see the rightmost 9? (Y/N)
When the shift and T options are used together, this message allows
the user to shift the test-pattern display successive positions until
it is properly centered.
Incorrect DOS version
The version of MODE is not compatible with the version of MS-DOS that
is running.
INTERNAL ERROR in MODE application
An internal error occurred in the MODE utility and the requested
reconfiguration was not carried out.
Invalid parameter
The specified display adapter or mode is not available.
Requested Screen Shift out of range
The display cannot be shifted any further.
Unable to shift Screen left
The screen has already been shifted as far left as possible or the
active display adapter cannot be shifted (monochrome or enhanced
graphics adapter).
Unable to shift Screen right
The screen has already been shifted as far right as possible or the
active display adapter cannot be shifted (monochrome or enhanced
graphics adapter).
MODE
3.2
Configure Serial Port
External
Purpose
Controls the configuration of the serial communications adapter. This
form of the MODE command is included with PC-DOS beginning with
version 1.1.
Syntax
MODE COMn[:]baud[,parity[,databits[,stopbits[,P]]]]
where:
COMn is the serial port (n = 1 or 2).
baud is the baud rate (110, 150, 300, 1200, 2400, 4800, or
9600).
parity is the type of parity checking (N = none, O = odd, E =
even, default = E).
databits is the number of bits per character (7 or 8, default = 7).
stopbits is the number of stop bits (1 or 2, default = 1, except
with 110 baud where default = 2).
P causes continuous retries when the output device is not
ready.
Description
This form of the MODE command configures the specified serial port for
communication with an external device such as a printer, a terminal,
or a modem.
The first parameter, COMn, designates the serial port to be configured
(COM1 or COM2). Except for the port number and the baud rate, which
are required, a parameter can be left unchanged by entering a comma
without a value in its position in the command line. (If all optional
parameters are to be left unchanged and P is not used in the command
line, no commas are required.)
The baud rate must be one of the values 110, 150, 300, 600, 1200,
2400, 4800, or 9600. The first two digits can be used as an
abbreviation for the full value.
The parity parameter specifies the type of parity checking to be done
on each character and must be one of the characters N, O, or E (for
none, odd, or even, respectively); the default is even parity. The
databits parameter specifies the length of a character and must be
either 7 or 8; the default is 7. The stopbits parameter is either 1
or 2. If baud is set for 110, the default number of stopbits is 2;
otherwise, the default is 1.
The last parameter in the command line, P, configures the system to
retry output continuously (or until Ctrl-Break is pressed) if the
device interfaced to the serial port is not ready or not on line,
rather than display an error message. Use of the P option causes part
of the MODE program to become permanently resident in memory.
Consult the user's manual for the specific printer, modem, terminal,
or other device to determine the proper settings for the MODE
parameters.
If a serial printer is to be used instead of LPT1 as the system's
default printer, the Redirect Printing MODE command must be specified
after the Configure Serial Port MODE command.
Example
To configure the first serial port for 9600 baud, no parity, 8
databits, and 1 stop bit, type
C>MODE COM1:9600,N,8,1 <Enter>
Messages
COMn: baud,parity,databits,stopbits,timeout
After the serial port is configured successfully, MODE displays an
advisory message confirming the settings. If the P option was not used
in the command line, a hyphen character (-) is displayed for timeout,
to indicate no continuous retries if the printer is not ready or is
not on line.
COM port does not exist
The serial port specified in the command line does not exist in the
system.
DOS 2.0 or later required
MODE does not work with versions of MS-DOS earlier than 2.0.
Incorrect DOS version
The version of MODE is not compatible with the version of MS-DOS that
is running.
INTERNAL ERROR in MODE application
An internal error occurred in the MODE utility and the requested
reconfiguration was not carried out.
Invalid baud rate specified
The baud rate included in the command line was not one of the allowed
values or was abbreviated incorrectly.
Invalid parameters
The command line specified a COM port that does not exist in the
system or one of the configuration parameters for the COM port was not
valid.
No COM: ports
The computer does not have any serial ports installed.
Resident portion of MODE loaded
The P option was specified in the command line and part of the MODE
command has become permanently resident in memory, decreasing slightly
the amount of memory available to other programs.
MODE
3.2
Redirect Printing
External
Purpose
Redirects output from a parallel port to a serial communications port.
This form of the MODE command is included with PC-DOS beginning with
version 1.1.
Syntax
MODE LPTn[:][=COMn[:]]
where:
LPTn is the parallel port to be redirected (n = 1, 2, or 3).
COMn is the serial port (n = 1 or 2) to be used for output
instead of LPTn.
Description
This form of the MODE command redirects any output for the specified
parallel port, sending it to the specified serial communications port
instead. The parallel port can be LPT1, LPT2, or LPT3; the serial port
can be either COM1 or COM2. A Configure Serial Port MODE command is
required before the Redirect Printing MODE command, to configure the
serial port for the proper baud rate, parity, word length, and stop
bits.
Redirection can be canceled by entering MODE LPTn alone.
Use of MODE to redirect printer output causes part of the MODE program
to become permanently resident in memory. Canceling the redirection
will not remove this resident portion from memory.
Example
To cause all output to the first parallel port (LPT1) to be redirected
to the first serial port (COM1), type
C>MODE LPT1:=COM1: <Enter>
Messages
DOS 2.0 or later required
MODE does not work with versions of MS-DOS earlier than 2.0.
Illegal device name
Either the parallel port or the serial port specified in the command
line does not exist in the system.
Incorrect DOS version
The version of MODE is not compatible with the version of MS-DOS that
is running.
INTERNAL ERROR in MODE application
An internal error occurred in the MODE utility and the requested
reconfiguration was not carried out.
LPTn: not redirected
No serial port was specified and any previous redirection from the
specified parallel port was canceled.
LPTn: redirected to COMn:
The MODE command has successfully redirected the output for the
specified parallel port to the specified serial port.
Resident portion of MODE loaded
Part of the MODE command has become permanently resident in memory,
decreasing slightly the amount of memory available to other
programs.
MORE
2.0 and later
Display by Screenful
External
Purpose
Displays output one screenful at a time on standard output.
Syntax
MORE
Description
The MORE filter reads lines of text from standard input and sends them
to standard output one screenful (23 lines) at a time. At the end of
each screenful, MORE displays the message -- More -- and then waits
for any key to be pressed before it continues. (Pressing Crtl-C or
Ctrl-Break terminates the MORE filter.)
The default input device is the keyboard; the default output device is
the video display. Because standard input can be redirected, the MORE
filter can also accept input from another character device or a file
or from the piped output of another program or filter. Similarly, the
output of MORE can be redirected to any character device or file or
can be piped to another program (however, the message -- More -- will
be included with the redirected or piped output).
Examples
To display the file SHELL.C one screenful at a time, type
C>MORE < SHELL.C <Enter>
To display the directory of \MASM\SOURCE in the current drive one
screenful at a time, pipe the output of the DIR command to the MORE
filter by typing
C>DIR \MASM\SOURCE MORE <Enter>
Messages
-- More --
This informational message is displayed at the end of each screenful
of text. Press any key to resume output.
MORE: Incorrect DOS version
The version of MORE is not compatible with the version of MS-DOS that
is running.
PATH
2.0 and later
Define Command Search Path
Internal
Purpose
Specifies one or more additional drives and/or directories to be
searched for a program or batch file if the file cannot be found in
the current or specified drive and directory.
Syntax
PATH [drive:][path][;[drive:][path]...]
or
PATH ;
where:
drive is the drive containing the disk to be searched for the
executable file.
path is the name of the directory to be searched for the
executable file.
Description
When a command line is entered at the MS-DOS system prompt, the
command processor first checks to see if the specified command is one
of its internal commands. If it is not, the command processor searches
the current directory of the current drive for a file with the same
name and the extension .COM, .EXE, or .BAT, in that order. If found,
the file is loaded into memory and executed (if the extension is .COM
or .EXE) or interpreted by the resident batch-file processor (if the
extension is .BAT); otherwise, MS-DOS displays the message Bad command
or file name, followed by the system prompt. In versions 3.0 and
later, a path can precede the command name, causing MS-DOS to make the
initial search for a program or batch file under the specified
path.
The PATH command designates one or more disk drives and/or directory
paths to be searched sequentially for a program or batch file if the
file cannot be found in the current or specified drive and directory.
The drives and/or directory paths are searched in the order they
appear in the PATH command. Multiple drive:path pairs can be
specified, separated by semicolons. A copy of the PATH string is
passed to each executing process as a part of the process's
environment.
If the drive parameter is specified without an associated path, MS-
DOS assumes the root directory of drive. If the PATH command is
followed only by a semicolon, MS-DOS deletes the existing path. If the
PATH command is entered with no parameters, MS-DOS displays the
existing path.
Invalid or nonexistent drives and/or paths in the PATH command do not
result in an error message but are ignored when the PATH string is
inspected later during a search for a program or batch file.
The PATH command is generally placed in the AUTOEXEC.BAT file on the
system disk so that the search order will be defined each time the
system is turned on or restarted.
Examples
To define the directory \BIN on the disk in drive A as the directory
to be searched for a program or batch file if the file is not found in
the current or specified directory, type
C>PATH A:\BIN <Enter>
Subsequent entry of the command
C>PATH <Enter>
results in the display
PATH=A:\BIN
To define the root, \BIN, \DOS, and \DATA directories on drive C and
the \UTIL directory on the disk in drive B as the locations to be
searched for a program or batch file if the file is not found in the
current or specified directory, type
C>PATH C:\;C:\BIN;C:\DOS;C:\DATA;B:\UTIL <Enter>
To delete the current search path, type
C>PATH ; <Enter>
Message
No Path
The PATH command was entered without parameters and no search path is
currently in effect.
PRINT
2.0 and later
Print Spooler
External
Purpose
Loads and configures the background print spooler or adds or deletes
files from the print spooler's queue.
Syntax
PRINT [/D:device] [/B:n] [/M:n] [/Q:n] [/S:n] [/U:n]
[[drive:][path]filename] [/C][/P]
[[[drive:][path]filename] [/C][/P]...]
or
PRINT /T
where:
filename is the name of the file to be added to or deleted from the
print queue, optionally preceded by a drive (and a path
with versions 3.0 and later); wildcard characters are
permitted.
/B:n sets the print-buffer size in bytes (1-32767, default = 512)
(versions 3.0 and later).
/C deletes the immediately preceding file and all subsequent
files from the print queue (until a /P switch is
encountered).
/D:device is the character device to be used for printing (default =
PRN); must be the first switch, if used (versions 3.0 and
later).
/M:n is the length of time in timer ticks that PRINT keeps
control during each of its time slices (1-255, default = 2)
(versions 3.0 and later).
/P adds the immediately preceding file and all subsequent
files to the print queue (until a /C switch is
encountered).
/Q:n is the maximum number of files allowed in the print queue
(1-32, default = 10) (versions 3.0 and later).
/S:n is the number of time slices per second that PRINT gives
control to the foreground process (1-255, default = 8)
(versions 3.0 and later).
/T terminates printing and empties the print queue.
/U:n is the number of timer ticks that PRINT waits for a busy or
unavailable printer or for a disk access or MS-DOS function
call to terminate before giving up the time slice (1-255,
default = 1) (versions 3.0 and later).
Description
The PRINT utility is a terminate-and-stay-resident (TSR) program that
can print files from disk while other programs are running. PRINT
maintains a first-in, first-out (FIFO) queue that can hold the names
of as many as 32 files. PRINT does not attempt to interpret the
contents of a file, except to expand tab characters (ASCII code 09H)
with spaces to the next eight-column boundary and to interpret 1AH
characters as end-of-file marks. (A program such as PRINT that can
transfer files to a printer without any special knowledge of their
contents or origin is called a print spooler.)
Note: The PRINT utility continues printing a file until it encounters
an end-of-file character (1AH). Therefore, if PRINT is used with
nontext files, it may encounter a 1AH character before reaching the
end of the file and terminate printing before the entire file has been
processed. In such cases, files should be printed using the COPY
command, with PRN as the destination.
The PRINT program employs a technique called time-slicing, which is
based on its use of the timer-tick interrupt and its detailed
knowledge of MS-DOS. PRINT uses this interrupt, which occurs 18.2
times per second on IBM PC-compatible machines, to divide the
processor's time between an application or utility program (such as a
word processor or a spreadsheet) and the print spooler. Because the
application program typically controls the display screen and the
keyboard and receives most of the CPU time, it is called the
foreground program. The print spooler, which receives a lesser part of
the CPU time and usually operates without indicating its status or
progress to the operator, is called the background program.
The /B:n, /D:device, /Q:n, /M:n, /S:n, and /U:n switches configure
the PRINT utility. These switches are used only the first time the
PRINT command is entered after the system has been turned on or
restarted.
The /D:device switch, which must be the first switch in the command
line if used, specifies the peripheral device the print spooler is to
use for output. This can be any legal character-output device that is
present in the system. If /D:device is not included in the first
PRINT command, PRINT prompts the user to select an output device
(default = PRN). Once an output device has been assigned, a new device
cannot be selected without restarting the system.
The /B:n switch sets the size of PRINT's file buffer, which controls
the amount of data that is read from a file at one time for printing.
The value of n must be between 1 and 32767 bytes (default value =
512). Large file buffers reduce the amount of extra disk activity
caused by the print spooler, but they also reduce the amount of memory
available for use by other programs. The /Q:n switch controls the
size of PRINT's queue--that is, the number of files that can be held
in the buffer pending printing. The queue can be configured to hold 1
to 32 files (default = 10).
The /S:n, /M:n, and /U:n switches, available only with versions 3.0
and later, control the time-slicing behavior of PRINT. The /S:n
switch sets the number of time slices per second--that is, how many
times per second--PRINT will be given control; n is in the range 1
through 255 (default = 8). The /M:n switch sets the length of time
(in timer ticks) that PRINT will keep control during each of its time
slices; n is in the range 1 through 255 (default = 2). The /U:n
switch specifies how long (in timer ticks) PRINT should wait for a
busy or unavailable printer or for a disk access or MS-DOS function
call to terminate before giving up its time slice; again, n is in the
range 1 through 255 (default = 1). Unless there are special
circumstances, the default values for these switches will give
acceptable performance.
Files are added to the print queue by entering PRINT followed by one
or more pathnames. Files are printed in the order they are placed in
the queue. At the end of each file, the print spooler advances the
paper to the top of the next page. If a filename containing wildcards
is used, all matching files are added to the queue in the order in
which they appear in the directory. After a file is queued for
printing, it should not be renamed or erased, nor should the disk
containing the file be removed, until the printing is complete.
Note: Each print queue entry can be a maximum of 63 characters,
including the drive and path.
The /P and /C switches allow files to be added to and deleted from the
print queue in the same command line. The /P switch (the default) adds
to the print queue the immediately preceding file in the command line
and all subsequent files until a /C switch is encountered. Conversely,
the /C switch cancels printing for the immediately preceding file in
the command line and for all subsequent files until a /P switch is
encountered. If a canceled file is currently being printed, PRINT
prints the message File filename canceled by operator on the
listing, sounds the printer's alarm (if it has one), and advances the
paper to the top of the next page.
The /T switch terminates printing by deleting all files from the print
queue. If a file is currently being printed, PRINT prints the message
All files canceled by operator on the listing, sounds the printer's
alarm (if it has one), and advances the paper to the top of the next
page.
If PRINT encounters a disk error while attempting to print a
particular file, it cancels that file, prints an error message on the
printer, sounds the printer's alarm (if it has one), advances the
paper to the top of the next page, and goes to the next file in the
print queue.
If the PRINT command is entered with no parameters, the contents of
the print queue are displayed.
Because PRINT is a TSR utility, it reduces the amount of memory
available for use by other programs. The only way to recover the
memory occupied by PRINT, even after printing is complete, is to
restart the system.
Examples
To install and configure the PRINT program and specify the auxiliary
device (AUX) as the printing device, with a print queue that can hold
as many as 32 filenames and with a buffer size of 2048 bytes, type
C>PRINT /D:AUX /Q:32 /B:2048 <Enter>
To add the file DOC.TXT in the current directory of the current drive
to the print spooler's queue, type
C>PRINT DOC.TXT <Enter>
To delete the file READY.TXT from the print queue and simultaneously
add the files FINAL.TXT and REPORT.TXT to the queue, type
C>PRINT READY.TXT /C FINAL.TXT /P REPORT.TXT <Enter>
To cancel the file being printed and remove all pending files from the
print queue, type
C>PRINT /T <Enter>
Messages
filename File not found
A disk was changed or the file was renamed or erased after the PRINT
command was entered but before the file was actually printed.
filename File not in print queue
A command line with a /C switch specified a file that is not in the
print queue.
filename is currently being printed
This informational message shows which file PRINT is currently
printing.
filename is in queue
This informational message shows which file is in the queue waiting to
be printed.
filename Pathname too long
The pathname of a file to be printed exceeded 63 characters.
Access denied
An attempt was made to print a locked file.
All files canceled by operator
The /T switch was included in the command line. PRINT terminates
printing of the current file, empties the print queue, sounds the
printer alarm (if it has one), and advances the paper to the top of
the next page.
Cannot use PRINT - Use NET PRINT
If network support has been installed, the NET PRINT command must be
used to print files.
Errors on list device indicate that it
may be off-line. Please check it.
The printer has been turned off or placed off line while files are
still in the print queue.
File filename canceled by operator
A PRINT command was entered with the /C switch to cancel a specific
file. If the specified file is currently being printed, PRINT
terminates printing of the file, sounds the printer alarm (if it has
one), advances the paper to the top of the next page, and resumes
printing with the next file in the queue.
Incorrect DOS version
The version of PRINT is not compatible with the version of MS-DOS that
is running.
Invalid drive specification
A drive letter specified in the command line is invalid or does not
exist in the system.
Invalid parameter
The command line included an invalid switch or configuration switches
were used after the first time the PRINT command was used.
List output is not assigned to a device
An invalid destination device was previously entered. Restart the
system and specify a valid device in the PRINT command.
Name of list device [PRN]:
This message is displayed in response to the first PRINT command line
if the /D:device switch was not included. Specify any valid character-
output device (default = PRN).
No paper error writing device device
An out-of-paper device error was detected while printing on the
specified device.
PRINT queue is empty
No files are waiting to be printed.
PRINT queue is full
No additional files can be added to the print queue until the current
file is printed. To increase the size of the print queue, restart the
system and use the /Q:n switch in the PRINT command.
Resident part of PRINT installed
This informational message is displayed on the first entry of a PRINT
command to indicate that the PRINT utility is now resident in memory.
The amount of memory available to application programs is reduced
accordingly.
PROMPT
2.0 and later
Define System Prompt
Internal
Purpose
Defines the form of the command processor's prompt. This command is
included in PC-DOS beginning with version 2.1.
Syntax
PROMPT [string]
where:
string is a combination of ordinary printable characters and the
following special display codes:
──────────────────────────────────────────────────────────────────────
Code Meaning
──────────────────────────────────────────────────────────────────────
$b | character
$d Current date (in the form Day mm-dd-yyyy)
$e Escape character (1BH)
$g > character
$h Backspace character (erases the previous
character)
$l < character
$n Current drive
$p Current drive and path
$q = character
$t Current time (in the form hh:mm:ss.hh)
$v MS-DOS version number
$_ Carriage return/linefeed pair (starts a new
line)
$$ $ character
Description
The system's default command processor, COMMAND.COM, displays a prompt
on the screen whenever it is ready to accept a command from the user.
The command processor determines the format of the prompt from the
PROMPT environment variable, if it exists. Otherwise, it uses the
default format, which in most OEM implementations of MS-DOS is the
letter of the current drive followed by a greater-than sign (for
example, C>).
The PROMPT command allows the user to customize the system prompt.
This command is usually included in the AUTOEXEC.BAT file so that MS-
DOS displays the custom prompt when the system is turned on or
restarted.
The string parameter can be any combination of printable characters
and the special $ control codes listed in the preceding table. The
special $ codes allow certain variable information, such as the date
and time, to be obtained from the operating system and displayed as
part of the prompt. Such system information can be edited in the
prompt with the backspace function, which is invoked with the code
$h.
Note: When the time is displayed as part of a prompt, it is updated
only when the command processor redisplays the prompt.
The escape character, invoked with the code $e, can be used to include
standard ANSI escape sequences in string to control the appearance of
text or its position on the screen. See USER COMMANDS:
ANSI.SYS for further information on the ANSI escape sequences
and the ANSI device driver.
If PROMPT is entered with no parameters, the system prompt is reset to
the default format.
The PROMPT command works by modifying the PROMPT environment variable.
The same result can be obtained using the SET command with
PROMPT=string as its argument. See USER COMMANDS: SET for
further discussion of the environment block and environment
variables.
Examples
To define the system prompt as the word Command followed by a colon,
type
C>PROMPT Command: <Enter>
On fixed-disk-based systems it is desirable to display the current
drive and path as part of the prompt. To define such a prompt followed
by a > character, type
C>PROMPT $p$g <Enter>
To define the system prompt to display the time, date, and current
drive and path followed by a > character, each on a separate line,
type
C>PROMPT $t$ $d$ $p$g <Enter>
The system will respond with a display in the following form:
16:07:31.56
Thu 6-18-1987
C:\BIN\DOS>
To create a prompt that displays the time without the seconds and
hundredths of a second, followed by a space and the date without the
year, followed by a space and the current drive and a > character,
type
C>PROMPT $t$h$h$h$h$h$h $d$h$h$h$h$h $n$g <Enter>
The system will respond with
16:07 Thu 6-18 C>
To define a prompt that always displays the current time and date in
the upper right corner of the screen before displaying the current
drive and the > character on the current line, type
C>PROMPT $e[s$e[0;60H$t$h$h$h$h$h$h $d$e[u$n$g <Enter>
The escape sequence $e[s saves the current cursor position; the
sequence $e[0;60H positions the cursor at row 0, column 60; the next
several codes format the date and time; the sequence $e[u restores
the original cursor position. (This example requires that the ANSI
driver be loaded to interpret the escape sequences.)
RAMDRIVE.SYS
3.2
Virtual Disk
External
Purpose
Creates a virtual disk in memory.
Syntax
DEVICE=[drive:][path]RAMDRIVE.SYS [size] [sector] [directory] [/A|/E]
where:
size is the size of the virtual disk in kilobytes (minimum
= 16, default = 64).
sector is the sector size in bytes (128, 256, 512, or 1024;
default = 128).
directory is the maximum number of entries in the virtual
disk's root directory (3-1024, default = 64).
/A causes RAMDRIVE to use Lotus/Intel/Microsoft Expanded
Memory for storage (cannot be used with /E).
/E causes RAMDRIVE to use extended memory for storage
(cannot be used with /A).
Note: Unless a /A or /E switch is used, the virtual disk is created
in conventional memory.
Description
The RAMDRIVE.SYS installable device driver allows the configuration of
one or more virtual disks (sometimes referred to as electronic disks
or RAMdisks). A virtual disk is implemented by mapping a disk's
structure--directory, file allocation table, and files area--onto an
area of random-access memory, rather than onto actual sectors located
on a magnetic recording medium. Access to files stored on a virtual
disk is very fast, because no moving parts are involved and the "disk"
operates at the speed of the system's memory.
Warning: Because a RAMdisk resides entirely in RAM and is therefore
volatile, any information stored there is irretrievably lost when the
computer loses power or is restarted.
RAMDRIVE.SYS can create a virtual disk in conventional memory,
extended memory, or Lotus/Intel/Microsoft Expanded Memory.
Conventional memory is the term for the up-to-640 KB of RAM that
contain MS-DOS and any application programs. Extended memory is the
term for the memory at addresses above 1 MB (100000H) that is
available on 80286-based personal computers such as the IBM PC/AT.
Expanded memory is the term for a subsystem of bank-switched memory
boards (and a driver to manage them) that is compatible with the
Lotus/Intel/Microsoft Expanded Memory Specification (LIM EMS).
A virtual disk can be installed in conventional memory by simply
inserting the line DEVICE=RAMDRIVE.SYS into the system's CONFIG.SYS
file and restarting the system. A new "drive" then becomes available
in the system, with a default size of 64 KB, 128-byte sectors, and 64
available directory entries (assuming memory is sufficient). The
virtual disk is assigned the next available drive letter (which is
displayed in RAMDRIVE's sign-on message). The drive letter assigned
depends on the number of other physical and virtual disks in the
system and also on the position of the DEVICE=RAMDRIVE.SYS line in
the CONFIG.SYS file relative to other installed block devices.
Available memory permitting, multiple virtual disks can be created by
using multiple DEVICE=RAMDRIVE.SYS lines. Several optional parameters
allow the user to customize the size and configuration of the virtual
disk and to use extended memory or expanded memory if it is
available.
The size parameter specifies the amount of RAM, in kilobytes, to be
allocated to the virtual disk. The default is 64 KB, but any size from
16 KB to the total amount of available memory can be specified.
The sector parameter sets the virtual sector size used within the
virtual disk. The sector value can be 128, 256, 512, or 1024 bytes
(default = 128 bytes). Selection of the smallest sector size results
in a minimum of wasted virtual disk space per file but also results in
a somewhat slower transfer of data. Physical disk devices on IBM PC-
compatible systems always use 512-byte sectors.
Warning: The 1024-byte sector size is not supported in most
implementations of MS-DOS and will terminate the installation of
RAMDRIVE.SYS if it is used. Check the documentation included with the
computer to see if this value is supported.
The directory parameter sets the number of available entries in the
virtual disk's root directory. The allowed range is 3 to 1024 (default
= 64). Each directory entry requires 32 bytes. RAMDRIVE rounds the
number of available directory entries up, if necessary, so that an
integral number of sectors are assigned to the root directory.
The /A switch causes Lotus/Intel/Microsoft Expanded Memory to be used
for the virtual disk, rather than conventional memory; the /E switch
causes extended memory to be used. Either option allows very large
virtual disks to be configured while still leaving the maximum amount
of conventional memory available for use by application programs. The
/A and /E switches cannot be used together.
Note: If RAMDRIVE uses conventional memory for virtual disk storage,
the memory cannot be reclaimed except by modifying the CONFIG.SYS file
and restarting the system.
Examples
To create a virtual disk drive with the default values of 64 KB disk
size, 128-byte sectors, and 64 available directory entries, include
the following command
DEVICE=RAMDRIVE.SYS
in the CONFIG.SYS file and restart the system.
To create a 4 MB virtual disk drive in Lotus/Intel/Microsoft Expanded
Memory, with 512-byte sectors and 224 available directory entries,
when RAMDRIVE.SYS is located in a directory named \DRIVERS on drive C,
include the command
DEVICE=C:\DRIVERS\RAMDRIVE.SYS 4096 512 224 /A
in the CONFIG.SYS file and restart the system.
Messages
Microsoft RAMDrive version n.nn virtual disk X:
Disk size: nnk
Sector size: nnn bytes
Allocation unit: n sectors
Directory entries: nnn
RAMDRIVE.SYS was successfully installed and this message informs the
user of the version of RAMDRIVE.SYS that created the virtual disk, the
drive letter assigned to the disk, and the characteristics of the
disk.
RAMDrive: Above Board Memory Manager not present
The /A switch was used in the command line and the
Lotus/Intel/Microsoft Expanded Memory Manager is not present in the
system. Place the DEVICE command that loads the memory manager
before the DEVICE=RAMDRIVE.SYS command in the CONFIG.SYS
file.
RAMDrive: Above Board Memory Status shows errors
The Above Board device driver is bad or damaged or the board itself is
defective. Consult the Above Board manual or the manufacturer.
RAMDrive: Computer must be PC-AT, or PC-AT compatible.
The /E switch was used in the command line and the computer is not an
80286-based IBM PC/AT or compatible.
RAMDrive: Incorrect DOS version
The version of RAMDRIVE.SYS is not compatible with the version of MS-
DOS that is running.
RAMDrive: Insufficient memory
Available memory is insufficient for RAMDRIVE.SYS to create a virtual
drive.
RAMDrive: Invalid parameter
One of the parameters supplied in the command line is incorrect or is
not supported by the computer.
RAMDrive: I/O error accessing drive memory
The Expanded Memory Manager device driver is bad or damaged or the
board itself is defective. Consult the board's manual or contact the
manufacturer.
RAMDrive: No extended memory available
The /E switch was specified but the system does not contain extended
memory.
RECOVER
2.0 and later
Recover Files
External No Net
Purpose
Reconstructs files from a disk that has developed unreadable sectors
or has a damaged directory.
Syntax
RECOVER drive:
or
RECOVER [drive:][path]filename
where:
drive is the letter of the drive holding the disk with a damaged
directory.
filename is the name of the file that will be reconstructed,
optionally preceded by a drive and/or path; wildcard
characters are not permitted.
Description
The RECOVER command partially rescues a file on a disk that has
developed bad sectors by deleting the bad sectors from the file.
RECOVER can also reconstruct files (including files stored in
subdirectories) from a disk that has a damaged directory.
When RECOVER is used with a filename, the file is read allocation unit
by allocation unit; unreadable allocation units are marked as bad and
are no longer allocated to the file. The resulting file is usable,
although the data contained in the bad allocation units is lost. (The
recovered file may or may not be reusable by the specific application
that created it.) The directory entry for filename is also adjusted
to reflect the sectors that were lost and the bad sectors are marked
in the disk's file allocation table so that they are not reused for
another file.
If a disk's directory is damaged, it still may be possible to recover
all the files on the disk and build a new directory by using RECOVER
with drive as the only command-line parameter. RECOVER completely
erases the previous contents of the damaged directory and constructs
new directory entries for each of the original files by inspecting the
disk's file allocation table. The recovered files receive names of the
form FILEnnnn.REC, starting with FILE0001.REC. Each recovered file's
size is always a multiple of the disk cluster size, so recovered files
may require editing to eliminate spurious data at the ends of the
files.
RECOVER restores each subdirectory as an individual file that contains
the names of the files originally stored in it. The actual files
contained within those subdirectories are also reconstructed, although
they are no longer associated with the subdirectory in which they
originally resided. Restored files and subdirectories, regardless of
their location on the damaged disk, are placed in the new root
directory. If there are more files on the damaged disk than can be
contained in the new root directory (for example, more than 112 for a
5.25-inch, 360 KB floppy disk), the user must repeat the RECOVER
command after copying the already-recovered files to another disk and
deleting them from the damaged disk.
Examples
To recover the file MENUMGR.C in the current directory of the current
drive, type
C>RECOVER MENUMGR.C <Enter>
To recover all files on the disk in drive B, which has a damaged
directory, type
C>RECOVER B: <Enter>
Messages
n file(s) recovered
When RECOVER is used on a disk with a damaged directory, this
informational message is displayed at the conclusion of processing to
indicate how many files of the form FILEnnnn.REC were
constructed.
n of n bytes recovered
When RECOVER is used on a damaged file, this informational message is
displayed at the conclusion of processing to advise how many bytes of
the file were recovered.
Cannot RECOVER a Network drive
Files on a drive assigned to a network cannot be recovered.
File not found
The file specified in the command line cannot be found or does not
exist.
Incorrect DOS version
The version of RECOVER is not compatible with the version of MS-DOS
that is running.
Invalid drive or file name
An invalid drive letter was specified or the filename contains a
wildcard.
Invalid number of parameters
More than one drive letter or filename was specified in the command
line.
Press any key to begin recovery of the
file(s) on drive X
This prompt message gives the user the opportunity to change disks
after the RECOVER program is loaded but before processing
begins.
Warning - directory full
New directory entries for the reconstructed files cannot be created
because the root directory is full. Copy the recovered files to
another disk, delete them from the damaged disk, and then repeat the
RECOVER command on the damaged disk.
RENAME or REN
1.0 and later
Change Filename
Internal
Purpose
Changes the name of a file or set of files.
Syntax
RENAME [drive:][path]oldname newname
or
REN [drive:][path]oldname newname
where:
oldname is the name of an existing file or set of files,
optionally preceded by a drive and/or path; wildcard
characters are permitted.
newname is the new name to be assigned to oldname; wildcard
characters are permitted, but a drive and/or path
cannot be specified.
Description
The RENAME command changes the name of an existing file or set of
files. It does not make copies of files or move files from one
location in the disk's directory structure to another or from one
drive to another.
The oldname parameter can refer to a single file or can include
wildcards to specify a set of files; a drive and path can be included
as part of oldname.
The newname parameter specifies the new name to be given to the file
or files; it cannot include a drive or path. A wildcard in newname
causes that portion of the original filename to be left unchanged. If
the new name for a file is the same as the name of an existing file,
RENAME terminates with an error message.
Examples
To rename the file REVS.DOC, located in the current directory of the
current drive, to CHANGES.TXT, type
C>RENAME REVS.DOC CHANGES.TXT <Enter>
or
C>REN REVS.DOC CHANGES.TXT <Enter>
To rename all files with a .DOC extension in the \SOURCE directory on
the disk in drive D to have a .TXT extension, type
C>REN D:\SOURCE\*.DOC *.TXT <Enter>
Messages
Duplicate file name or File not found
The new name specified for a file already exists or a file with the
old name cannot be found or does not exist.
Invalid directory
The command line included a reference to a directory that is invalid
or does not exist.
Invalid drive specification
The command line included a reference to a disk drive that is invalid
or does not exist in the system.
Invalid number of parameters
The command line included too few or too many filenames.
Invalid parameter
The newname parameter in the command line included a drive and/or
path.
REPLACE
3.2
Update Files
External
Purpose
Selectively adds or replaces files on a disk.
Syntax
REPLACE [drive:]pathname [drive:][path] [/A][/D][/P][/R][/S][/W]
where:
pathname is the name and location of the source files to be
transferred, optionally preceded by a drive;
wildcard characters are permitted in the filename.
drive:path is the destination for the file being transferred;
filenames are not permitted in the destination
parameter.
/A transfers only those source files that do not exist
at the destination (cannot be used with /S or /D).
/D transfers only those source files with a more recent
date than their destination counterparts (cannot be
used with /A).
/P prompts the user for confirmation before each file is
transferred.
/R allows REPLACE to overwrite destination read-only
files.
/S searches all subdirectories of the destination
directory for a match with the source files (cannot
be used with /A).
/W causes REPLACE to wait for the disk to be changed
before transferring files.
Description
The REPLACE utility allows files to be updated easily to more recent
versions. REPLACE examines the source and destination directories and,
depending on the switches used in the command line, selectively
updates matching files or copies only those files that exist on the
source disk but not the destination disk.
The pathname parameter (the source) specifies the name and location
of the files to be transferred (optionally preceded by a drive);
wildcards are permitted in the filename. The drive:path parameter
(the destination) specifies the location of the files to be replaced
and can consist of a drive, a path, or both. If only a drive is
specified as the destination, REPLACE assumes the current directory of
the disk in that drive. If the destination is omitted completely,
REPLACE assumes the current drive and directory. The /S switch causes
REPLACE to also search all subdirectories of the destination directory
for files to be replaced.
The /A, /D, and /P switches allow selective replacement of files on
the destination disk. When the /A switch is used, REPLACE transfers
only those files on the source disk that do not exist in the
destination directory. When the /D switch is used, REPLACE transfers
only those source files that match the destination filenames but have
a more recent date than their destination counterparts. (The /D switch
is not available with the PC-DOS version of REPLACE.) The /P switch
causes REPLACE to prompt the user for confirmation before each file is
transferred.
The /R switch allows the replacement of read-only as well as normal
files. If the /R switch is not used and one of the destination files
that would otherwise be replaced is marked read-only, the REPLACE
program terminates with an error message. (REPLACE cannot be used to
update hidden or system files.)
The /W switch causes REPLACE to pause and wait for the user to press
any key before beginning the transfer of files. This allows the user
to change disks in floppy-disk systems with no fixed disk and in those
cases where the REPLACE program itself is present on neither the
source nor the destination disk.
Return Codes
0 The REPLACE operation was successful.
1 An error was found in the REPLACE command line.
2 No matching files were found to replace.
3 The source or destination path was invalid or does not
exist.
5 One of the files to be replaced was marked read-only and
the /R switch was not included in the command line.
8 Memory was insufficient to run the REPLACE command.
15 An invalid drive was specified in the command line.
Other Standard MS-DOS error codes (returned on a failed Interrupt
21H file-function request).
Examples
To replace the files in the directory \SOURCE on the current drive
with all matching files on the disk in drive A that have a more recent
date, type
C>REPLACE A:*.* \SOURCE /D <Enter>
To transfer from the disk in drive A only those files that are not
already present in the current directory, type
C>REPLACE A:*.* /A <Enter>
Messages
n File(s) added
After the replacement operation is completed, if the /A switch was
used in the command line, REPLACE displays the total number of files
added.
n File(s) replaced
After the replacement operation is completed, REPLACE displays the
total number of files processed.
Access denied `pathname'
One of the files to be replaced on the destination disk is marked
read-only and the /R switch was not included in the command
line.
Add pathname? (Y/N)
The /A and /P switches were specified in the command line and REPLACE
prompts the user for confirmation before adding each file.
Adding pathname
The /A switch was specified in the command line and REPLACE displays
the name of each file it adds.
File cannot be copied onto itself `pathname'
The source and destination command-line parameters specified the same
file in the same location.
Incorrect DOS Version
The version of REPLACE is not compatible with the version of MS-DOS
that is running.
Insufficient disk space
The destination disk does not have enough available space to hold the
files being added or replaced.
Insufficient memory
The system does not have enough RAM available to process the REPLACE
command.
Invalid drive specification `X:'
The command line specified a disk drive that is invalid or does not
exist in the system.
Invalid parameter `switch'
The command line included a switch that is not supported by the
REPLACE command.
No files added
The /A switch was used and the specified file(s) already exist on the
destination disk.
No files found `pathname'
The files to be added or replaced on the destination disk were not
found on the source disk.
No files replaced
The files at the destination are identical with the files on the
source disk or do not meet the criteria specified by the
switches.
Parameters not compatible
The command line included two or more switches that cannot be used
together.
Path not Found `pathname'
The source or destination parameter included a nonexistent path or
directory.
Path too long
The source or destination parameter included a path element that is
too large (probably because of a missing backslash character
[\]).
Press any key to begin adding file(s)
The /W and /A switches were specified in the command line and REPLACE
waits for the user to press a key before proceeding, allowing disks to
be changed.
Press any key to begin replacing file(s)
The /W switch was specified in the command line and REPLACE waits for
the user to press a key before proceeding, allowing disks to be
changed.
Replace pathname? (Y/N)
The /P switch was specified in the command line and REPLACE prompts
the user for confirmation before replacing the file.
Replacing pathname
This informational message indicates the progress of the REPLACE
command by displaying the name of each file as it is being
replaced.
Source path required
Although the destination parameter can usually be omitted and defaults
to the current drive and directory, the source location for the files
to be replaced must always be specified.
Unexpected DOS Error n
This message usually indicates a bad or damaged disk. Use the CHKDSK
command to determine the problem.
RESTORE
2.0 and later
Restore Backup Files
External
Purpose
Restores files from a disk created with the BACKUP command.
Syntax
RESTORE drive1: [drive2:][pathname] [/A:date] [/B:date] [/E:time]
[/L:time][/M][/N][/S][/P]
where:
drive1 is the drive that contains the backup files created
by the BACKUP command.
drive2 is the drive to which the backup files will be
restored.
pathname is the name of the file(s) to be restored from
drive1; wildcard characters are permitted in the
filename. If a path is used, a filename must be
specified.
/A:date restores files that were modified on or after date.
/B:date restores files that were modified on or before date.
/E:time restores files modified at or before time.
/L:time restores files modified at or after time.
/M restores only files modified since the last backup.
/N restores only files that no longer exist on the
destination disk.
/P prompts the user for confirmation before restoring
hidden or read-only files or before overwriting
files that have changed since they were last backed
up.
/S restores all files in the subdirectories of the
specified directory, in addition to the files in the
specified directory.
Note: The PC-DOS version of RESTORE supports only the /P and /S
switches.
Description
The RESTORE command restores files from a backup disk or directory
created with the BACKUP command to their original location in a
directory structure. Before version 3.1, the RESTORE command could
restore files only from one floppy disk to another or from a floppy
disk to a fixed disk. With later versions, RESTORE can also restore
files from one fixed disk to another or from a fixed disk to a floppy
disk.
The drive1 parameter specifies the source for the backed-up files. If
the source disk is a fixed disk, the backup files are always obtained
from the directory \BACKUP. If multiple floppy disks were used to hold
the backed-up files, RESTORE prompts the user for each disk as it is
required.
The destination can be any combination of a drive, a path, and a
filename; the filename can include wildcards. If the destination drive
is omitted, MS-DOS assumes the current drive. If a path is not
specified, the files are restored to the current directory. (Note that
files must be restored to the same directory they were backed up
from.) If a path is specified, a filename must be specified as well.
If neither a path nor a filename is included in the command line, all
directories, subdirectories, and files on the backup disk(s) are
restored to the destination disk. The /S switch can be used to force
restoration of the files in all the subdirectories of a named
directory.
Files are restored in the order they were backed up, regardless of
their current order on the destination disk. If files with the same
name and location already exist on the destination disk, they are
replaced by the backup copies.
The RESTORE program supports a number of switches that allow selective
restoration of files from the backup disk. The /A:date, /B:date,
/E:time, and /L:time switches allow files to be restored based on
the time and/or date they were backed up. The /M switch restores only
those files that have been changed on the destination disk since the
backup disk was created. The /P switch prompts the user before
restoring a hidden or read-only file or a file that has been changed
since it was last backed up.
The MS-DOS and PC-DOS RESTORE programs are compatible except when a
/A:date, /B:date, /E:time, /L:time, /M, or /N switch is used. These
switches are not supported in the PC-DOS version.
Warning: The RESTORE command should not be used on a disk drive
affected by an ASSIGN, SUBST, or JOIN command.
Return Codes
0 The restore operation was successful.
1 No files were found to restore.
2 Some files were not restored because of a file-sharing conflict
(versions 3.0 and later).
3 The restore operation was terminated by the user.
4 The program was terminated by an unrecoverable (critical)
hardware error.
Examples
To restore the file named MENUMGR.C from the backup disk in drive A to
the directory named \SOURCE on the disk in drive B, type
C>RESTORE A: B:\SOURCE\MENUMGR.C <Enter>
To restore all the files on the backup disk in drive A to their
original locations in the directory structure of drive C, type
C>RESTORE A: C:\*.* /S <Enter>
To restore all the files with the extension .C from the backup disk in
drive A to the directory named \SOURCE on drive C, requesting
confirmation for those files that are read-only or hidden, type
C>RESTORE A: C:\SOURCE\*.C /P <Enter>
Messages
*** Files were backed up at time on date ***
This informational message shows when the BACKUP command was used on
the backed-up files.
*** Not able to restore file ***
The backup file or the destination disk contains an error. Use the
CHKDSK command to determine the problem.
*** Restoring files from drive X: ***
Diskette: n
This informational message indicates the progress of the RESTORE
command.
DOS 2.0 or later required
RESTORE does not work with versions of MS-DOS earlier than 2.0.
File creation error
The destination directory is full. This usually occurs only if the
destination is the root directory but can also happen if a file is
being restored to a subdirectory and the disk itself is full.
Incorrect DOS version
The version of RESTORE is not compatible with the version of MS-DOS
that is running.
Insert backup diskette n in drive X:
Strike any key when ready
This message prompts the user to insert the next backup disk in
sequence. Disks used in multidisk backups should always be labeled and
numbered during a BACKUP operation.
Insert restore target diskette in drive X:
Strike any key when ready
This prompt is displayed when files are being restored to a floppy
disk.
Insufficient memory
Available memory is not sufficient for the RESTORE program to
execute.
Invalid drive specification
The command line included a drive that is invalid or does not exist in
the system.
Invalid number of parameters
The command line included too many or too few parameters.
Invalid parameter
The command line included an invalid switch or other parameter.
Invalid path
The destination parameter included a path that is invalid or does not
exist.
Restore file sequence error
Files are being restored from a multidisk set of backup disks and a
floppy disk was used out of order.
Source and target drives are the same
Files cannot be restored from a drive to the same drive.
Source does not contain backup files
The files on the backup disk are not in the special format used by the
BACKUP and RESTORE programs.
System files restored
Target disk may not be bootable
The backup disk included copies of the hidden operating-system files
MSDOS.SYS and IO.SYS (or IBMDOS.COM and IBMBIO.COM in PC-DOS) and
these files were restored to the destination disk. The destination
disk is bootable only if these two files are the first files on the
disk and IO.SYS (or IBMBIO.COM) is written into contiguous
clusters.
Target is full
The destination disk is full and no further files can be
restored.
Target is Non-Removable
The disk to which files are being restored is not removable.
The last file was not restored
The destination disk is full or the last file on the backup disk was
bad.
Warning! Diskette is out of sequence
Replace diskette or continue if okay
Files are being restored from a multidisk set of backup disks and a
floppy disk was used out of order.
Warning! File filename
is a hidden file
Replace the file (Y/N)?
The backed-up file has the same filename as a hidden file on the
destination disk, which may be overwritten. (This message appears
only if the /P switch was used.) Respond with Y to overwrite the
file on the destination disk; respond with N to leave the destination
file unchanged and continue the RESTORE operation.
Warning! File filename
is a read-only file
Replace the file (Y/N)?
The backed-up file has the same name as a read-only file on the
destination disk, which may be overwritten. (This message appears only
if the /P switch was used.) Respond with Y to overwrite the file on
the destination disk; respond with N to leave the destination file
unchanged and continue the RESTORE operation.
Warning! File filename
was changed after it was backed up
Replace the file (Y/N)?
Data has been changed or added to the destination file since the
backup disk was created and this data will be lost if the file is
restored. (This message appears only if the /P switch was used.)
Respond with Y to restore the backed-up file; respond with N to
leave the destination file unchanged and continue the RESTORE
operation.
Warning! No files were found to restore
No files were found on the backup disk that matched the destination
file specification.
RMDIR or RD
2.0 and later
Remove Directory
Internal
Purpose
Removes an empty directory from the hierarchical file structure.
Syntax
RMDIR [drive:][path]directory_name
or
RD [drive:][path]directory_name
where:
directory_name is the name of the directory to be removed,
optionally preceded by a drive and/or path.
Description
The RMDIR command removes an empty directory from a disk's
hierarchical file structure. The directory being deleted cannot
contain any files or subdirectories (except for the special . and ..
entries). The root directory or current directory of a disk cannot be
deleted.
If the path parameter is used, it must specify a valid existing path.
If no path is specified and directory_name is not preceded by a
backslash (\), MS-DOS assumes that the directory to be removed is a
subdirectory of the current directory. If no path is specified and
directory name is preceded by a backslash, MS-DOS assumes that the
directory is a subdirectory of the root directory. The length of the
full path (including the drive designator and directory name) must not
exceed 63 characters.
The RMDIR command should not be used to remove subdirectories from
drives affected by an ASSIGN or JOIN command. A directory affected by
the SUBST command cannot be removed.
Note: If a directory contains files marked as hidden or system, that
directory cannot be removed even though no files appear to exist when
the directory contents are viewed using the DIR command.
Example
To remove the empty directory \LIB, which is a subdirectory of the
\MSC directory on the disk in drive A, type
C>RMDIR A:\MSC\LIB <Enter>
or
C>RD A:\MSC\LIB <Enter>
Message
Invalid path, not directory, or directory not empty
The named directory cannot be deleted because it does not exist, some
element of the path to the directory does not exist, or the directory
contains files or subdirectories.
SELECT
IBM
Configure System Disk for a Specific Country
External
Purpose
Creates a system disk with time, date, and keyboard configured for a
selected country. This command is available only with PC-DOS.
Syntax
SELECT [[drive1:] drive2:[path]] country keyboard
where:
drive1 is a floppy-disk drive (A or B) containing the
distribution disk or, at a minimum, the PC-DOS
system files, COMMAND.COM, and the FORMAT and XCOPY
utilities (default = drive A) (version 3.2).
drive2 is the drive containing the disk to receive the PC-
DOS system files and country information and can
include a path (default = drive B) (version 3.2).
country is a code from the table below that controls the
time, date, and currency formats.
keyboard is a code from the table below that controls the
keyboard configuration.
╓┌───────────────────────────┌────────────────┌──────────────────────────────╖
Country Country Code Keyboard Code
──────────────────────────────────────────────────────────────────────
Australia 061
Belgium 032
Canadian French 002
Denmark 045
Finland 358
France 033 FR
West Germany 049 GR
Israel 972
Italy 039 IT
Middle East 785
Netherlands 031
Norway 047
Portugal 351
Spain 034 SP
Sweden 046
Switzerland 041
United Kingdom 044 UK
United States 001 US
Description
The SELECT utility allows the user to create a bootable system disk
configured for a particular country's keyboard layout and date, time,
and currency formats without performing these steps separately.
Version 3.2 of SELECT uses the FORMAT command to format the disk in
drive2, then uses the XCOPY command to copy all files on the disk in
drive1 (including the hidden system files) to drive2. If a country
configuration other than one of the six KEYBxx utilities supplied on
the distribution disk is specified, SELECT prompts the user to insert
the disk containing the appropriate file.
Versions 3.0 and 3.1 of SELECT use the DISKCOPY program to copy all
files on the disk in drive A (including the hidden system files) to
the disk in drive B, formatting the disk if necessary.
All versions then add the appropriate CONFIG.SYS and AUTOEXEC.BAT
files to the new disk to configure PC-DOS for use with the specified
keyboard and country configuration. The specified configuration does
not take effect until the computer is turned on or restarted using the
new disk.
Examples
To create a PC-DOS system disk configured for West Germany using
version 3.0 or 3.1, place a copy of the original PC-DOS distribution
disk in drive A and a blank disk in drive B; then type
A>SELECT 049 GR <Enter>
During the copy operation, the usual DISKCOPY prompts and messages are
displayed. When the copy operation is complete, the two disks are
compared using DISKCOMP, producing the usual DISKCOMP prompts and
messages. The resulting disk includes all the files from the
distribution disk (including the hidden system files), a CONFIG.SYS
file that contains the line
COUNTRY=049
and an AUTOEXEC.BAT file that contains the following lines:
KEYBGR
ECHO OFF
CLS
DATE
TIME
VER
To create a PC-DOS system disk configured for West Germany using
version 3.2, place a copy of the original PC-DOS distribution disk in
drive A and a blank disk in drive B; then type
A>SELECT 049 GR <Enter>
SELECT first uses the FORMAT command to format the disk in drive B,
then uses XCOPY to copy all files on the distribution disk (including
the system files), and finally creates a CONFIG.SYS file that contains
the line
COUNTRY=049
and an AUTOEXEC.BAT file that contains the following lines:
PATH \;
KEYBGR
ECHO OFF
CLS
DATE
TIME
VER
Messages
Cannot execute X:filename
One of the files needed by SELECT (FORMAT, DISKCOPY, DISKCOMP, or
XCOPY) is not on the source disk or is a version that is not
compatible with the version of PC-DOS that is running.
File creation error
The root directory of the destination disk is full or unable to
contain any more files or one of the files being created has the same
name as a directory already on the destination disk.
Incorrect DOS version
The version of SELECT is not compatible with the version of PC-DOS
that is running (version 3.2).
Incorrect number of parameters
Too many or too few parameters were specified in the command line or a
separator character was omitted between two parameters (version
3.2).
Insert DOS diskette in drive A:
Strike any key when ready
This message prompts the user to insert the distribution disk
containing the system files and COMMAND.COM into drive A (version
3.2).
Insert KEYBxx.COM diskette in drive X
Strike any key when ready
The user responded Y to a previous prompt asking if KEYBxx is on
another disk. This message prompts the user to insert that disk into
the specified drive (version 3.2).
Insert target diskette in drive A:
Strike any key when ready
This message prompts the user to insert the disk that will become the
country-specific system disk into drive A (versions 3.0 and
3.1).
Insert target diskette in drive B:
Strike any key when ready
This message prompts the user to insert the disk that will become the
country-specific system disk into drive B (version 3.2).
Invalid country code
The country code given in the command line is not supported by this
version of PC-DOS or is not a valid country code.
Invalid drive specification
One of the drives specified in the command line is invalid or does not
exist in the system (version 3.2).
Invalid keyboard code
The keyboard code given in the command line is not supported by this
version of PC-DOS or is not a valid keyboard code.
Invalid parameter
One of the parameters specified in the command line is invalid or is
not supported by the version of SELECT that is running (version
3.2).
Invalid path
The path specified for drive2 is invalid, contains invalid
characters, or is longer than 63 characters (version 3.2).
Is KEYBxx.COM on another diskette (Y/N)?
The keyboard reconfiguration file for the specified country is not on
the source disk. Respond with Y to cause SELECT to prompt for the
disk containing the keyboard file after the FORMAT operation is
completed; respond with N to terminate the SELECT command (version
3.2).
Keyboard routine not found.
The user responded N to a previous prompt asking if KEYBxx is on
another disk (version 3.2).
SELECT is used to install DOS the first
time. Select erases everything on the
specified target and then installs DOS.
Do you want to continue (Y/N)
This message warns the user that the specified disk will be formatted
and all files on the source disk will be copied over. Respond with Y
to continue; respond with N to terminate the SELECT command (version
3.2).
Unable to copy keyboard routine
An error occurred while the KEYBxx.COM program was being copied. Use
the CHKDSK command to check the keyboard program on the source disk
for damage (version 3.2).
Unable to create directory
The directory specified in the command line was not created because a
directory with the same name already exists on the destination disk,
the root directory of the destination disk is full, one of the
directory names specified in the path does not exist, or a file with
the same name already exists (version 3.2).
SET
2.0 and later
Set Environment Variable
Internal
Purpose
Defines an environment variable and a string that is its value.
Syntax
SET [name=value]
or
SET name=
where:
name is a string of characters that defines an environment
variable; lowercase letters are automatically converted
to uppercase.
value is a string of characters, a pathname, or a filename that
defines the current value of name; no case conversion is
made for value.
Description
The environment is a series of null-terminated ASCII (ASCIIZ) strings
that contains environment variables and their values. (An environment
variable associates a string consisting of a filename, a pathname, or
other literal data with a symbolic name that can be referenced by
programs. The form of the association is name=value.) The original, or
master, environment belongs to the command processor and is
established when the system is turned on or restarted. When a program
is subsequently executed by the command processor or by another
program, the new program inherits a private copy of its parent's
environment.
The SET command enables the user to add, change, or delete an
environment variable from the command processor's environment. If
value is not included in the SET command, MS-DOS deletes the
environment variable name from the environment. If the SET command is
issued with no parameters, MS-DOS displays the values of all the
variables in the environment.
With MS-DOS versions 2.x and 3.x, two particular variables are always
found in an environment: PATH and COMSPEC. These variables are
initialized during the system startup process and tell COMMAND.COM
which subdirectories to search for executable files and where to find
the transient portion of COMMAND.COM for reloading (versions 3.0 and
later). (By default, PATH is a null string and therefore searches only
the current or specified directory.) These special environment
variables are influenced by the PATH and SHELL commands, respectively,
but can also be changed with SET commands. Note, however, that
changing the value of COMSPEC with SET will serve no useful purpose
changing to a different command processor must be done using an
appropriate SHELL command in the CONFIG.SYS file (the system must be
restarted for it to take effect). Note also that it is not necessary
to use the SET command with the PATH or PROMPT commands--MS-DOS will
automatically add their new values to the environment if they are
changed.
The environment, which can be as large as 32 KB, can be an effective
source of global configuration information to executing programs. For
instance, the Microsoft C Compiler and Microsoft Object Linker use
environment variables to locate include and object library files.
Environment variables can also be referenced as replaceable parameters
in batch files, using the form %name%.
Under normal circumstances, MS-DOS expands the environment as
necessary when SET commands are entered. However, when a batch file is
being interpreted or when terminate-and-stay-resident (TSR) utilities
have been loaded, the size of the command processor's environment
becomes fixed. Under these circumstances, a SET command may result in
the error message Out of environment space.
With version 3.2, the initial size of the environment can be increased
either by using the COMMAND command with the /P and /E:nnnn switches
at the system prompt or by including a SHELL command specifying
COMMAND.COM followed by the /E:nnnn switch in the CONFIG.SYS file.
See USER COMMANDS: COMMAND; CONFIG.SYS: SHELL.
Examples
To define the environment variable USER and set its value to FRED,
type
C>SET USER=FRED <Enter>
To change the value of the environment variable USER to SALLY,
type
C>SET USER=SALLY <Enter>
To delete the environment variable USER and its value from the
environment, type
C>SET USER= <Enter>
To display all the environment variables, type
C>SET <Enter>
The output of this command will be in the following form:
COMSPEC=C:\DOS3\COMMAND.COM
PROMPT=$p$_$n$g
PATH=D:\BIN;C:\DOS3;C:\WP\WORD;C:\ASM;C:\MSC\BIN
INCLUDE=c:\msc\include;c:\windows\lib
LIB=c:\msc\lib;c:\windows\lib
TMP=c:\temp
PCF32=c:\forth\pc32
PROCOMM=c:\procomm\
Message
Out of environment space
The command processor's environment is full and cannot be expanded
(usually because the SET command was issued from a batch file or the
system has terminate-and-stay-resident [TSR] utilities
installed).
SHARE
3.0 and later
Install File-Sharing Support
External
Purpose
Loads the resident file-sharing support module required by Microsoft
Networks.
Syntax
SHARE [/F:n] [/L:n]
where:
/F:n allocates n bytes of memory to hold file-sharing
information (default = 2048).
/L:n configures support for n simultaneous file-region locks
(default = 20).
Description
The code that supports file sharing and locking in a networking
environment is isolated in the user-installable SHARE module. After
SHARE is loaded, MS-DOS checks all read and write requests against the
file-sharing module. On personal computers that do not utilize network
services, the SHARE module need not be loaded, leaving more memory for
application programs.
The /F:n switch controls the amount of buffer space allocated for
file-sharing information. Each open file requires the length of its
full name, including the path, plus some overhead; the average
pathname is approximately 20 bytes long. If the /F:n switch is not
included in the command line, the buffer size defaults to 2048 bytes
(sufficient for approximately 100 files with pathnames of average
length).
The /L:n switch controls the number of entries to be allocated for an
internal table containing file-locking information. Each active lock
on a region of a file occupies one entry in the table. If the /L:n
switch is absent, the default is support for 20 simultaneously active
locks.
Example
To install the file-sharing support module, allocating 4096 bytes of
space for file-sharing information and 40 file-region locks,
type
C>SHARE /F:4096 /L:40 <Enter>
Messages
Incorrect DOS version
The version of SHARE is not compatible with the version of MS-DOS that
is running.
Incorrect parameter
The command line included an invalid switch.
Not enough memory
System memory is insufficient to load the SHARE module or to reserve
the designated file-sharing information space or file-region locks.
SHARE already installed
The SHARE command has already been executed since the system was
turned on or restarted; additional executions have no effect.
SORT
2.0 and later
Alphabetic Sort Filter
External
Purpose
Reads records from standard input, sorts them alphabetically, and
writes the sorted records to standard output.
Syntax
SORT [/R][/+column]
where:
/R specifies a reverse, or descending, alphabetic sort.
/+column specifies the first column to be used for sorting
each line (default = 1).
Description
The SORT program is a filter that reads lines from standard input
until an end-of-file marker is reached, sorts the lines into
alphabetic order, and writes the sorted lines to standard
output.
Standard input defaults to the keyboard; standard output defaults to
the video display. Because standard input can be redirected, the SORT
filter can also accept input from another character device, a file, or
the piped output of another program or filter. (The most common use of
SORT is to sort the redirected input from an ASCII text file.)
Similarly, the output of SORT can be redirected to any character
device or file or can be piped to another program.
SORT normally orders the lines of the input text stream alphabetically
using the entire line, starting with column 1 as the sort key. Tab
characters are not expanded to spaces. If the character in the sort-
key column of one line is identical with the character in the sort-key
column of the next line, SORT checks the next column to the right to
determine which line will go before the other. If the second columns
are also identical, the search continues to the right until a
differing column is found. The maximum amount of data that can be
sorted is 63 KB.
The /R switch causes SORT to arrange the set of lines in reverse
alphabetic order. The /+column switch lets the user specify a column
other than column 1 as the first sort key.
With versions 2.x, SORT arranges the input lines based on the ASCII
value of the character in each line's sort-key column; the sort
operation is therefore case sensitive. With versions 3.0 and later,
SORT assigns lowercase letters the same ASCII value as uppercase
letters; hence, case is effectively ignored. Depending on the COUNTRY
command in effect (see USER COMMANDS: CONFIG.SYS: COUNTRY), versions
3.0 and later map accented characters with ASCII codes in the range
80H through 0E1H (128-225) to their unaccented equivalents for
sorting.
Warning: If the output of the SORT command is redirected to a file
with the same name as the input file, the contents of the input file
may be destroyed.
Examples
The examples in this entry operate on an ASCII text file named
RECORDS.TXT that contains the following lines:
Smith Seattle
Adams New York
Zoole Bellevue
Jones Boston
Each line of the file contains a person's surname, starting in column
1, and a city name, starting in column 10.
To sort the file RECORDS.TXT by surname and display the sorted lines
on standard output, type
C>SORT < RECORDS.TXT <Enter>
This will result in the following display:
Adams New York
Jones Boston
Smith Seattle
Zoole Bellevue
To sort the file RECORDS.TXT by surname and write the sorted lines
into the file READY.DOC, type
C>SORT < RECORDS.TXT > READY.DOC <Enter>
To sort the file RECORDS.TXT by surname in reverse alphabetic order
and display the sorted lines on standard output, type
C>SORT /R < RECORDS.TXT <Enter>
This will result in the following display:
Zoole Bellevue
Smith Seattle
Jones Boston
Adams New York
To sort the file RECORDS.TXT by city name and display the sorted lines
on standard output, type
C>SORT /+10 < RECORDS.TXT <Enter>
This will result in the following display:
Zoole Bellevue
Jones Boston
Adams New York
Smith Seattle
To use SORT as a filter to arrange a directory listing alphabetically,
type
C>DIR | SORT <Enter>
To use SORT as a filter to arrange a directory listing alphabetically
based on the first character of each file's extension, type
C>DIR | SORT /+10 <Enter>
Messages
Invalid parameter
One of the parameters specified in the command line is invalid or the
syntax is incorrect.
SORT: Incorrect DOS version
The version of SORT is not compatible with the version of MS-DOS that
is running.
SORT: Insufficient disk space
The output of the SORT filter has been redirected to a file and the
disk is full.
SORT: Insufficient memory
The available system memory is insufficient to run the SORT
program.
SUBST
3.1 and later
Substitute Drive for Subdirectory
External No Net
Purpose
Causes a drive letter to be substituted for a directory name. SUBST is
present in MS-DOS to support older application programs that do not
accept pathnames.
Syntax
SUBST [drive1:[drive2:]path]
or
SUBST drive1: /D
where:
drive1 is the drive letter to be used to reference the files in
path.
drive2 is a drive letter other than drive1 that can optionally
precede the name of the subdirectory being substituted.
path is the subdirectory to be accessed when drive1 is
referenced, optionally preceded by drive2.
/D cancels the effect of a previous SUBST command for drive1.
Description
The SUBST command allows a drive letter to be substituted for a
subdirectory name.
The drive1 parameter can be any valid drive letter except the current
drive or drive2. Drive letters A through E are always available; drive
letters beyond E require that an appropriate LASTDRIVE command be
added to the CONFIG.SYS file and the system be restarted (see USER
COMMANDS: CONFIG.SYS: LASTDRIVE).
After a SUBST command, the files on the disk normally referenced by
drive1 are no longer accessible. However, the files in the location
specified by path can still be referenced by the usual methods (using
their actual drive and path) as well as by the substituted drive
designator.
If the SUBST command is entered without parameters, MS-DOS displays
the substitutions currently in effect.
Warning: The SUBST command masks the actual disk-drive
characteristics from commands that perform critical disk operations.
Therefore, ASSIGN, BACKUP, CHKDSK, DISKCOMP, DISKCOPY, FDISK, FORMAT,
JOIN, LABEL, and RESTORE should not be used on a drive affected by a
SUBST command. CHDIR, MKDIR, RMDIR, and PATH commands that include the
affected drive should be used with caution. A network drive cannot be
named in a SUBST command.
Examples
To substitute drive B for the directory C:\ASM\SOURCE, type
C>SUBST B: C:\ASM\SOURCE <Enter>
To display the substitutions currently in effect, type
C>SUBST <Enter>
In this case, the SUBST command displays
B: => C:\ASM\SOURCE
To cancel the effect of a previous SUBST command that substituted
drive B for a subdirectory, type
C>SUBST B: /D <Enter>
Messages
Cannot SUBST a network drive
One or both of the drive parameters in the command line referred to a
drive that is assigned to a network.
DOS 2.0 or later required
SUBST does not work with versions of MS-DOS earlier than 2.0.
Incorrect DOS version
The version of SUBST is not compatible with the version of MS-DOS that
is running.
Incorrect number of parameters
The command line included too many or too few parameters.
Invalid parameter
The drive named in the command line is invalid, does not exist, is the
default drive, or is the same as the drive in the path to be
substituted.
Not enough memory
The available system memory is insufficient to run the SUBST
command.
Path not found
An element of the path included in the command line is invalid or does
not exist.
SYS
1.0 and later
Transfer System Files
External No Net
Purpose
Copies the hidden files that contain the operating system from the
disk in the current drive to another formatted disk.
Syntax
SYS drive:
where:
drive is the location of the disk that will receive the system
files. This parameter is required.
Description
An MS-DOS system disk must contain three files to be bootable: the two
operating-system files and the command processor. The operating system
itself is contained in the files IO.SYS and MSDOS.SYS (or IBMBIO.COM
and IBMDOS.COM in PC-DOS), which must always be the first two files in
the disk's directory. Both have file attributes set for system and
hidden (all versions) and read-only (versions 2.0 and later). IO.SYS
(or IBMBIO.COM) contains the default set of device drivers for the
system; it must occupy contiguous sectors in the disk's files area.
MSDOS.SYS (or IBMDOS.COM) contains the kernel of the operating system
proper. The third required file is the shell, or command processor,
which by default is COMMAND.COM. This is an unrestricted file and can
be located anywhere on the disk.
The SYS command transfers the two operating-system files from the
default drive to the specified destination disk. The destination disk
that receives the files must meet one of the following
requirements:
■ The disk is formatted but completely empty.
■ The disk currently contains hidden MS-DOS system files that are
large enough to allow replacement by the new system files.
■ The disk has been formatted with the /B switch to reserve room for
the system files. (Note that /B produces a disk with only eight
sectors per track.)
If the disk already contains the two hidden system files, the SYS
command can be used to transfer an equivalent or later version of MS-
DOS.
After the two hidden operating-system files are installed with the SYS
command, the COMMAND.COM file (or another command processor) must be
transferred to the destination disk with the COPY command. The
resulting disk is a bootable system disk.
Note: Because the two system files have the hidden attribute, they do
not appear on a directory listing produced by the DIR command. The
CHKDSK command does report the presence of hidden files on a disk and
will list their names if the /V switch is used but will not list such
information as the file size or date and time of creation.
Example
To transfer a copy of the system files to the disk in drive B,
type
C>SYS B: <Enter>
Messages
Cannot SYS to a Network drive
The drive specified in the command line is currently assigned to a
network.
Destination disk cannot be booted
The hidden operating-system files were transferred to the destination
disk but could not be placed in contiguous sectors.
Incompatible system size
The destination disk already contains operating-system files and they
are smaller than those being copied.
Incorrect DOS version
The version of SYS is not compatible with the version of MS-DOS that
is running.
Insert destination disk in drive X
and strike any key when ready
This message prompts the user to insert the disk onto which the
operating-system files will be copied into the specified drive.
Insert system disk in drive X
and strike any key when ready
This message prompts the user to insert a disk containing the
operating-system files into the specified drive.
Invalid drive specification
The drive specified in the command line is invalid or does not exist
in the system.
Invalid parameter
The command line contained an invalid drive letter.
No room for system on destination disk
Contiguous space at the beginning of the destination disk is
insufficient for the operating-system files. This can occur when files
already exist on the destination disk or when sections of the disk are
marked as unusable by the FORMAT command.
No system on default drive
The disk in the default drive does not contain the two hidden system
files. Replace the disk with a bootable system disk.
System transferred
The operating-system files have been successfully transferred to the
destination disk.
TIME
1.0 and later
Set System Time
Internal
Purpose
Sets or displays the system time. TIME is an external command with PC-
DOS version 1.0.
Syntax
TIME [hh:mm[:ss[.xx]]]
where:
hh is hours (0-23).
mm is minutes (0-59).
ss is seconds (0-59).
xx is hundredths of a second (0-99).
Note: No spaces are allowed between any of the time parameters.
Description
All computers that run MS-DOS have as part of their hardware
configuration a timer, or clock, that maintains the current system
date and time. One use of this clock, among others, is to insert the
current date and time into a file's directory entry when the file is
created or modified.
The TIME command allows the user to display or modify the current time
that is being maintained by the system's real-time clock. TIME is also
executed by MS-DOS when the system is turned on or restarted, unless
an AUTOEXEC.BAT file is on the system disk, in which case the command
is executed only if it is included in the AUTOEXEC.BAT file.
On IBM PC/ATs and compatibles, the TIME command does not permanently
change the system time stored in the built-in battery-backed
clock/calendar; the newly entered time is lost when the system is
turned off or restarted. On these machines, the SETUP program (found
on the Diagnostics for IBM Personal Computer AT disk or equivalent)
must be used to permanently alter the clock/calendar's current
time.
On IBM PCs, PC/XTs, and compatibles equipped with add-on cards
containing battery-backed clock/calendar circuitry, it is usually
necessary to run a time/date installation program (included with the
card) to set the system date and time from the clock/calendar on the
card. The TIME command generally has no effect on these card-mounted
clock/calendars.
The format of times displayed by the system depends on the current
country code, which is determined by the optional COUNTRY command in
the CONFIG.SYS file (see USER COMMANDS: CONFIG.SYS: COUNTRY).
The default display format is the 24-hour format (00:00-23:59).
Examples
To display the current time, type
C>TIME <Enter>
This results in output of the following form:
Current time is 12:49:04.93
Enter new time:
To leave the time unchanged, press the Enter key.
To set the system time to 8:30 P.M., type
C>TIME 20:30 <Enter>
Messages
Current time is hh:mm:ss.xx
This informational message is displayed in response to any valid TIME
command.
Invalid parameter
The delimiter in the time parameter included in the command line was
not a colon (:) or a period (.).
Invalid time
Enter new time:
An invalid time, time format, or delimiter was specified in the
command line or in response to the Enter new time: prompt. Note that
no spaces are allowed around delimiters.
TREE
3.2
Display Directory Structure
External
Purpose
Displays the hierarchical directory structure of a disk and,
optionally, the names of the files in each subdirectory. This command
is included with PC-DOS beginning with version 2.0.
Syntax
TREE [drive:][/F]
where:
drive is the location of the disk whose directory structure is
to be displayed.
/F displays the filenames in each directory in addition to
the directory names.
Description
The TREE command displays on standard output the pathname of each
directory on the disk in the specified drive, beginning with the
subdirectories of the root directory. If a disk drive is not
designated, TREE assumes the current, or default, drive. The name of
each directory is followed by a list of its subdirectories. If the /F
switch is included in the command line, the names of the files in each
subdirectory are also displayed. (Prior to version 3.1, the PC-DOS
TREE command does not list the files in the root directory if /F is
used.)
The output of the TREE command can be redirected to another output
device or a file or can be piped to another program.
Examples
Assume that the root directory of the disk in drive B contains three
subdirectories: \SOURCE, \LIBS, and \DOC. The subdirectory \SOURCE in
turn contains two subdirectories: \ASM and \PASCAL. To display the
directory structure of this disk, type
C>TREE B: <Enter>
The TREE command displays the following list:
DIRECTORY PATH LISTING FOR VOLUME MYDISK
Path: B:\SOURCE
Sub-directories: ASM
PASCAL
Path: B:\SOURCE\ASM
Sub-directories: None
Path: B:\SOURCE\PASCAL
Sub-directories: None
Path: B:\LIBS
Sub-directories: None
Path: B:\DOC
Sub-directories: None
To display the directory structure of the disk in drive B and also
display all files in each directory, type
C>TREE B: /F <Enter>
To print the directory-structure listing of the disk in drive B on an
attached printer, type
C>TREE B: > PRN <Enter>
To display the directory structure of the disk in drive B one
screenful at a time, type
C>TREE B: | MORE <Enter>
For a more compressed listing of all subdirectories on the disk in
drive B, type
C>TREE B: | FIND "Path:" <Enter>
The output appears in the following form:
Path: B:\SOURCE
Path: B:\SOURCE\ASM
Path: B:\SOURCE\PASCAL
Path: B:\LIBS
Path: B:\DOC
Messages
DOS 2.0 or later required
TREE does not work with versions of MS-DOS earlier than 2.0.
Incorrect DOS version
The version of TREE is not compatible with the version of MS-DOS that
is running.
Invalid drive specification
The drive specified in the command line is invalid or does not exist
in the system.
Invalid parameter
The command line contained a path or filename in addition to a disk
drive or contained an invalid switch.
No sub-directories exist
The specified drive has no subdirectories.
TYPE
1.0 and later
Display File
Internal
Purpose
Sends the contents of an ASCII text file to standard output.
Syntax
TYPE [drive:][path]filename
where:
filename is the name of the text file to be displayed, optionally
preceded by a drive and/or path; wildcard characters are
not permitted.
Description
The TYPE command displays the contents of a text file on standard
output (usually the video display) until it encounters an end-of-file
character (ASCII code 1AH). Tab characters in the file are expanded to
spaces with tab stops at each eighth character position. If a file
contains characters with ASCII values less than 32 or greater than
127, the resulting display includes graphics characters and other
unintelligible information.
The output of the TYPE command can be redirected to another file or
character device or can be piped to another program.
Examples
To display the file SHELL.C in the directory \SOURCE on the disk in
drive A, type
C>TYPE A:\SOURCE\SHELL.C <Enter>
To direct the output of the same file to the printer, type
C>TYPE A:\SOURCE\SHELL.C > PRN <Enter>
The TYPE command can be used with the MORE filter to paginate output.
For example, to display the contents of the file MENU.ASM one
screenful at a time, type
C>TYPE MENU.ASM | MORE <Enter>
Messages
File not found
The file specified in the command line cannot be found or does not
exist.
Invalid drive specification
The drive specified in the command line is invalid or does not exist
in the system.
Invalid path or file name
The path specified in the command line is invalid or does not
exist.
VDISK.SYS
IBM
Virtual Disk
External
Purpose
Creates a virtual disk in memory. This installable driver is available
only with PC-DOS.
Syntax
DEVICE=[drive:][path]VDISK.SYS [size] [sector] [directory] [/E]
(version 3.0)
or
DEVICE=[drive:][path]VDISK.SYS [size] [sector] [directory] [/E[:max]]
(version 3.1)
or
DEVICE=[drive:][path]VDISK.SYS [comment] [size] [comment] [sector]
[comment] [directory] [/E[:max]] (version 3.2)
where:
comment is a string of ASCII characters in the range 32
through 126, excluding the slash character (/)
(version 3.2).
size is the size of the virtual disk in kilobytes (minimum
= 1, default = 64).
sector is the sector size in bytes (128, 256, or 512;
default = 128).
directory is the maximum number of entries in the virtual
disk's root directory (2-512, default = 64).
/E causes VDISK to use extended memory.
/E:max causes VDISK to use extended memory and sets the
maximum number of sectors (1-8, default = 8) to
transfer from extended memory at one time (versions
3.1 and later).
Note: Unless the /E switch is used, the virtual disk is created in
conventional memory.
Description
The VDISK.SYS installable device driver allows the configuration of
one or more virtual disks (sometimes referred to as electronic disks
or RAMdisks). A virtual disk is implemented by mapping a disk's
structure--directory, file allocation table, and files area--onto an
area of random-access memory, rather than onto actual sectors located
on a magnetic recording medium. Access to files stored in a virtual
disk is very fast, because no moving parts are involved and the "disk"
operates at the speed of the system's memory. (The VDISK driver is
available only with PC-DOS; a similar program named RAMDRIVE.SYS is
included with MS-DOS.)
Warning: Because a RAMdisk resides entirely in RAM and is therefore
volatile, any information stored there is irretrievably lost when the
computer loses power or is restarted.
VDISK can create a virtual disk in either conventional memory or
extended memory. Conventional memory is the term for the up-to-640 KB
of RAM that contain PC-DOS and any application programs. Extended
memory is the term for the memory at addresses above 1 MB (100000H)
that is available on 80286-based personal computers such as the IBM
PC/AT.
A virtual disk can be installed in conventional memory by simply
inserting the line DEVICE=VDISK.SYS into the system's CONFIG.SYS file
and restarting the system. (If the file VDISK.SYS is not in the root
directory of the startup disk, it may be preceded by a drive and/or
path.) A new "drive" then becomes available in the system, with
default values of 64 KB disk size, 128-byte sectors, and 64 available
directory entries (assuming there is sufficient memory). The virtual
disk is assigned the next available drive letter (which is displayed
in VDISK's sign-on message). The drive letter assigned depends on the
number of other physical and virtual disks in the system and also on
the position of the DEVICE=VDISK.SYS line in the CONFIG.SYS file
relative to other installed block devices. Available memory
permitting, multiple virtual disks can be created by using multiple
DEVICE=VDISK.SYS lines. Several optional parameters allow the user to
customize the size and configuration of the virtual disk and to use
extended memory if it is available.
The size parameter specifies the amount of RAM, in kilobytes, to be
allocated to the virtual disk. The default is 64 KB, but any size from
1 KB to the total amount of available memory can be specified. If the
size specified is greater than available memory or less than 1 KB,
VDISK ignores it and creates a virtual disk of 64 KB. If necessary,
VDISK also adjusts the size value to ensure that at least 64 KB of
memory remain available in the system.
The sector parameter sets the virtual sector size used within the
virtual disk. The sector value may be 128, 256, or 512 bytes (default
= 128 bytes). Selection of the smallest sector size results in a
minimum of wasted virtual disk space per file but also results in
somewhat slower transfer of data.
Note: Physical disk devices in IBM PC-compatible systems always use
512-byte sectors.
The directory parameter sets the number of available entries in the
virtual disk's root directory. The allowed range is 2 through 512
(default = 64). Each directory entry requires 32 bytes. VDISK rounds
the number of available directory entries up, if necessary, so that an
integral number of sectors are assigned to the root directory.
The /E switch causes VDISK to use extended memory for the virtual
disk, rather than conventional memory. This allows very large virtual
disks to be configured while still leaving the maximum amount of
conventional memory available for use by application programs. If the
/E switch is used and extended memory is not present in the system,
the VDISK driver will not install itself.
When /E is used in the form /E:max, the variable max controls how
many virtual sectors can be transferred at a time from extended
memory. The value of max must be in the range 1 through 8 (default =
8). If VDISK operation appears to conflict with the communications
port or other interrupt-driven peripheral devices, the max variable
should be set to a smaller number. The max option is available only
with versions 3.1 and 3.2.
Note: If VDISK uses conventional memory for virtual disk storage, the
memory cannot be reclaimed except by modifying the CONFIG.SYS file and
restarting the system.
Examples
To create a virtual disk drive with the default values of 64 KB disk
size, 128-byte sectors, and 64 available directory entries, include
the command
DEVICE=VDISK.SYS
in the CONFIG.SYS file and restart the system.
To create a 360 KB virtual disk with 512-byte sectors and 112
available directory entries when the file VDISK.SYS is located in a
directory named \BIN on drive C, include the command
DEVICE=C:\BIN\VDISK.SYS 360 512 112
in the CONFIG.SYS file and restart the system. The directory for this
virtual disk requires 3584 bytes (112 entries * 32 bytes), or 7
sectors.
With version 3.2, comments can be inserted between the values to
identify them. For example, to create a 1 MB virtual disk drive in
extended memory with 256-byte sectors and 128 directory entries,
placing comments before the values to identify them, include the
command
DEVICE=VDISK.SYS DISK SIZE: 1024 SECTOR_SIZE: 256 DIR_ENTRIES: 128 /E
in the CONFIG.SYS file and restart the system.
Messages
Buffer size adjusted
No size value was specified or the specified value was larger than
the amount of available memory.
Directory entries adjusted
No directory value was specified, VDISK adjusted the directory value
up to the nearest sector-size boundary, or the size value was too
small to hold the file allocation table, the directory, and two
additional sectors, in which case VDISK adjusted directory downward
until these conditions were met.
Invalid switch character
A slash character (/) was included in a comment or the /E switch was
entered incorrectly.
Sector size adjusted
The sector value was missing from the command line or an incorrect
value was entered; therefore, VDISK used the default value of 128
bytes.
Transfer size adjusted
A value outside the range 1 through 8 was specified with the /E:max
switch; therefore, VDISK used the default value of 8.
VDISK not installed - Extender Card switches
do not match the system memory size
The switch settings on the extender card are not correct or the
extended memory exists in an expansion unit, which VDISK is not
capable of using.
VDISK not installed - insufficient memory
Less than 64 KB of system memory remained after attempted
installation, the /E switch was specified and the system does not
contain extended memory, or the amount of available extended memory
was too small to support the installation of VDISK.
VDISK Version n.nn virtual disk X:
Buffer size:nn KB
Sector size:nnn
Directory size:nnn
Transfer size:n
VDISK was successfully installed and this message informs the user of
the drive letter assigned to the virtual disk, the version of VDISK
that created the disk, and the characteristics of the disk. The
Transfer size: message appears only in versions 3.1 and 3.2 and only
if the /E switch was used.
VER
2.0 and later
Display Version
Internal
Purpose
Displays the MS-DOS version number.
Syntax
VER
Description
The VER command displays on standard output (usually the video
display) the number of the MS-DOS version that is running. The version
number is also displayed as part of the copyright notice when the
system is turned on or restarted, unless an AUTOEXEC.BAT file is on
the system disk. (The VER command can be included in the AUTOEXEC.BAT
file to display the version number, but it will not display the
copyright information.)
Examples
To display the MS-DOS version number, type
C>VER <Enter>
On a system that is running MS-DOS version 3.2, the following message
is displayed:
MS-DOS Version 3.2
To print the MS-DOS version number on an attached printer instead of
displaying it on the screen, type
C>VER > PRN <Enter>
VERIFY
2.0 and later
Set Verify Flag
Internal
Purpose
Sets the system's internal flag controlling verification of disk
writes.
Syntax
VERIFY [ON|OFF]
Description
The VERIFY command sets or clears an internal MS-DOS flag that
controls verification of data written to disks. (The actual
verification process is usually carried out by the device driver and
the disk-drive controller.) The VERIFY ON command has the same effect
on a global basis as the /V switch has on COPY operations. (When
VERIFY is on, use of the /V switch with COPY has no additional
effect.) VERIFY ON remains in effect until a program turns it off with
a Set Verify system call or until the user types VERIFY OFF at the
command prompt. The VERIFY command does not affect the operation of
character devices.
When the VERIFY command is entered without an ON or OFF, MS-DOS
displays the current state of the system's internal verify flag. The
default setting of the verify flag is off.
Examples
To turn on verification of disk writes, type
C>VERIFY ON <Enter>
To display the current status of the verify flag, type
C>VERIFY <Enter>
Messages
Must specify ON or OFF
The command line contained an invalid parameter.
VERIFY is off
or
VERIFY is on
No setting was specified in the command line and VERIFY displays this
informational message indicating the current status of the verify
flag.
VOL
2.0 and later
Display Disk Name
Internal
Purpose
Displays a disk's volume label if one exists.
Syntax
VOL [drive:]
where:
drive is the location of the disk whose volume label is to be
displayed.
Description
The VOL command displays a disk's name, or volume label. If drive is
not included in the command line, the volume label of the disk in the
current drive is displayed.
A volume label can be assigned to a disk when it is formatted by using
the /V switch with the FORMAT command. A volume label can be added,
changed, or deleted after a disk has already been formatted by using
the LABEL command (PC-DOS versions 3.0 and later, MS-DOS versions 3.1
and later). The CHKDSK, DIR, and TREE commands also display a disk's
volume label as part of their output.
Example
To display the volume label for the disk in the current drive,
type
C>VOL <Enter>
If the disk's name is HARDDISK, the VOL command produces the following
output:
Volume in drive C is HARDDISK
Messages
Invalid drive specification
The drive specified in the command line is invalid or does not exist
in the system.
Volume in drive X has no label
The disk in the current or specified drive was not previously assigned
a volume label with the FORMAT or LABEL command.
XCOPY
3.2
Copy Files
External
Purpose
Copies files and directories, optionally also copying subdirectories
and the files they contain.
Syntax
XCOPY source [destination][/A][/D:mm-dd-yy][/E][/M][/P][/S][/V][/W]
where:
source is the name of the file(s) to be copied, optionally
preceded by a drive and/or path; wildcard characters
are permitted in the filename. If the path is
omitted, a drive letter must be specified; this
parameter is not optional.
destination is the destination location and, optionally, the name
for the copied files, and can be preceded by a drive;
wildcard characters are permitted in the filename.
/A copies only those source files with the archive bit
set.
/D:mm-dd-yy copies only files modified on or after the specified
date. (The date format depends on the COUNTRY command
in effect, if any.)
/E copies empty subdirectories; if this switch is used,
the /S switch must also be specified.
/M copies only those files with the archive bit set; also
turns off the archive bit of each source file after
it is copied.
/P prompts the user for confirmation before copying each
file.
/S copies all nonempty subdirectories of source and the
files they contain.
/V performs read-after-write verification of destination
file(s).
/W waits for the user to press a key before copying any
files, allowing disks to be changed.
Description
The XCOPY command copies one or more source files to one or more
destination files. Unlike the COPY command, however, a single XCOPY
command can copy all files contained in the entire hierarchical file
structure of the source disk to the destination disk, creating a
corresponding set of directories and subdirectories at the destination
to hold the copied files.
The source parameter identifies the file or files to be copied. It
can consist of any combination of a drive, path, and filename
(optionally including wildcards) but must include either a drive or a
pathname. If only a drive is specified, all files in the current
directory of that drive are copied. If a path without a drive or
filename is specified, all files in the named directory are copied
from the current drive.
The destination parameter can also consist of any combination of
drive, path, and filename. Unless only a single file is being copied
and it is also being renamed as part of the XCOPY operation,
destination is usually simply a drive and/or path specifying where to
place the copied file. If destination includes a filename, XCOPY
displays a message asking if the specified destination is a file or a
directory. Depending on the user's response, XCOPY then either copies
the source file to a destination file with the specified name or
creates a directory with the specified name and copies the source
files into it. (Note that if the user responds that the destination is
to be a file and multiple source files were specified in the command
line, only the last source file is copied to the specified
destination.) If no destination is specified, the source file is
copied to a file with the same name in the current directory of the
current drive.
The /A, /D:mm-dd-yy, /M, and /P switches allow selective copying of
files. The /A switch is used to copy only source files with the
archive bit set; the /M switch also copies only source files with the
archive bit set but turns off each source file's archive bit after the
file is copied. The /D:mm-dd-yy switch is used to copy files that
were modified on or after a selected date; the date must be entered in
one of the formats discussed in the entry for the system's DATE
command or in the format of the COUNTRY command currently in effect
(see USER COMMANDS: CONFIG.SYS: COUNTRY). The /P switch causes
XCOPY to prompt the user for confirmation before transferring
each file.
The /E and /S switches allow an entire branch of the source disk's
hierarchical directory structure to be copied. If the /S switch is
specified, XCOPY copies all nonempty subdirectories of source,
creating equivalent destination subdirectories, if necessary, to hold
the files. If the /E switch is specified, XCOPY also duplicates empty
source subdirectories in the equivalent destination locations. If the
/E switch is used, the /S switch must also be specified.
The /V switch causes a Verify call to be issued on the destination
file(s) to ensure that the data was written correctly. Its effect is
equivalent to that of the VERIFY ON command.
Finally, the /W switch causes XCOPY to wait for the user to press a
key before copying any files, thus allowing an exchange of disks
before the files are transferred. This is useful in systems without a
fixed disk, because it allows XCOPY to be used when the program itself
is not on either the source or the destination disk.
Note: With MS-DOS versions of XCOPY, the related program MCOPY can be
created by simply copying the file XCOPY.EXE to a file named MCOPY.EXE
using the following command:
C>COPY /B XCOPY.EXE MCOPY.EXE <Enter>
What distinguishes MCOPY from XCOPY is the program name; when either
program is loaded, it looks at the name under which it was invoked and
reconfigures itself accordingly. MCOPY's behavior is similar to
XCOPY's, except that MCOPY automatically determines whether the name
specified as the destination is a file or a directory according to the
following rules:
■ If the source is a directory, the specified destination is a
directory.
■ If the source includes multiple files, the specified destination is
a directory.
■ If the destination name ends with a backslash character (\), the
specified destination is a directory.
MCOPY supports all the XCOPY switches.
Not all implementations of XCOPY can be renamed to MCOPY and function
accordingly. The PC-DOS version of XCOPY, for example, does not
support this feature.
Return Codes
0 No errors were detected during the copy operation.
1 No files were found to copy.
2 The copy operation was terminated by a Ctrl-C or Ctrl-Break.
4 Initialization error occurred: not enough memory, file not
found, or command-line syntax error.
5 The copy operation was terminated by an A response to an Abort,
Retry, Ignore? prompt.
Examples
To copy all files in the directory C:\SOURCE to the directory
C:\SOURCE\BACKUP, type
C>XCOPY C:\SOURCE\*.* C:\SOURCE\BACKUP <Enter>
To copy all files and directories on drive C to the disk in drive D,
type
C>XCOPY C:\*.* D: /S /E <Enter>
Messages
nn File(s) copied
This informational message is displayed at the completion of an XCOPY
command and indicates the total number of source files
processed.
filename File not found
The source file specified in the command line is invalid or does not
exist.
X:pathname (Y/N)?
The /P switch was specified in the command line. XCOPY displays the
name of each file, preceded by a drive (and path, if one was
specified), and asks for confirmation before copying the file.
Access denied
A destination file could not be overwritten because it was marked
read-only.
Cannot COPY from a reserved device
A character device such as AUX or COM1 cannot be the source of an
XCOPY operation.
Cannot COPY to a reserved device
A character device such as PRN cannot be the destination of an XCOPY
operation.
Cannot perform a cyclic copy
The command line included a /S switch and the destination directory is
a subdirectory of the source directory. A subdirectory cannot be
copied onto itself.
Does name specify a file name
or directory name on the target
(F = file, D = directory)?
The specified destination directory does not already exist; the user
is prompted to determine whether it should be created. Respond with
F to copy the source file to a file named name; respond with D to
create a subdirectory named name and copy the source file into it.
File cannot be copied onto itself
The name and location of the source file are the same as the name and
location of the destination file.
File creation error
A destination file or directory could not be created. The destination
disk may be full.
Incorrect DOS version
The version of XCOPY is not compatible with the version of MS-DOS that
is running.
Insufficient disk space
The disk does not contain enough available space to perform the
specified XCOPY operation.
Insufficient memory
The available system memory is insufficient to perform the XCOPY
operation.
Invalid date
The command included a /D switch and the date was not formatted
properly.
Invalid drive specification
The source or destination drive specified in the command line is not
valid or does not exist in the system.
Invalid number of parameters
The command line contained too many or too few filenames or other
parameters.
Invalid parameter
A switch supplied in the command line is not valid.
Invalid path
A directory specified in the command line is invalid or does not
exist.
Lock Violation
XCOPY attempted to access a file in use by another program. Respond
with A to the error-message prompt and try XCOPY later or wait for a
few minutes and respond with R.
Path not found
One of the pathnames specified in the command line is invalid or does
not exist.
Path too long
The path element of the source or destination parameter was longer
than 63 characters.
Press any key to begin copying file(s)
The /W switch was specified in the command line and XCOPY waits for
the user to press a key before beginning the copy process.
Reading source file(s)...
This informational message is displayed during the XCOPY
operation.
Sharing violation
XCOPY attempted to access a file in use by another program. Respond
with A to the error-message prompt and try XCOPY later or wait a few
minutes and respond with R.
Too many open files
XCOPY failed due to a lack of available system file handles. Increase
the size of the FILES command in the CONFIG.SYS file, restart the
system, and attempt the XCOPY command again.
Unable to create directory
A destination directory cannot have the same name as an existing file
in the prospective parent directory.
Return to The MS-DOS Encyclopedia: Contents