PCjs Machines
Home of the original IBM PC emulator for browsers.
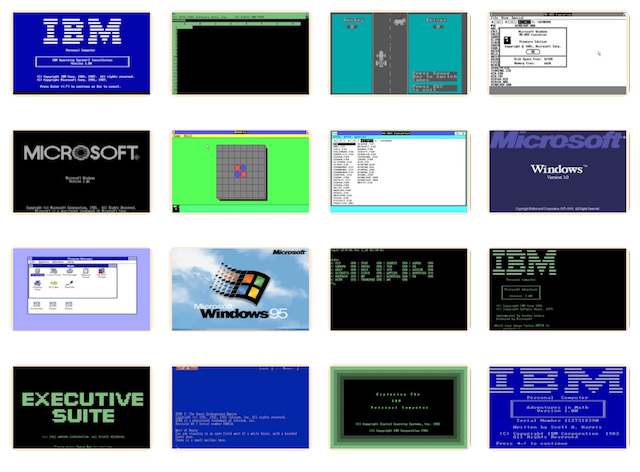
MS BASIC 7.1 Getting Started
The following document is from the Microsoft Programmer’s Library 1.3 CD-ROM.
BASIC Version 7.1 Getting Started
────────────────────────────────────────────────────────────────────────────
BASIC Version 7.1 Getting Started
────────────────────────────────────────────────────────────────────────────
Microsoft Corporation For IBM Personal Computers and Compatibles
Information in this document is subject to change without notice and
does not represent a commitment on the part of Microsoft Corporation.
The software described in this document is furnished under a license
agreement or nondisclosure agreement. The software may be used or copied
only in accordance with the terms of the agreement. It is against the
law to copy the software on any medium except as specifically allowed in
the license or nondisclosure agreement. No part of this manual may be
reproduced or transmitted in any form or by any means, electronic or
mechanical, including photocopying and recording, for any purpose
without the express written permission of Microsoft.
Copyright 1989, 1990 Microsoft Corporation. All rights reserved.
Simultaneously published in the U.S. and Canada.
Printed and bound in the United States of America.
Microsoft, MS, MS-DOS, and CodeView are registered trademarks and
Windows is a trademark of Microsoft Corporation.
386-Max is a trademark of Qualitas, Inc.
AT is a registered trademark of American Telephone and Telegraph
Company.
Btrieve is a registered trademark of SoftCraft, Inc., a Novell
Company.
COMPAQ is a registered trademark of Compaq Computer Corporation.
dBASE is a registered trademark of Ashton-Tate Corporation.
IBM is a registered trademark of International Business Machines
Corporation.
Intel is a registered trademark of Intel Corporation.
Lotus is a registered trademark of Lotus Development Corporation.
Document No. DB06823-0590
No. D704-72
Guide to Keystrokes
The following table lists the most commonly used keystrokes in the
QuickBASIC Extended (QBX), Programmer's WorkBench (PWB), and CodeView
environments. Unless stated otherwise, each keystroke has the same
function in all three environments.
Introduction
────────────────────────────────────────────────────────────────────────────
Welcome to Microsoft BASIC version 7.1 Professional Development
System. Microsoft BASIC includes the tools and files you'll need to
create and debug large, sophisticated BASIC programs that run under the
DOS and OS/2 operating systems. The Microsoft BASIC package includes the
following:
Microsoft QuickBASIC Extended (QBX) development environment
Microsoft Programmer's WorkBench (PWB) development environment
BASIC compiler (BC)
Integrated Indexed Sequential Access Method (ISAM) package
Major utilities:
- Microsoft Segmented-Executable Linker (LINK)
- Microsoft Library Manager (LIB)
- Microsoft Program-Maintenance Utility (NMAKE)
- Run-Time Module Build Utility (BUILDRTM)
- Microsoft Help File Creation Utility (HELPMAKE)
- Microsoft QuickHelp
■ Add-on libraries:
Date/Time, Financial, and Format
■ Toolboxes: Matrix Math, Presentation Graphics, and User Interface
Microsoft CodeView debugger and other mixed-language development
tools
Printed and online documentation
Distribution of Run-Time Modules
As described in Paragraph 5 of the Microsoft License Agreement
included with this product, the following run-time modules may be
distributed under the terms and conditions listed in the agreement:
BRT71xxx.EXE, BRT71xxx.DLL, HELVB.FON, TMSRB.FON, MSHERC.COM,
MOUSE.COM, PATCH87.EXE, FIXSHIFT.COM, PROISAM.EXE, PROISAMD.EXE,
ISAMIO.EXE, ISAMCVT.EXE, ISAMPACK.EXE, and ISAMREPR.EXE.
These modules can only be distributed in conjunction with and as a
necessary and integrated component of your software product, in such a
manner that they enhance or supplement the core value otherwise existing
in your software product.
The following copyright notice applies to this product for purposes
of run-time module distribution:
Portions(C) 1982-1990 Microsoft Corporation. All rights
reserved.
Documentation
Microsoft BASIC 7.1 includes a full set of printed and online
documentation.
Printed Documentation
Getting Started
gets you up and running with Microsoft BASIC.
The Programmer's Guide
provides information about programming concepts and techniques. The
first part of the manual focuses on the features of the BASIC language,
including such topics as control-flow structures, string processing, and
error/event handling. The second part of the manual describes program
development utilities supplied with Microsoft BASIC. These chapters give
the syntax and command-line options for each utility, as well as
illustrative examples. The appendixes contain the BASIC language
definitions.
The BASIC Language Reference
is divided into three parts. Each part begins with summary tables
listing the functions and statements described in that part, followed by
individual reference descriptions in alphabetical order.
■ Part 1, "Language Reference," describes Microsoft BASIC functions,
statements, and metacommands.
■ Part 2, "Add-On-Library Reference," describes the functions in the
add-on libraries.
■ Part 3, "BASIC Toolbox Reference," describes the procedures in the
BASIC toolboxes.
The appendixes describe keyboard/scan codes, reserved words,
command-line tools, and error messages.
Online Documentation
Microsoft BASIC puts a complete online reference database at your
fingertips with the new Microsoft Advisor online Help system. Online
Help gives you context-sensitive Help for the BASIC language, QBX,
command-line compiler options, error messages, and symbols in your
programs. See Chapter 6, "Using Online Help," for more information.
Document Conventions
Microsoft documentation uses the term "OS/2" to refer to the OS/2
systems--Microsoft Operating System/2 (MS OS/2) and IBM OS/2.
Similarly, the term "DOS" refers to the
and IBM Personal Computer DOS operating systems. The name of a
specific operating system is used when it is necessary to note features
that are unique to that system.
This manual uses the following typographic conventions:
╓┌───────────────────────────────────────┌───────────────────────────────────╖
Example of convention Description
────────────────────────────────────────────────────────────────────────────
setup Words you type appear in this
boldface font.
BASIC.LIB, ADD.EXE, COPY, LINK Uppercase (capital) letters
indicate filenames and
Example of convention Description
────────────────────────────────────────────────────────────────────────────
SUB, IF, LOOP, PRINT, TIME$ Bold uppercase letters indicate
language-specific keywords with
Bad File Mode This font is used for error
messages.
╓┌───────────────────────────────────────┌───────────────────────────────────╖
────────────────────────────────────────────────────────────────────────────
handles Italic letters indicate
placeholders for information you
supply.
────────────────────────────────────────────────────────────────────────────
disksize Items inside double square
brackets are optional.
{ WHILE
Ctrl key Initial capital letters are used
for the names of keys and key
.
Alt+F1 A plus (+) indicates a combination
of keys. For example, Alt+F1
Down Arrow key The cursor movement ("arrow") keys
are called direction keys.
╓┌───────────────────────────────────────┌───────────────────────────────────╖
────────────────────────────────────────────────────────────────────────────
"defined term" Quotation marks usually indicate a
new term defined in the
Video Graphics Array (VGA) Acronyms are usually spelled out
the first time they are used.
♀────────────────────────────────────────────────────────────────────────────
Chapter 1 New Features
────────────────────────────────────────────────────────────────────────────
Microsoft BASIC combines powerful new language features with
capacity, performance, and usability enhancements to provide a
high-productivity development system for professional BASIC programmers.
This chapter describes the new features for versions 7.0 and 7.1.
Changes for version 7.1 are indicated by the words "Version 7.1" in the
left margin.
New Features in Version 7.1
Microsoft BASIC version 7.1 extends BASIC's power under OS/2,
improves its compatibility with other languages, and provides new
language features:
■ BASIC's Indexed Sequential Access Method (ISAM) is now fully
supported for OS/2.
■ The Programmer's WorkBench (PWB) provides a sophisticated development
environment for mixed-language programming under DOS or OS/2.
■ The CodeView debugger version 3.0 contains many improvements to
simplify the task of debugging large BASIC and mixed-language programs
under DOS or OS/2.
■ QuickHelp provides access to the Microsoft Advisor Help system from
the command line.
■ The new REDIM PRESERVE
statement lets you change the size of an array without erasing the data
it contains.
■ BASIC now supports passing parameters by value within BASIC
procedures and passing arrays containing fixed length strings as
parameters.
■ BASIC is fully compatible with Microsoft C version 6.0.
The rest of this chapter discusses the features new to Microsoft
BASIC versions 7.0 and 7.1 in greater detail.
Language Enhancements
Microsoft BASIC contains major language enhancements designed for
business, scientific, and general-purpose BASIC programming.
Integrated ISAM
The Indexed Sequential Access Method package provides a fast and
simple method for accessing specific records in large and complex data
files. Microsoft BASIC integrates all ISAM statements and functions with
the BASIC language. BASIC ISAM includes statements for transaction
processing and for data retrieval and manipulation.
Version 7.1
In version 7.1, ISAM statements and functions are supported for OS/2
as well as DOS.
Microsoft BASIC also includes several utilities for use with ISAM
files created with BASIC:
■ ISAMCVT.EXE (DOS only) converts Btrieve and dBASE files for use with
ISAM.
■ ISAMREPR.EXE repairs corrupted ISAM databases.
■ ISAMPACK.EXE compacts ISAM files to save disk space.
■ ISAMIO.EXE converts ASCII files to ISAM format and vice versa.
For more information about ISAM, see Chapter 10, "Database
Programming with ISAM," in the Programmer's Guide.
DOS File Management
The DIR$ and CURDIR$ functions and the CHDRIVE
statement make it easier to manage DOS files from BASIC programs.
DIR$ is similar to the DOS DIR command, except that the
filenames are returned one at a time. CURDIR$ returns the
current directory specification, and CHDRIVE changes the current
drive.
Currency Data Type
The currency data type maintains to-the-penny precision while
providing the speed of integer math for programming accounting tasks.
Its internal representation as an integer gives this type a significant
advantage in speed over the floating-point data type for operations such
as addition and subtraction. For more information about the currency
data type, see Chapter 15, "Optimizing Program Size and Speed," in the
Programmer's Guide.
Procedure-Level Error Handling
Microsoft BASIC contains local error trapping and handling for
procedures, making error handling much more efficient. In previous
versions of BASIC, error-handling routines existed at the module level.
When a handler was turned on, it was active for all procedures within
the module.
With Microsoft BASIC, you can create both module-level and
procedure-level error handlers. The same error can invoke different
error-handling routines, depending on which procedure is running. For
example, you may want to invoke different error-handling routines for
ERR code 54, Bad File Mode, because the error has different
meanings for different file operations. For more information on error
handling, see Chapter 8, "Error Handling," in the Programmer's Guide.
Static Arrays in Records
In previous versions of BASIC, you could create user-defined data
structures that contained numeric and fixed-string data types by using
the TYPE% ... END TYPE statements. Now you can use static arrays
in addition to numeric and string data types, which gives you more
flexibility in building data structures.
Preserve Data when Redimensioning an Array
Version 7.1
By adding the PRESERVE option to the REDIM statement,
you can preserve the data that exists in an array when changing its outer
boundary. This simplifies the dynamic control of the amount of memory
consumed by an array. For details and an example, see the online Help on
the REDIM statement .
Improved Parameter Passing
Version 7.1
With previous versions of BASIC, you could emulate passing parameters
by value by surrounding the parameter with parentheses. Now you can use
the BYVAL keyword in DECLARE, SUB, and FUNCTION
statements for BASIC procedures. For details on passing parameters by
value, see the online Help for the DECLARE, SUB, and
FUNCTION statements.
BASIC now also supports passing arrays containing fixed-length
strings as parameters. For more information, see the online Help for the
SUB and FUNCTION statements.
Improved COM Support with ERDEV$ and ERDEV
With previous versions of BASIC, if you had a device timeout error,
there was no way to find out which device timed out, or which control
line caused the timeout. With Microsoft BASIC, information about the
timeout is available through the ERDEV$ and ERDEV functions.
ERDEV$ indicates whether a timeout is occurring on the communications port.
ERDEV indicates the type of timeout error that occurred
(that is, CTS, DSR, or DCD control-line errors). See the OPEN COM
statement in the BASIC Language Reference for more information.
Date/Time, Financial, and Format Add-On Libraries
With these new libraries, you can use BASIC to perform
spreadsheet-style calculations and formatting. For example, you can
compute the number of days between two dates by converting the dates
from month-day-year format to number format, and then subtracting. You
can use financial functions to calculate double-declining balance
depreciation, future value, net present value, internal rate of return,
and other common financial calculations. For more information about
Date/Time, Financial, and Format add-on libraries, see Part 2 of the
BASIC Language Reference.
Matrix Math Toolbox
The new Matrix Math toolbox contains sample BASIC code for several
common matrix math operations, including addition, subtraction,
multiplication and division, matrix inversion, determinant calculation,
and solution of simultaneous equations using Gaussian elimination. For
more information about the Matrix Math toolbox, see Part 3 of the BASIC
Language Reference.
Presentation Graphics Toolbox
You can use the Presentation Graphics toolbox to display charts and
graphs from your programs. The Presentation Graphics toolbox includes
procedures for pie charts, bar and column charts, line graphs, and
scatter diagrams. Figure 1.1 shows an example of a column chart created
with this toolbox.
The toolbox also includes a set of special graphics fonts. For more
information about Presentation Graphics, see Chapter 6, "Presentation
Graphics," in the Programmer's Guide.
User Interface Toolbox
With the new user interface code samples, you can design your own
user interface using BASIC procedures. The code samples in this toolbox
give you complete control of character-based window interfaces. For
example, you could write a BASIC program with multiple windows, menu
bars, dialog boxes, and mouse interaction. For more information about
the User Interface toolbox, see Part 3 of the BASIC Language
Reference.
C Version 6.0 Compatibility
Version 7.1
BASIC incorporates the C version 6.0 startup code. This makes BASIC
fully compatible with the latest version of C. However, this can cause
problems for mixed-language programmers who have earlier versions of C,
FORTRAN, or Pascal. Compatible run-times for these languages are
available free from Microsoft. Contact Product Support Services for more
information.
Capacity and Performance Enhancements
Microsoft BASIC eliminates many of the capacity and performance
barriers that formerly limited the size and sophistication of BASIC
applications.
Far String Support
In previous versions of BASIC, all variable-length string data was
stored in near memory. This relatively small portion of memory (64K
maximum) also stores the rest of the simple variables--integers,
floating-point numbers and fixed strings, all constants, the stack, and
some run-time overhead. Even when the only variables you use are
variable-length strings, your maximum data storage is limited.
Microsoft BASIC supports "far strings," which enable you to store
variable-length string data outside of near memory in multiple segments
of far memory. This gives you a full 64K of string storage in the module
level of the main module, plus several additional 64K blocks of storage,
depending on how you write your program. Removing variable-length
strings from near memory creates significantly more room for other
simple variables. For more information on using far strings, see Chapter
11, "Advanced String Storage," and Chapter 13, "Mixed-Language
Programming with Far Strings," in the Programmer's Guide.
Overlay Support
With overlays, you can write and run programs up to almost 16
megabytes in size when compiling and linking from the command line. In
an overlaid version of a program, specified parts of the program are
only loaded if and when they are needed. Specifying overlays can be
useful if you have compiled a program that is too large to load in
memory. For more information about overlays, see Chapter 18, "Using LINK
and LIB," in the Programmer's Guide.
Improved Granularity
The extent to which BASIC run-time routines are divided into
individually accessible pieces is called "granularity." With Microsoft
BASIC's improved granularity, you can link with the minimum amount of
library code needed to produce stand-alone programs. This gives you
smaller compiled programs, saving disk space and memory. For more
information, see
15, "Optimizing Program Size and Speed," in the Programmer's
Guide.
Optimized Code Generation
Optimized code generation automatically makes compiled BASIC programs
smaller and faster. Also, using a new compiler switch, you can tell the
compiler to generate code for the 80286 (and later) microprocessor
family, taking advantage of that family's machine instructions. For more
information on optimized code generation, see Chapter 15, "Optimizing
Program Size and Speed," in the Programmer's Guide.
Improved Alternate Math Package
For target systems without an 80x87 math coprocessor, the alternate
math package gives programs greatly improved speed. For example, if your
application involves spreadsheet-style math without recursive
calculations, using the alternate math package may give you a noticeable
performance increase. For more information about the alternate math
package, see Chapter 15, "Optimizing Program Size and Speed," in the
Programmer's Guide.
Improved IEEE Math Coprocessor Emulation
For target systems with or without a math coprocessor, an improved
coprocessor emulator gives you faster high-precision calculations.
Improved Code Generation
Version 7.1
Relative jumps and short jumps to near targets are optimized,
resulting in smaller, faster programs. This improvement affects all
control statements.
Environment and Usability Enhancements
Microsoft BASIC offers two sophisticated development environments:
Microsoft QuickBASIC Extended (QBX) and Microsoft Programmer's WorkBench
(PWB). Both provide the following advanced features:
■ Integrated debugging capabilities within the environment and
compatibility with CodeView version 3.0 for debugging and optimizing
executable programs at a variety of levels
■ Support for expanded memory specification (EMS 4.0) to create large
executable programs
■ Undo/Redo capabilities
■ Customizable menus and key assignments
■ Control of build options and target environment from the development
environment
■ A comprehensive online Help system designed for professional
programmers
In addition to QBX and PWB, BASIC now includes the QuickHelp
environment for viewing Microsoft Advisor online Help files.
The QuickBASIC Extended Environment
Microsoft QuickBASIC Extended (QBX) is an advanced development
environment for programmers who write most or all of their code in
BASIC. It provides line-by-line syntax checking and on-demand program
execution without recompiling. QBX also provides the following key
features:
■ QBX automatically uses expanded memory, if present, for any parts of
your program source code that are less than 16K in size. The View SUBs
command now enables you to determine whether a program unit
(module-level code or procedure) will fit into expanded memory.
■ Historical Undo/Redo commands. You can use Undo to step back through
your last 20 edits.
■ A customizable Utility menu. You can use the Utility menu to run DOS
command-line programs or a custom editor, or for command-line compiling
and overlay linking. You can even assign each menu item a shortcut
key.
■ Customizable key assignments. If you prefer to use a set of editing
commands other than the QBX defaults, you can change your key file to
one of those provided, or you can create your own custom
assignments.
■ nPrint to multiple printers or to a file.
■ Debug watch window capacity doubled (from 8 to 16 expressions).
■ Complete control of compiler switches for compiling from the
environment.
For information on using QBX, see Chapter 3,"Using QuickBASIC
Extended."
The Programmer's WorkBench Environment
Version 7.1
Microsoft Programmer's WorkBench (PWB) is an advanced development
environment for programmers who often work in languages other than BASIC
or who want to create, build, and debug their programs under OS/2. PWB
also offers the following key features:
■ PWB runs in real or protected modes, so you can write BASIC programs
under DOS or OS/2.
■ You can write programs in any Microsoft professional-level language
and mix languages, such as BASIC and C, within the environment.
■ The Source Browser allows you to search selected files, list
references and definitions, build a call tree and outline, and view a
list of relationships among program symbols.
■ You can step through compiler errors and PWB will indicate where each
error occurred in the source code.
■ PWB and CodeView are integrated, so you can switch from one to the
other without exiting PWB.
■ Comprehensive Help is available on all command-line utilities and
Microsoft languages installed on your system.
For information on using PWB, see Chapter 4, "Using the Programmer's
WorkBench." See the PWB online Help for detailed information on
performing tasks and customizing the environment.
The CodeView Debugger
Version 7.1
The CodeView debugger allows you to debug programs under DOS or OS/2.
This is especially useful when you are using assembly language routines
in a BASIC program. CodeView version 3.0 offers the following new
features:
■ Comprehensive online Help on how to use CodeView. Help is also
available on any installed Microsoft language or utility from within
CodeView.
■ Automatic use of extended and expanded memory, if available.
■ Full integration with PWB and compatibility with programs created in
QBX.
For introductory information on how to debug programs using this
environment, see Chapter 5, "Using The CodeView Debugger." For detailed
information on how to perform tasks in CodeView and for information on
how CodeView evaluates BASIC expressions, see the CodeView online
Help.
QuickHelp
Version 7.1
Microsoft QuickHelp reads Microsoft Advisor online Help files under
DOS or OS/2. This provides you with an easy way to get Help on the
command-line utilities and development environments without loading QBX,
PWB, or CodeView.
If you are using OS/2 or Microsoft Windows, you can run QuickHelp in
one window and do your programming in another. This can be more
convenient than using Help in the programming environment, which
obscures part of the program you are working on.
For more information on using QuickHelp, see Chapter 6, "Using
Help."
♀────────────────────────────────────────────────────────────────────────────
Chapter 2 Setup
────────────────────────────────────────────────────────────────────────────
System Requirements
Microsoft BASIC requires the following minimum configuration:
■ An IBM Personal Computer XT or compatible running DOS version 3.0 or
later, or OS/2 version 1.1 or later.
■ A hard disk drive.
■ A 1.2M 5.25-inch floppy disk drive. (360K and 720K disk versions of
this product are available from Microsoft. Contact Product Support
Services for more information.)
■ 640K of available memory.
Microsoft BASIC supports the Microsoft Mouse and any other pointing
devices fully compatible with the Microsoft Mouse.
Setup Overview
Your Microsoft BASIC package includes the SETUP.EXE file on Disk 1
(Setup). You can use Setup in one of two ways:
■ Install all the files you need to run BASIC, including the QBX
environment, mixed-language development tools, utilities, and
libraries.
■ Selectively install files. Typically, these might include libraries
or tools you did not choose to install the first time you used
Setup.
Setup offers you a series of choices, letting you specify where to
install the files and what features and utilities you want to install.
To conserve disk space, you may choose not to use all of BASIC's
features at first. You can later run Setup to selectively install
features you decide to add.
Important
You must run Setup to use Microsoft BASIC successfully. Setup
decompresses files on the distribution disks (using UNPACK.EXE), builds
libraries, and performs other operations to give you a usable BASIC
environment. You cannot run BASIC by merely copying files from the
distribution disks.
Running Setup
Setup contains information and Help screens to guide you through the
setup process. The Setup Main menu points you to the various Setup
screens where you can:
■ Specify paths and directories for installed files.
■ Specify libraries and run-time modules.
■ Specify ISAM support.
■ Specify files to install (for selective installation of specific
files or parts of Microsoft BASIC).
To run Setup, place Disk 1 (Setup) in disk drive A:, type
a:setup
at the system prompt, and then follow the instructions on your screen.
Before running Setup, however, you should keep the following points in
mind.
Time Required to Install
Set aside an uninterrupted block of time. You can exit Setup if you
need to, but it will not retain any of the options you selected.
Installing Microsoft BASIC requires anywhere from 30 minutes to three
hours, depending on the speed of your processor, available disk space,
and the options you chose. For best performance, you should remove any
terminate-and-stay-resident (TSR) programs from memory before running
Setup.
Setup requires less time if you start it with the /BATCH option, as
follows:
A:SETUP /BATCH
If you use /BATCH, Setup will operate the same way that it does
without the option, with one exception. Instead of building BASIC
run-times and libraries automatically, SETUP /BATCH creates a batch file
named BUILD.BAT. You must run this batch file from the command line to
complete the installation process.
Amount of Disk Space Required
The amount of disk space required varies depending on which features
you choose to install. However, Setup determines the exact amount of
space you need before proceeding with installation. It then checks
available disk space. If you lack sufficient space, Setup prompts you to
change the number of files to install. If you do not have sufficient
disk space and you choose to continue, the installation may not be
successful.
Custom or Default Configuration
The first time you install BASIC, you may not be sure which features
you want to use. If this is the case, you may want to install with the
default settings. You can always change these settings by running Setup
again. To install the default configuration, choose Install with Current
Options from the Setup Main menu, as shown in Figure 2.1, and then
follow the instructions on your screen.
I to install default configuration.
Setup Will Not Install Until You Tell It To
If you want to install only a few files or you want to change the
configuration, you can browse through the various Setup screens and
alter settings. You can spend as much time as you want; Setup takes no
action until you choose Install with Current Options from the Setup Main
menu.
Files Installed
During installation, Setup places a number of .EXE, .LIB and .OBJ
files in the directories you specify, as well as documentation and
sample-code files. Note that Setup may replace existing files.
Therefore, it is a good idea to have Setup install files only to new
directories, empty directories, or directories containing software you
want to update.
Some of the .OBJ files are stub files. Depending on how you want to
use BASIC, you might want to delete these files after installation.
Before doing so, however, you should read the section "How Setup Uses
Stub Files" later in this chapter.
After Running Setup
After you install Microsoft BASIC, you may want to do the following
tasks:
■ Create or modify the TOOLS.INI file
■ Modify your environment variables
■ Unpack individual files from the distribution disks
Creating or Modifying TOOLS.INI
Programmer's WorkBench, CodeView, QuickHelp, and NMAKE, all included
with Microsoft BASIC, use the TOOLS.INI file for initialization
information. Setup installs a file named TOOLS.PRE that contains
preliminary settings for these applications. Setup places TOOLS.PRE in
the \BC7\BINB directory by default.
If you don't have an existing TOOLS.INI file, you can rename
TOOLS.PRE and place it in a directory that is indicated by your INIT
environment variable.
If you already have a TOOLS.INI file and you have not previously
installed any of these applications, you can append TOOLS.PRE to your
existing TOOLS.INI file. For example:
C:\INIT> COPY TOOLS.INI + \BC7\BINB\TOOLS.PRE
If you have previously installed one or more of the applications
mentioned above, you may want to selectively combine your existing
TOOLS.INI settings with the additional settings in TOOLS.PRE.
The TOOLS.PRE file contains information about modifying the initial
settings for each of the applications. Online Help is also available
from within PWB, CodeView, and QuickHelp on the TOOLS.INI topic.
Modifying Your Environment Variables
Setup creates two files that you can use to change your environment
variables:
for DOS, and NEW-VARS.CMD for OS/2. You can run these files from the
command line, or you can append them to your AUTOEXEC.BAT file (DOS) or
your CONFIG.SYS file (OS/2).
If you are installing for OS/2, you should also modify the LIBPATH
line in your CONFIG.SYS file to include the directory where Setup
installed BASIC's dynamic-link libraries (DLLs). By default, Setup
places these files in the \BC7\BINP directory. Since LIBPATH is not part
of the environment, NEW-VARS.CMD cannot modify it. If you change
LIBPATH, you will have to restart your system in order for it to take
effect.
Unpacking Individual Files
The files provided on the Microsoft BASIC distribution disks are
compressed to conserve space. A dollar sign ($) is added to the file
extension to show that these files must be unpacked before they can be
used. The file PACKING.LST contains a table showing how the modified
file extensions correspond to the unpacked files.
Setup automatically unpacks and installs all of the files you need to
use the configuration you specified from the Setup menus. You can unpack
individual files after Setup in order to modify your installation
without rerunning Setup, to restore a file that was deleted, or to
provide special support for mixed-language programming with Microsoft C
version 6.0.
To unpack a file from a distribution disk, use the following
syntax:
UNPACK packed-filename unpacked-filename
For example, to unpack the PWB.HLP file, insert the disk containing
the file in drive A: and type:
UNPACK A:PWB.HL$ PWB.HLP
To find a particular file on the distribution disks, look at the file
PACKING.LST on Disk 1.
Special Instructions for Microsoft C Users
If you have installed Microsoft C version 6.0, you should replace the
PWB executable files and language extensions provided with C with the
ones provided with this version of BASIC. BASIC includes a later version
of these files that supports the use of BASIC and C together in
mixed-language programs.
The PWB extensions for the C language, PWBC.MXT and PWBC.PXT, are
provided with BASIC, but are not installed by Setup. You should unpack
these files individually from the BASIC distribution disks and use them
to replace the C-language extensions provided with C version 6.0.
How Setup Uses Stub Files
This section explains how you can produce smaller stand-alone
programs using stub files. If you are eager to use BASIC, you can skip
this section for now and read it later.
A "stub file" replaces a BASIC library module with a module that
performs little or no action. Stub files typically contain a small
amount of code.
The advantage of stub files is that if you know that you will never
use a certain feature in your program (such as support for VGA screen
modes), you can use the stub file to eliminate code for that feature.
The result is that your programs require less memory and disk space.
Stub files can be used for BASIC programs that use the BASIC run-time
(BRT) module and for BASIC stand-alone executable files.
Stub Files and the BRT Module
BASIC programs can use the BRT module to support common routines. The
use of the BRT module saves disk space by eliminating the need to add
library routines to every executable file.
Setup uses stub files to build the BRT module. It uses a different
stub file (see the following sections) for each feature you decide not
to support.
Once installation is complete, most stub files have no further effect
on the BRT module. You can delete them unless you plan to create
stand-alone executable files, as described in the next section.
Stub Files and Stand-Alone Programs
You can produce stand-alone programs with the BASIC compiler by using
the /O option. The advantage of stand-alone programs is that the BRT
module need not be present for the program to run.
Do not delete stub files if you want to produce stand-alone programs
that use the smallest amount of memory. When you create a stand-alone
program, you can specify stub files on the LINK command line. The effect
is to cancel or reduce support for a feature and thus reduce executable
size.
For more information on stub files, see Chapter 15, "Optimizing
Program Size and Speed," and Chapter 18, "Using LINK and LIB," in the
Programmer's Guide.
Graphics Support Stub Files
The following list summarizes stub files that correspond to items in
the second Specify Libraries and Run-Time Modules screen, Screen I/O and
Graphics Support. Setup uses a designated stub file to build the BRT
module if the corresponding menu item is turned off
.
╓┌──────────────┌─────────────┌──────────────┌──────────────┌────────────────╖
To turn this Link with Having this
option off this file effect
────────────────────────────────────────────────────────────────────────────
Full TSCNIO sm
Ctrl-Characte
r I/O
Graphic NOGRAPH.OBJ Removes
Screen Mode support for
Support all graphics
statements
and SCREEN
CGA Graphics NOCGA.OBJ Removes
Modes support for
1-2 SCREEN
To turn this Link with Having this
option off this file effect
────────────────────────────────────────────────────────────────────────────
Hercules NOHERC.OBJ Removes
Graphics support for
SCREEN Mode 3 SCREEN
Olivetti NOOGA.OBJ Removes
Graphics Mode support for
4 SCREEN
EGA Graphics NOEGA.OBJ Removes
Modes support for
7-10 SCREEN
VGA Graphics NOVGA.OBJ Removes
Modes support for
To turn this Link with Having this
option off this file effect
────────────────────────────────────────────────────────────────────────────
Modes support for
11-12 SCREEN
Miscellaneous Support Stub Files
The following list summarizes stub files that correspond to items in
the third Specify Libraries and Run-Time Modules screen:
╓┌──────────────┌─────────────┌──────────────┌──────────────┌────────────────╖
To link with Turn this this stub Having this
option off file effect
────────────────────────────────────────────────────────────────────────────
To link with Turn this this stub Having this
option off file effect
────────────────────────────────────────────────────────────────────────────
COM n
LPT n
INPUT NOFLTIN.OBJ Allows
Floating-Poin programs to
t Values contain
INPUT
Transcendenta NOTRNEM m.
l Math
EMS Support NOEMS.OBJ Prevents a
for Overlays program
To link with Turn this this stub Having this
option off file effect
────────────────────────────────────────────────────────────────────────────
for Overlays program
linked for
overlays from
using EMS
memory. The
EVENT NOEVENT.OBJ Removes
Trapping support for
EVENT
Full-Power NOEDIT.OBJ Limits
INPUT Editor editing when
a user enters
data in
response to
an INPUT
To link with Turn this this stub Having this
option off file effect
────────────────────────────────────────────────────────────────────────────
an INPUT
Detailed SMALLERR.OBJ Reduces
Error length of
Messages run-time
error
messages.
Other Special Files Installed by Setup
In addition to stub files, Setup may install two other special files,
depending on the configuration chosen. Both these files correspond to
options in the third Specify Libraries and Run-Time Modules screen. As
with stub files, Setup builds these files directly into the BRT module,
but unlike stub files, you must turn the corresponding menu items on
in order to link with the files. If you want to use them in a
stand-alone program, include them on the command line when you link the
program.
╓┌──────────────┌─────────────┌──────────────┌──────────────┌────────────────╖
To link Turn this with this Having this
option on file effect
────────────────────────────────────────────────────────────────────────────
Math 87.LIB Provides most
Coprocessor direct
Required support for
machines that
have an
8087-family
Overlays in OVLDOS21.OBJ Required for
DOS 2.1 a program
To link Turn this with this Having this
option on file effect
────────────────────────────────────────────────────────────────────────────
DOS 2.1 a program
with overlays
to work under
DOS 2.1.-
Where to Go If You Need Additional Help
If you need additional help with any of the options in the Setup
program, you can use the following table to locate information in the
printed documentation. If you just need a quick overview of the new
features in Microsoft BASIC, be sure to read Chapter 1, "New Features,"
if you haven't already done so.
╓┌─────────────────────────────────┌─────────────────────────────────────────╖
For information on See
────────────────────────────────────────────────────────────────────────────
ISAM Programmer's Guide,
Near and far strings Programmer's Guide,
Alternate and emulator math Programmer's Guide,
Overlays Programmer's Guide,
Compiler options Programmer's Guide,
Stub files Programmer's Guide,
Add-on libraries BASIC Language Reference,
Toolboxes BASIC Language Reference,
♀────────────────────────────────────────────────────────────────────────────
Chapter 3 Using QuickBASIC Extended
────────────────────────────────────────────────────────────────────────────
The QuickBASIC Extended (QBX) environment is a powerful tool for
developing BASIC applications under DOS. This chapter introduces the QBX
environment and covers the following information to get you started:
■ Starting QBX and using the default editing and command keys.
■ Creating and moving around in a program.
■ Compiling programs from within QBX.
■ Using symbol Help, watches, watchpoints, breakpoints, and CodeView
support to locate and resolve errors in your program.
■ Adding items to the menu bar and changing the default editing and
command key assignments.
■ Using the QBX command-line syntax.
Running QBX
To start QBX, type the following at the system prompt:
QBX
Figure 3.1 shows the QBX environment.
All environment tasks within QBX can be accomplished by using either
the mouse or the keyboard. The following table lists commonly used key
combinations by category and task.
╓┌─────────────┌────────────┌───────────────────────────┌────────────────────╖
Category To do this Press
────────────────────────────────────────────────────────────────────────────
Edit Open a program Alt+F, O
Save a program Alt+F, S
Select text Shift+direction key
Copy selected text Ctrl+Ins
Cut selected text Shift+Del
Cut a single line Ctrl+Y
Paste copied or cut text Shift+Ins
Search for selected text Ctrl+/
Repeat last search F3
Debug Execute program Shift+F5
Execute to cursor position F7
Execute next statement F8
Execute next procedure F10
Continue execution F5
Add instant watch Shift+F9
Set/clear a breakpoint F9
View/Windows Next window F6
Previous window Shift+F6
View a SUB F2
Category To do this Press
────────────────────────────────────────────────────────────────────────────
View a SUB F2
View the next SUB Shift+F2
Display/hide output screen F4
Help Help on a topic F1
Help on using Help Shift+F1
Exit Help Esc
Redisplay last Help Alt+F1
Writing a Program
After you start QBX, you can immediately begin writing a program. As
you enter BASIC functions and statements, QBX interprets them and checks
the syntax of each line. If you make a syntax error, QBX displays an
error message dialog box and you must choose OK or press Esc to
continue. QBX only checks for errors in syntax; to detect errors in
logic, you must run your program. For example, type the following:
Now = TIME$
Press F5 to execute the program. QBX highlights TIME$
and displays a "Type mismatch" error. Choose OK and correct the line to
read:
Now$ = TIME$
Now the program will execute without an error.
QBX organizes your program by separating different procedures (SUB
s and FUNCTION
s). When you save your program, QBX automatically adds DECLARE
statements as needed. For example, type the following:
SUB PrintTime
When you press Enter, QBX creates a new procedure with SUB
and END SUB statements in the current window as follows:
SUB PrintTime
END SUB
To see the organization of the program, press F2. QBX displays the
View SUBs dialog box. This dialog box lets you move between procedures
and the main module of your program. Press Esc to return to the
PrintTime procedure.
Add the following infinite loop between the SUB and END SUB
statements:
DOCLS
LOCATE 2, 1
PRINT "The time is: "; TIME$;
SLEEP 1
Now choose Split from the View menu to open another window. Display
the main module in the top window by typing Shift+F2 (View Next SUB).
After the last statement in the main module, type:
CALL PrintTime
Run the program by pressing F5.
Press Ctrl+Break to interrupt the infinite loop and return to QBX.
QBX highlights the last instruction executed (in this case, LOOP
).
To save the program you just created:
1.From the File menu, choose Save.
2.Type the filename TIME.BAS, select Text Format, and press Enter.
saves the file as text. Text format files can be used by PWB,
CodeView, and other tools. Binary format files can only be used by QBX
and the BASIC Compiler.
Exit QBX by choosing Exit from the File menu. You can view the file
you just saved by typing the following command from the command
line:
TYPE TIME.BAS
The system displays the file as follows:
DECLARE SUB PrintTime ()
Now$ = TIME$
Call PrintTime
SUB PrintTime
LOCATE 2
PRINT "The time is: " + TIME$
SLEEP 1
END SUB
Notice that QBX adds a DECLARE statement and puts procedures
after the main module in the file when it saves the file.
Other Statements Added by QBX
In addition to the DECLARE statement, QBX automatically adds a
DEF type statement to procedures under certain conditions.
For example, if you start your program with a
A-Z statement, QBX adds a copy of that statement to the beginning of
each new procedure you create.
If your program has existing procedures when you add a DEF type
statement to the main (calling) module, those procedures are not changed.
Only new procedures get the automatic DEF type
statements.
Since the default data type in BASIC is single-precision, QBX will
add a DEFSNG statement to any previously existing procedures
that did not already have a DEF type statement.
These statements can only be seen by saving the file as text and
viewing it outside QBX. For this reason, it is a good idea to start
your program with a DEF type statement.
Using the Immediate Window
The Immediate window at the bottom of the screen in QBX is a useful
tool for executing a few lines of BASIC code without running the
currently loaded program. Each line that you type in the Immediate
window is executed when you press Enter. For example:
Run QBX. Press F6 to move the cursor to the Immediate window, and
type:
CLS"Today's date is: " + DATE$
Each time you press Enter at the end of a line, QBX executes that
line of code and displays the output screen. You can cut lines from your
program and paste them into the Immediate window. You can then scroll to
the beginning of the pasted line and execute them one at a time by
pressing Enter after each.
Lines typed in the Immediate window are not saved with your program.
When you exit QBX, the Immediate window is cleared.
Using Quick Libraries
QBX uses special-format libraries called Quick libraries to make
common routines available within the environment. To use a Quick
library, you must specify it with the /L option when you start QBX. For
example:
QBX /L CHRTBEFR.QLB
This command line starts QBX and loads the Presentation Graphics
Quick library. The Presentation Graphics routines will be available to
programs as you work in the environment.
For more information on Quick libraries, see Chapter 19, "Creating
and Using Quick Libraries," in the Programmer's Guide.
Important
Quick libraries created for QuickBASIC version 4.5 or earlier must be
recreated from the original source code, and non-BASIC routines included
in Quick libraries may need rewriting or relinking. For programming
considerations when writing Quick libraries and instructions on creating
Quick libraries, see Chapter 19, "Creating and Using Quick Libraries,"
in the Programmer's Guide.
Compiling a Program
To compile a program from QBX, load a BASIC source file and choose
Make EXE from the Run menu. Figure 3.2 shows the Make EXE File dialog
box that QBX displays.
By default, QBX uses the compiler options that cause your compiled
program to run the way that it is interpreted within QBX. If a Quick
library is loaded, QBX uses /O, /Ot, /Fs, /Lr, /FPi, /T, and /C:512 by
default. If a Quick library is not loaded, QBX uses /O, /Ot, /Lr, /FPa,
/T, and /C:512. For descriptions of the BASIC Compiler options, see
online Help or Chapter 16, "Compiling with BC," in the
Programmer's Guide.
To change these defaults, you can select any of the displayed
compiler options or you can type additional options in the Additional
Options field.
When you select Make EXE from the Make EXE File dialog box, QBX
shells to DOS and runs the BASIC Compiler and LINK to build the
executable file. If you have a Quick library loaded, QBX links your
program with the object module library (.LIB) with the same base name as
the loaded Quick library (.QLB).
If an error occurs when compiling or linking, the build halts and the
error is displayed; you can press any key to return to QBX.
If the build is successful, you are returned to QBX.
Debugging a Program
To help locate errors in program logic, QBX provides the following
features:
■ Symbol Help
■ Watches
■ Watchpoints
■ Breakpoints
■ CodeView support
Symbol Help
When you ask for Help on a symbol, QBX displays a schematic of where
and how that symbol is used in your program. Figure 3.3 shows the Help
screen that is displayed when you ask for Help on the Answer symbol in
the BOOKLOOK.BAS program.
Symbol Help is useful for resolving type mismatch errors and
duplicate symbol names. Getting Help on a symbol makes it easy to
determine a symbol's data type and the procedures in which it is
used.
Watches
Watches let you observe the value of an expression as your program
executes. This is especially helpful when your program yields unexpected
results. Placing a watch on an expression and stepping through the
program can help you locate where the problem is occurring.
To add a watch:
1. Select the expression you want to observe.
2. From the Debug menu, choose Add Watch.
expression's name and current value are displayed in a one-line
window immediately below the menu bar.
As you run your program, QBX updates the value in the Watch window
whenever the value of the expression changes. For example, set a watch
on N% in the following lines of code:
FOR N% = 0 to 10 STEP 5
NEXT N%
Step through the procedure by pressing F8 five times. The value of N%
displayed in the Watch window changes from 0 to 5 to 10.
You can set an instant watch to view the current value of an
expression without adding a watch. An instant watch shows only the
current value of the expression.
To set an instant watch:
1. Select the expression to view.
2. From the Debug menu, choose Instant Watch.
The current value of the expression is displayed in a dialog box.
3. Choose Cancel to exit the dialog box without adding
a watch or press Enter to add a watch for the expression.
To remove a watch, choose Delete Watch from the Debug menu, then
select the watch to remove.
To remove all watches, choose Delete All Watch from the Debug
menu.
Watchpoints and Breakpoints
"Watchpoints" are conditional statements that stop program execution
when an expression is true (nonzero). "Breakpoints" are markers that
stop program execution at a fixed location in the program. Watchpoints
and breakpoints make it easier to get to a specific point in the logic
or structure of the program while debugging.
To set a watchpoint:
1. Select the expression to watch.
2. From the Debug menu, choose Watchpoint.
When you run the program by pressing F5, QBX will halt the program and
take you to the current statement as soon as the value of the expression
becomes nonzero.
To remove a watchpoint:
1. From the Debug menu, choose Delete Watch.
2. Select the watchpoint to remove and press Enter.
To set a breakpoint:
1. Place the cursor on a line of code where you want the program to stop
executing.
2. From the Debug menu, choose Toggle Breakpoint.
When you run the program by pressing F5, QBX will halt the program as soon
as it reaches line of code with the breakpoint.
To remove a breakpoint, place the cursor on the line with the
breakpoint and choose Toggle Breakpoint from the Debug menu.
CodeView Support
To use CodeView with programs created in QBX, you must save the
source file in text format. CodeView cannot interpret files saved in QBX
binary format.
After saving your program, compile it specifying the CodeView option
(/Zi or /Zd). You can then load the file into CodeView from the command
line. For information on getting started with CodeView, see Chapter 5,
"Using CodeView." For detailed information about the CodeView
environment and how expressions are evaluated in CodeView, see the
CodeView online Help.
Customizing the Environment
You can add items to the menu bar and remap key assignments within
the QBX environment.
Adding Items to the Menu Bar
To add an item to the menu bar:
1. From the Utility menu, choose Customize Menu.
2. Select Add from the Customize Menu dialog box.
3. Type the appropriate information in the displayed fields,
and choose OK. For information about the field in the Customize Menu
dialog box, press F1.
The new item will appear on the Utility menu.
Remapping Key Assignments
The default QBX editing and command keys can be modified by loading
one of the following files with the /K: option when you start QBX:
╓┌───────────────────┌───────────────────────────────────────────────────────╖
Load this file To change settings to those for this editor
────────────────────────────────────────────────────────────────────────────
ME.KEY Microsoft Editor
BRIEF.KEY BRIEF
EPSILON.KEY Epsilon
QBX.KEY QBX
For example, to change the default settings to those of the Microsoft
Editor, start QBX with the following command line:
QBX /k:ME.KEY
When you change the default key settings, the change is saved in
QBX.INI and those settings become the new default.
You can further customize these key assignments by using the MKKEY
utility as follows:
1. Decode the key assignment file. For example:
MKKEY -c ba -i QBX.KEY -o MYKEY.TXT
2. Edit the decoded file (in this case, MYKEY.TXT).
3. Encode the modified key assignment file. For example:
MKKEY -c ab -i MYKEY.TXT -o MYKEY.KEY
4. Load the new key assignment file in QBX. For example:
QBX /k:MYKEY.KEY
For more information on customizing key assignments, see the online
Help topic "Configuring Keys" from the Help table of contents in QBX.
For more information about MKKEY, see Appendix C in the BASIC Language
Reference.
Controlling the Environment
You can control various aspects of the environment by using the QBX
command-line options. The QBX command line has the following syntax:
QBX options programname /CMD string
╓┌───────────────────────────────────────┌───────────────────────────────────╖
Option Short description
────────────────────────────────────────────────────────────────────────────
/AH Allows dynamic arrays of records,
fixed-length strings, and
/B Displays QBX in black and white.
/C: buffersize For use with the OPEN COM
statement. Sets the size of the
buffer
Option Short description
────────────────────────────────────────────────────────────────────────────
/Ea Allows arrays in expanded memory.
Do not use /Ea with the /Es
/E: n Limits the amount of expanded
memory reserved for QBX use. If
/E:
/Es Shares expanded memory between QBX
Quick library and
/G Sets QBX to update a CGA screen as
quickly as possible.
/H Displays the highest resolution
Option Short description
────────────────────────────────────────────────────────────────────────────
/H Displays the highest resolution
possible on your hardware.
/K: keyfile Specifies a user-configurable key
file to be loaded into QBX.
/L libraryname Loads a Quick library. If
libraryname
/MBF Causes the QBX conversion
functions to treat IEEE-format
numbers
/Nofrills Makes additional memory available
for program use by reducing the
Option Short description
────────────────────────────────────────────────────────────────────────────
/NOHI Allows the use of a monitor that
does not support high intensity.
/CMD string Passes string to the COMMAND$
function.
♀────────────────────────────────────────────────────────────────────────────
Chapter 4 Using Programmer's WorkBench
────────────────────────────────────────────────────────────────────────────
The Programmer's WorkBench (PWB) is an advanced development
environment that features a powerful editor and integrates the compiler,
LINK, NMAKE, and the CodeView debugger. PWB is intended for tasks, such
as developing under OS/2, that are not supported by QBX. Unlike QBX, PWB
does not interpret BASIC code. This means that some features available
in QBX, such as the Immediate window and executing a program
line-by-line, are not available. In PWB, you must use CodeView to debug
programs.
This chapter explains how to perform the following tasks:
■ Starting PWB and using keyboard commands.
■ Loading and saving a file, setting or clearing a program list, and
using special features (such as marks and anchors) to help you write and
modify your programs.
■ Selecting build options and creating an executable file.
■ Preparing a file for debugging, viewing compiler errors, using the
source browser, and invoking CodeView.
■ Changing the default settings and key assignments, creating macros,
and reducing the time it takes PWB to load.
■ Using the PWB command-line syntax.
Note
Setup installs PWB only if you choose to install mixed-language tools
from the Specify Files to Install menu during Setup. If you did not
choose mixed-language tools and you wish to use PWB, you should run
Setup again with the mixed-language tools option chosen.
Running PWB
To start PWB for the first time, type:
PWB
Figure 4.1 shows the PWB environment.
Important
PWB includes extensive online Help. If you request Help and get an
error message indicating that no Help files were open or that they could
not be found, check your HELPFILES environment variable. HELPFILES can
be set by running NEW-VARS.BAT (DOS) or
(OS/2) from the command line before starting PWB. HELPFILES can also
be set from within PWB by choosing Environment from the Options menu. If
you set HELPFILES from within PWB, that setting will not have an effect
in CodeView.
Within PWB, environment tasks can be accomplished by using either the
mouse or the keyboard. The following table lists commonly used default
key combinations by category and task:
╓┌──────────────────┌──────────────────┌──────────────────┌──────────────────╖
Category To do this Press
────────────────────────────────────────────────────────────────────────────
Category To do this Press
────────────────────────────────────────────────────────────────────────────
Edit Select text Shift+direction
key
Copy selected Ctrl+Ins
text
Cut selected text Shift+Del
Cut a single line Ctrl+Y
Paste copied or Shift+Ins
cut text
Undo previous Alt+Backspace
edit
Redo edit Ctrl+Backspace
Search forward F3
Category To do this Press
────────────────────────────────────────────────────────────────────────────
Search forward F3
Search backward F4
File operations Open a program Alt+F, O
Save a program Shift+F2
Exit (save Alt+F4
changes)
Quit (abandon F9, F8
changes)
Refresh (abandon Shift+F7
changes)
Load previous F2
file
Category To do this Press
────────────────────────────────────────────────────────────────────────────
file
Shell to system Shift+F9
Debug/Browse Next Ctrl+Num+
definition/refere
nce
Previous Ctrl+Num-
definition/refere
nce
Next build error Shift+F3
Previous build Shift+F4
error
Windows Next window F6
Category To do this Press
────────────────────────────────────────────────────────────────────────────
Previous window Shift+F6
Resize a window Ctrl+F8
Maximize a window Ctrl+F10
Help Get Help on a F1
topic
View table of Shift+F1
contents
Exit Help Esc
Redisplay last Alt+F1
Help
Writing a Program
After you start PWB, you can immediately begin writing source code in
the window that appears. PWB supports programming in BASIC, C, and other
Microsoft languages. Unlike QBX, PWB does not interpret your program as
you write it. Also unlike QBX, PWB does not check your BASIC syntax or
automatically add DECLARE statements as you write your
program. To check syntax in PWB, you must compile your program and view
the compile results. For more information on how to do this, see the
sections "Compiling and Linking a Program" and "Debugging a Program"
later in this chapter.
Loading and Saving a File
To load a file in PWB, you can either type the filename on the
command line when you start PWB or choose Open from the File menu within
PWB.
Note
If you are planning to use PWB in combination with QBX, you must save
your source files in text format from QBX before you try to load them in
PWB. PWB cannot use files saved in QBX binary format.
To save a file, choose Save from the File menu.
PWB maintains a history of the files you have opened, which is
displayed at the bottom of the File menu. To return to a file displayed
in this list, choose its name from the File menu. Figure 4.2 shows the
File menu with several files in history.
When you edit a file and then exit PWB, the environment saves a list
of the files you worked on in a special file named CURRENT.STS. PWB
creates CURRENT.STS in the first directory indicated by your INIT
environment variable. The next time you run PWB, it automatically opens
the last file you worked on unless you explicitly specify a filename on
the command line or use the /D or /DS options. For PWB command-line
syntax and options, see the section "Controlling the Environment" later
in this chapter.
Navigating in a File
PWB provides marks and anchors to help you navigate and edit large
files. A "mark"
is an invisible placeholder that you can set at a specified location in
a file to go to that location quickly in the future. An "anchor" is a
placeholder that determines the boundary of a block of selected text to
cut, copy, or delete.
Setting and Using Marks
To set a mark:
1. Place the cursor at the location you want to mark, then
choose Define Mark from the Search menu.
PWB displays the Define Mark dialog box.
2. Type a name that you want to assign to the mark and press
Enter. Note that spaces are not allowed in mark names.
To go to a mark:
1. From the Search menu, choose Goto Mark.
displays the Go To Mark dialog box.
2. Select the mark from the displayed list and choose OK.
Creating and Using a Mark File
Marks created as shown in the preceding section are temporary and are
erased when you exit PWB. To create marks that can be reused, you must
create a mark file or select an existing one before setting your
marks.
To create a new mark file:
1. From the Search menu, choose Set Mark File.
PWB displays the Set Mark File dialog box.
2.Type the name of the mark file you wish to create and press
Enter. (The mark file should have an .MRK file extension to help you
identify it in the future.)
PWB displays a dialog box asking if you want to create the file.
3. Choose Yes.
To select an existing mark file:
1. From the Search menu, choose Set Mark File.
PWB displays the Set Mark File dialog box.
2. Select a mark file from the displayed list and choose OK.
After you create a new mark file or select an existing one, it
becomes the current mark file and any temporary marks are cleared. When
you set new marks, they are added to the current mark file by
default.
Setting and Using Anchors
Anchors help you select large blocks of text to cut, copy, or
delete.
To set an anchor, place the cursor at the position you wish to anchor
and choose Set Anchor from the Edit menu. You can only set one anchor at
a time; moving the cursor and choosing Set Anchor again resets the
anchor to the new position.
To select text between the current cursor position and the anchor,
choose Select To Anchor from the Edit menu. PWB highlights the selected
text.
Programming with Multiple Files
To work on a project containing multiple files, you must create a
program list. A "program
list" is a special PWB file that contains the build instructions and
filenames for a project.
To create a program list:
1 From the Make menu, choose Set Program List.
PWB displays the Set Program List dialog box.
2. Type the name of the program list you wish to create and
press Enter. (The filename should have an .MAK file extension to help you
identify it in the future.)
PWB displays a dialog box asking you if you want to create the file.
3. Choose Yes.
PWB displays the Edit Program List dialog box.
4. Select the files to include in the project from the
displayed list. Do not select BASIC include files (.BI), since they
will be included when the program is compiled.
5. Choose OK when you are done.
Build options are maintained in a state file that is maintained along
with the .MAK file. A "state file" is a file containing information
about the PWB editing session, such as current build options and file
history. The state file maintained with a .MAK file has the same base
name as the .MAK file, but has a .STS filename extension. When you set a
program list, build options revert to those last saved in the state
file. For information on setting build options, see the section
"Compiling and Linking a Program" later in this chapter.
To use an NMAKE .MAK file in PWB, follow the procedure used to create
a program list, but select the Use as a Non-PWB Makefile checkbox in the
Set Program List dialog box before you press Enter in step 2.
Note
PWB .MAK files are not compatible with QBX .MAK files and vice versa.
If you are working on a project in both environments, you should create
a different .MAK file for each environment.
Compiling and Linking a Program
Executable files can be created directly from the PWB environment.
Options can be saved for debug and release versions of the executable
file. All of the environment, compiler, and LINK options are set from
the Options menu.
Changing Environment Variables
To change environment variables from those in effect when PWB was
run:
1. From the Options menu, choose Environment.
PWB displays the Environment Options dialog box.
2. Type the new environment variables in the fields provided.
Press Tab to move to the next option, and press Enter when you are done.
The new environment variables take effect immediately and remain in
effect until you exit PWB. To make permanent changes to environment
variables, edit your AUTOEXEC.BAT file (DOS) or your CONFIG.SYS file
(OS/2).
Setting Debug or Release Version
PWB maintains lists of debug and release options for compiling and
linking a program. By default, debug options create an executable file
for use with CodeView; release options create an optimized executable
file without CodeView information. Setting release or debug version
makes it easy to switch between the two sets of options quickly.
To set whether the executable file will be a debug version or a
release version:
1. From the Options menu, choose Build Options.
PWB displays the Build Options dialog box.
2. Select Debug or Release from the dialog box.
3. Choose OK.
Debug and release version options are set from the compiler and LINK
options dialog boxes. To change compiler and LINK options for debug or
release versions, see "Setting Compiler Options" and "Setting LINK
Options" later in this chapter.
Setting Main Language and Initial Build Options
Since PWB is a mixed-language programming environment, many of the
build options that are valid in some languages are not valid in others.
PWB provides you with a way to set a main programming language and to
create default build options based on the target environment. When
working with BASIC, you should always leave Main Language set to BASIC.
When working exclusively in another language, such as C, you will want
to change the Main Language.
To change the Main Language:
1. From the Options menu, choose Build Options.
PWB displays the Build Options dialog box.
2. Select Set Main Language.
PWB displays the Set Main Language dialog box.
3.Select a language from the displayed list, and choose OK.
4.Select Set Initial Build Options box.
PWB displays the Set Initial Build Options dialog box.
5.Select the line from the displayed list that best describes the
executable file you want to build, and choose OK.
6.Choose OK again.
Three valid initial build options are provided for BASIC. You can
save your current build options to create a new group of initial build
options that you can use with future projects. To create a new group of
initial build options for BASIC:
1. Set Main Language to BASIC (see the preceding procedure).
2. Set the build options. These include the settings for the debug
and release versions of compiler, LINK, and Source Browser options.
3. From the Options menu, choose Build Options.
PWB displays the Build Options dialog box.
4. Select Save Current Build Options.
PWB displays the Save Current Build Options dialog box.
5. Type a name to identify your current build settings,
and press Enter.
6. Choose OK.
PWB saves initial build options in your state file. (For more
information on state files, see the section "Reducing Load Time" later
in this chapter.) After initial build options are saved, they are
available from the Set Initial Build Options dialog box.
Setting Compiler Options
To set the BASIC compiler options within PWB:
1. From the Options menu, choose BASIC Compiler Options.
PWB displays the BASIC Compiler Options dialog box.
2. Select the appropriate displayed options, then select Set Debug
Options or Set Release Options.
3. Select the appropriate options from the BASIC Compiler Debug/Release
Options dialog box, and choose OK.
4. Type any additional options you wish to specify in the Additional
Options field, and choose OK.
Note
It is possible to set options in the Additional Options field that
conflict with the options specified in the BASIC Compiler Options dialog
box. Conflicting options will cause the compile to fail.
Setting LINK Options
To set LINK options within PWB:
1. From the Options menu, choose LINK Options.
PWB displays the LINK Options dialog box.
2. Select the appropriate displayed options, then select Set Debug
Options or Set Release Options.
3. Select the appropriate options from the LINK Debug/Release Options
dialog box, and choose OK.
4. Type any additional options or libraries you wish to specify in the
Additional Libraries and Additional Options fields, and choose OK.
Note
Some LINK options, such as /INCREMENTAL and /TINY, are not valid for
BASIC and will cause the build to fail. For a list of the valid LINK
options and their uses, see Chapter 18, "Using LINK and LIB," in the
Programmer's Guide.
Building an Executable File
PWB offers four choices from the Make menu for building an executable
file. These selections allow you to:
■ Compile or compile and link a single file.
■ Compile changed files and relink with unchanged object files in a
project.
■ Compile and link all files (changed and unchanged) in a project.
For information on creating a project, see the section "Programming
with Multiple Files" earlier in this chapter.
Compiling a Single File
Compiling a single file can be used as a first step in debugging a
new program or as preparation for compiling and linking files in a
program list.
To compile a single file:
1. Open the file to be compiled.
2. Set the compiler options.
3. From the Make menu, choose Compile File.
PWB compiles the file. Any errors, are displayed in the Compile Results
window.
4. PWB displays a dialog box confirming that the compile has
completed. Select one of the buttons or press Esc to return to the active
window.
Compiling and Linking a Single File
To compile and link a single-file program:
1. Open the file to compile and link.
2. Set build, compiler, and link options as needed.
3. From the Make Menu, choose Build or Rebuild All. The Build
command recompiles the file if it has changed since it was last compiled,
then links the file with the appropriate library to create an executable
file. Rebuild All compiles the file whether or not it has changed, then
links the file with the appropriate library to create an executable
file.
If the build fails, PWB displays compile or LINK errors in the Compile
Results window.
4. PWB displays a dialog box confirming that the build has completed.
Select one of the buttons or press Esc to return to the active
window.
Compiling and Linking Files in a Project
PWB gives you two options for compiling and linking the files in a
project: you can recompile only files that have changed and link with
unchanged object files, or compile and link all files whether or not
they have changed.
To compile and link files in a project:
1. Set or create a program list for the project (see "Programming
with Multiple Files" earlier in this chapter).
2. Set build, compiler, and link options as needed.
3. From the Make Menu, select Build or Rebuild All. Build compiles
only changed files in the project and links them with existing (unchanged)
object files. Rebuild All compiles and links all files in the project.
If the build fails, PWB displays compile or LINK errors in the Compile
Results window.
4. PWB displays a dialog box confirming that the build has completed.
Select one of the buttons or press Esc to return to the active window.
The preceding procedure uses the same compiler options for all files
in the program list. To build a project using different compile options
for a single file within that project:
1. From the Make menu, choose Clear Program List.
2. From the File menu, choose Open to open the file to compile.
3. Set the compiler options for the file.
4. From the Make menu, choose Compile.
5. From the Make menu, choose Set Program List and select the program
list for the project.
6. From the Make Menu, choose Build.
PWB does not recompile the file you compiled in step 4, since it has not
changed. It will, however, recompile any changed files using the compile
options last set for the program list, then link the objects with the
appropriate library to create an executable file.
Debugging a Program
PWB provides the following diagnostic tools to help you locate
errors, debug, and maintain your programs:
■ Compile Results window
■ Source browser
■ CodeView support
Viewing Compiler Results
If errors occur when you compile or build a program, PWB displays the
errors in the Compile Results window, as shown in Figure 4.3.
PWB automatically takes you to the location in your source file where
the first error occurred. To go to the next error, press Shift+F3. To
return to the previous error, press Shift+F4.
To close the Compiler Results window, choose Compile Results from the
View menu.
Using the Source Browser
The PWB Source Browser provides a way to view relationships within a
program and to quickly locate specific procedures, variables, and
constants.
In order to use the Source Browser, it must be turned on before
compiling and linking. Once the Source Browser is on and the program has
been compiled and linked, the selections on the Browse menu become
active. The Browse menu is shown in Figure 4.4.
Browser Terminology
Since the Source Browser can be used with programs written in
languages other than BASIC, some of the terms the Browser uses to refer
to symbols may not be familiar. Keep in mind the following
equivalents:
╓┌───────────────────────────────┌───────────────────────────────────────────╖
Source Browser term BASIC equivalent
────────────────────────────────────────────────────────────────────────────
Source Browser term BASIC equivalent
────────────────────────────────────────────────────────────────────────────
Functions Procedures ( SUB
Types User-defined types
Macros Constants
Turning On the Source Browser
To generate information for the PWB Source Browser, you must turn on
browse information and compile the program:
1. From the Options menu, choose Browse Options.
PWB displays the Browse Options dialog box.
2. Select Generate Browse Information and any additional options.
3. Choose OK.
4. Compile and link the program.
By default, PWB creates full browser information by compiling with
the /FBx option. The /FBx option generates browser information for
global and local definitions. To generate information for global
definitions only, thus reducing the size of the resulting Browser files,
you can perform the following steps before compiling and linking:
1. From the Options menu, choose BASIC Compiler Options.
PWB displays the BASIC Compiler Options dialog box.
2. Select Set Debug Options or Set Debug/Release Options.
3. From the Set Options dialog box, choose Restricted Browse Info /FBr,
and choose OK.
4. Choose OK again.
When you compile and link from PWB with the Source Browser turned on,
the BASIC compiler generates a Browser information file with an .SBR
extension. PWB then uses PWBRMAKE.EXE to convert this file into one
which the Browser can read. This new file has a .BSC file extension.
Locating Program Symbols
The Source Browser helps you quickly find where procedures,
variables, user-defined types, and constants are defined and referred
to.
To locate a definition:
1. From the Browse menu, choose Goto Definition.
PWB displays the Goto Definition dialog box as shown in Figure 4.5.
2. Select the item you wish to locate from the Names list box.
PWB displays the locations where the definition occurs in the Defined in:
list box.
3. Select the occurrence of the definition you wish to go to
from the Defined in: list box.
4. Choose OK.
PWB takes you to the location in the file where the selected definition
occurs.
To locate a reference:
1. From the Browse menu, choose Goto Reference.
PWB displays the Goto Reference dialog box.
2. Select the item to locate from the Names list box.
PWB displays the locations where the reference occurs in the Referenced
in: list box.
3. Select the occurrence of the reference you wish to go to
from the Referenced in: list box.
4. Choose OK.
PWB takes you to the location in the file where the selected reference
occurs.
To go to the next reference or definition of a symbol, press
Ctrl+Keypad Plus Sign (+).
To return to the previous reference or definition of a symbol, press
Ctrl+Keypad Minus Sign (-)
Viewing Relationships Between Symbols
The Source Browser helps you view relationships between procedures,
variables, user-defined types, and constants. These relationships
include where a symbol is defined and used, where a procedure is called,
what calls are made by a procedure or module, etc.
To view how a single symbol relates to the rest of the program:
1. From the Browse menu, choose View Relationship.
PWB displays the View Relationship dialog box, as shown in Figure
4.6.
2. Select Program Symbols from the Operation list box.
3. Select the symbol you want to view from the list box.
4. Select the operation you want to perform from the Operation list
box.
5. Choose OK.
To redisplay all the symbols, select Program Symbols from the
Operation list box and choose OK.
To view a listing of the different types of symbols and where they
are used:
1. From the Browse menu, choose List References.
PWB displays the List References dialog box.
2. Select the types of symbols to list.
3. Choose OK.
PWB creates a file named containing the call tree and displays
it in the active window, as shown in Figure 4.7.
To view an outline of where procedures are called (referred to as a
"call tree"):
1. From the Browse menu, choose Call Tree.
PWB displays the Call Tree dialog box.
2. Select a file to view from the Files list box or a procedure
to view from the Functions list box.
3. Choose OK.
PWB creates a file named containing the listing and displays it
in the active window, as shown in Figure 4.8.
To view an outline of a program:
1. From the Browse menu, choose Outline.
PWB displays the Outline dialog box.
2. Select the file to view from the File List list box.
3. Select the type of symbols you want to include in the
outline from the options under the Show Only label.
4. Choose OK.
PWB creates a file named containing the outline and displays it
in the active window, as shown in Figure 4.9.
Hint
By default, the file replaces the current program file in
the active window. You can set PWB to create a new window for the
file by choosing Split Window from the Browse menu before
viewing symbol relationships.
Using CodeView
To start CodeView from PWB:
1. Build an executable file using the CodeView options for the
compiler (/Zi or /Zd) and linker (/CO). These are set by default if you
are building a debug version of the program. See the section "Setting
Debug or Release Version" earlier in this chapter.
2. From the Options menu, choose CodeView Options to set the CodeView
command-line options.
3. From the Run menu, choose Debug.
PWB exits and loads CodeView.
When you exit CodeView, PWB is restarted.
For more information on using CodeView to debug your programs, see
Chapter 5, "Using CodeView."
Customizing the Environment
Within PWB you can customize many features of the environment, such
as screen colors, editor behavior, and key assignments. You can also
define new functions as macros and assign them to keystrokes.
Changing Editing Settings
To change how the environment looks and behaves:
1. From the Options menu, choose Editor Settings.
PWB displays the current editor settings in the active window.
2. Scroll down to see all of the settings. Online Help is
available for each of the settings.
3. Change the settings as appropriate. The new settings take
effect when you move the cursor to the next line.
To make the changes permanent, choose Save from the File menu. PWB
saves the changes to the TOOLS.INI file. If you do not save the changes,
they are discarded when you exit PWB.
To return to the current file, press F2.
Assigning Keystrokes
To change key assignments or to assign new functions to keys:
1. From the Options menu, choose Key Assignments.
PWB displays the current key assignments in the active window.
2. Scroll down to see all of the assignments. Online Help is
available for each of the editor functions.
3. Change the key assignments as appropriate. The new
assignments take effect when you move the cursor to the next line.
To make the changes permanent, choose Save from the File menu. PWB
saves the changes to the TOOLS.INI file. If you do not save the changes,
they are discarded when you exit PWB.
To return to the current file, press F2.
The key assignments are divided into sections for each part of PWB. A
label at the beginning of each section indicates where the assignments
are used. For example, the [pwb] tag indicates that the subsequent
assignments apply to the entire PWB environment; the [pwb-pwbbasic] tag
indicates assignments that apply only to the BASIC Compiler selection
from the Options menu; and the [pwb-pwbhelp] tag indicates settings that
apply to the online Help system.
A table of key assignments unused by PWB is included after the
[pwb-pwbutils] tag. These key combinations may be used for currently
unassigned editor functions or for new functions created as macros.
Creating Macros
To record a macro:
1. From the Edit menu, choose Record On.
PWB displays the Set Macro Record dialog box.
2. Type the name you want to assign to the macro in the Name field.
3. Tab to the Key Assignment field and type the names of the
keystrokes you want to assign to the macro. If you place the cursor
between the braces, { }, and press the key sequence you want to assign
to the macro, the correct description of the key sequence is displayed
in the field to the right.
4. Choose OK.
5. Perform the actions you want to record.
6. Choose Record On again to end the recording.
To make the recorded macro permanent:
1. From the Edit menu, choose Edit Macro.
PWB displays the currently defined macros in the active window.
2. From the File menu, choose Save.
3. Press F2 to return to the current file.
When you make a macro permanent, PWB writes the macro definition and
key assignment to your TOOLS.INI file. To modify the macro after you
have made it permanent, you must edit the TOOLS.INI file.
Examining macro definitions in TOOLS.INI is a good way to learn the
syntax of macros. Example macros are included in the TOOLS.PRE file
included with BASIC. Online Help is also available on how to create and
modify macros in PWB.
Reducing Load Time
When you start PWB, it automatically reads your TOOLS.INI file and a
state file named CURRENT.STS from the directory defined in your INIT
environment variable. Together, these files control the editor settings,
macro definitions, and key assignments used by PWB. Since reading these
files takes time, you can reduce load time by:
■ Keeping the PWB entries in TOOLS.INI as short as possible.
■ Keeping CURRENT.STS as small as possible.
■ Not reading one or both of these files when you start PWB.
PWB also automatically loads any extension files it finds whose
filenames start with the letters "PWB" in the directory from which you
start PWB. These extension files make certain functions, such as the
BASIC Compiler options, available in the environment. You can further
reduce load time by disabling this auto-load feature and explicitly
loading only the extensions you need.
Minimizing TOOLS.INI
The entries for PWB in your TOOLS.INI file appear after the [pwb]
label in that file. TOOLS.INI can be edited and saved in the same way as
any other file. Macros and settings that you may not use can be
commented out by placing a semicolon (;) as the first character on the
line. Lines that have been commented out are not read when PWB starts
and will reduce load time slightly.
Minimizing CURRENT.STS
PWB creates the CURRENT.STS file to save file history and some editor
settings (such as build options and file history). This file can be kept
small by reducing the number of files you keep in history and by keeping
the default editor settings. To reduce the number of files PWB keeps in
history, you can reduce the number assigned to the tmpsav switch after
the [pwb] label in the TOOLS.INI file. Reducing this number reduces the
number of files that can be recalled from the File menu without using
the Open File dialog box.
Ignoring TOOLS.INI and CURRENT.STS
You can prevent PWB from reading TOOLS.INI or CURRENT.STS or both
files by using one of the /D options when you start PWB from the command
line. The /DS option prevents CURRENT.STS from being read. The /DT
option prevents TOOLS.INI from being read. The /DST option prevents both
files from being read. Although these options prevent the information in
these files from being available to PWB, they can be useful for some
programming tasks.
Starting PWB with /DS is especially useful when working with a
program list, since PWB creates a startup file to save the editor
settings for each program list you create. When you set a program list,
PWB automatically reads the new editor settings from the startup file
for the program list. This file has the same base name as your .MAK
file, but has an .STS filename extension. For more information on PWB
command-line options, see the section "Controlling the Environment"
later in this chapter.
Loading PWB Extensions Explicitly
PWB does not automatically load its extensions if you include the /DA
option when you start PWB from the command line. This significantly
reduces the time it takes to start PWB, but also limits the features
that are available in the environment. You can restore features by
explicitly loading extensions through settings in the TOOLS.INI file.
For example:
[pwb - .BAS .BI]
LOAD: C:\BC7\BIN\PWBBASIC.MXT;C:\BC7\BIN\PWBUTILS.MXT
These lines explicitly load the BASIC and utilities PWB extensions
when you edit a file with the .BAS or .BI filename extension. If these
lines exist in your TOOLS.INI file and you start PWB with the following
command line, only the BASIC functions are available:
PWB /DA test.bas
The following table lists the filenames of the PWB extensions and
describes the functions they provide:
╓┌───────────┌───────────┌───────────┌─┌───────────┌───────────┌─┌───────────╖
Real-mode Protected- Provides
file mode file support
for
────────────────────────────────────────────────────────────────────────────
PWBBASIC.M PWBBASIC.P BASIC
XT XT Compiler
functions.
Real-mode Protected- Provides
file mode file support
for
PWBROWSE.M PWBROWSE.P Source
XT XT Browser
functions.
PWBC.MXT PWBC.PXT C Compiler included disks, but
functions. on the is not
This file BASIC installed
is distributi by Setup.
on
PWBHELP.MX PWBHELP.PX Online
T T Help
functions.
PWBUTILS.M PWBUTILS.P LINK, build
XT XT NMAKE, functions.
CodeView,
Real-mode Protected- Provides
file mode file support
for
CodeView,
and
Controlling the Environment
The full syntax for starting PWB from the command line is as
follows:
PWB options programname programname ...
Unlike QBX, programname must include its filename extension if one
exists. If you specify more than one programname, the first
name you specify is the first file PWB edits. The remaining files are
loaded if you select choose Next from the File menu.
╓┌───────────────────────────────────────┌───────────────────────────────────╖
Option Action
────────────────────────────────────────────────────────────────────────────
/e string Executes the PWB commands
specified in string
/t file Indicates that the specified file
/DA | S | T Prevents PWB initialization files
from being read at startup. The
/PF file
/r Specifies that all files opened
Option Action
────────────────────────────────────────────────────────────────────────────
/r Specifies that all files opened
are read-only.
/m position Puts the cursor at the file
location specified by position
PWB /m 120.50 BOOKLOOK.BAS
The preceding command line loads
the file BOOKLOOK.BAS and places
/? Lists the command-line options for
running PWB.
♀────────────────────────────────────────────────────────────────────────────
Chapter 5 Using CodeView
────────────────────────────────────────────────────────────────────────────
The Microsoft CodeView debugger helps you locate, identify, and
resolve bugs in programs under DOS or OS/2. CodeView can help you debug
programs compiled from within QBX or PWB, or from the command line.
CodeView can be accessed directly from the Programmer's WorkBench (PWB).
Together, PWB and CodeView provide a complete development system for
mixed-language and OS/2 program development.
This chapter describes:
■ Preparing your programs for debugging with CodeView.
■ Running CodeView.
■ Debugging a program.
■ Controlling the flow of execution while debugging.
■ Displaying and changing variables.
■ Advanced CodeView debugging techniques.
■ Customizing CodeView using the TOOLS.INI file.
■ Controlling CodeView with command-line options.
Preparing BASIC Files for CodeView
CodeView can debug programs created with any editor or environment.
QBX and PWB provide CodeView options for compiling within the
environment. With QBX, however, you must save your source file in text
format before compiling with the CodeView option. Source files saved in
QBX binary format are not compatible with CodeView.
Programming Style
To make it easier to debug programs in CodeView, you should avoid the
following programming practices:
■ Using the colon (:) to place multiple BASIC statements on a single
line.
■ CodeView can step through a program one line at a time. If more
than one statement occurs on a line, CodeView treats the line as a
single statement.
■ Placing executable statements in include files.
■ You cannot trace through executable statements that occur in an
include file. Placing executable statements in include files is not a
good programming practice.
■ Using non-unique array names.
■ Arrays should be named uniquely. If a variable has the same name
as an array in your program, CodeView assumes that symbol is a variable,
not an array. You will not be able to perform some operations on that
array from the CodeView Command window.
Compiling and Linking
To debug a program in CodeView, you must compile the program with the
/Zi or /Zd options and link using the /CO option. The /Zi option makes
the executable file larger. You can reduce the size of programs by
compiling with /Zd. You will not be able to view symbols in the Local
window within CodeView, however.
You should not use the optimize (/Ot) option when compiling a program
for use with CodeView. Although CodeView can debug an executable file
compiled with /Ot, you will not be able to pause program execution on
lines containing SUB, FUNCTION, or DEF FN statements.
Object files compiled for use with CodeView must be linked using the
/CO option. When linking in DOS, you cannot use the /EXEPACK and /CO
together. If your program needs to be packed to fit in memory, use the
CVPACK utility to compress the executable file for debugging.
The syntax for CVPACK is:
CVPACK /HELP | /P filename
If you specify the /P option, CVPACK rewrites the file as compactly
as possible. If you don't specify the /P, CVPACK rewrites the file as
quickly as possible. In either case, the program takes up the same
amount of memory.
Running CodeView
To start CodeView from the command line, use the CV real-mode or CVP
protected-mode command and specify an executable file. For example:
CV TEST.EXE
To start CodeView from PWB in real or protected mode, choose Debug
from the Run menu. By default, CodeView displays three windows, as shown
in Figure 5.1.
The "Local window" displays the current symbols along with their
addresses, types, and values. This window is empty until you begin
executing your program.
The "Source window" displays the program's source code. Since the
program loaded in CodeView is a compiled executable program, you cannot
make changes to the source from within CodeView. The Source window shows
you where you are in a program and lets you execute the program
statement-by-statement.
The "Command window" lets you enter CodeView commands and display and
evaluate BASIC expressions. Although you cannot make changes to a
program from CodeView, you can use the Command window to change the
value of variables, write data to memory, and perform a variety of other
tasks. CodeView supports a limited number of BASIC intrinsic functions
which can be called from the Command window. See the CodeView online
Help on BASIC intrinsic functions for more information.
Important
CodeView includes extensive online Help. If you request Help and get
an error message indicating that no Help files were open or that they
could not be found, check your HELPFILES environment variable. HELPFILES
can be set by running NEW-VARS.BAT (DOS) or NEW-VARS.CMD (OS/2) from the
command line before starting CodeView.
HELPFILES in the PWB environment has no effect in CodeView.
Within CodeView, environment tasks can be performed by using either
the mouse or the keyboard. The following table lists commonly used key
combinations by category and task. The Command window equivalent is
given where one exists. (See the online Help on CodeView commands for a
complete list and description of CodeView commands.)
Note
The Edit tasks are used to copy and paste expressions, values, and
blocks of memory. You cannot Paste into the Source window.
Debugging Your Program
CodeView is similar to QuickBASIC Extended (QBX) in that you can
watch the value of variables while you execute parts of your program.
Like QBX, you can execute one line at a time, one procedure at a time,
or up to a specific location. Unlike QBX, you cannot rewrite your
program within CodeView.
CodeView also lets you directly manipulate the values stored in
variables and in memory.
Running Your Program
To execute a single line of code, press F8.
To execute a line of code or without tracing into procedures, press
F10.
To quickly execute up to a specific location in a program:
1. In the Source window, scroll to the location at which to stop.
2. Click the right mouse button at that location.
CodeView executes up to that location at normal execution speed.
To run a program one line at a time:
1. From the Run menu, choose Animate.
CodeView immediately begins executing the program.
2. Press any key to stop.
Important
When you run your BASIC program in CodeView under DOS, you will not
be able to use the DOS Shell command from the File menu. This is because
BASIC reserves all remaining conventional memory while the program is
running. To be able to use the DOS Shell command you should terminate or
restart your BASIC program.
Viewing Current Data
When you start executing a program in CodeView, the debugger
automatically displays all current variables in the Local window. The
Local window shows the address, data type, name, and value of each
variable in the current procedure. For example:
2FCE:0062 STRING FULLNAME$ = "Dan Quayle"
The value 2FCE:0062 is the address of the variable in memory, STRING
is the data type, FULLNAME$ is the variable name, and "Dan Quayle" is
the current value of the variable.
For arrays and user-defined data types, CodeView displays a summary
line. For example:
+2FCE:0070 INTEGER AZ%[array] = ?CANNOT DISPLAY
+2FCE:004a type TESTRECOR FILEBUFFER = {...}
The plus sign (+) to the left of the memory address shows that there
is more information. To see the elements in the structure TESTRECOR,
select the TESTRECOR line. The line expands as follows:
-2FCE:0070 type TESTRECOR FILEBUFFER
STRING * 20 NAMEFIELD = "Jeff Webb"
SINGLE * SCOREFIELD = "1370"
The minus sign (-) to the left of the memory address shows that the
line is fully expanded.
You cannot expand BASIC arrays. Instead, you must set watches on
elements in the array to see their values.
Using Watches
Watches let you observe the value of a variable or expression as your
program executes. Since CodeView displays the value of local variables
in the Local window, CodeView's watches are mainly useful when the Local
window is not displayed or for observing array elements and
expressions.
To add a variable to the Watch window:
1. Place the cursor on the variable and press Ctrl+W.
CodeView displays the Add Watch dialog box.
2. Choose OK.
CodeView adds the variable to the Watch window, as shown in Figure 5.2.
A variable may be followed by the message "Watch Expression Not in
Context." This message appears when program execution has not yet
reached the statement in which the variable is defined. Global
variables, which can be watched from anywhere in the program, never
cause CodeView to display this message.
To remove a variable from the Watch window, place the cursor on any
line in the Watch window and press Ctrl+Y to delete the line.
You can place as many variables as you like in the Watch window; the
quantity is limited only by available memory. CodeView automatically
updates all watched variables as the program runs. This can slow
execution speed considerably.
Displaying Expressions in the Watch Window
The Add Watch dialog box prompts for an expression, not simply a
variable name. As this suggests, you can enter an expression (that is,
any valid combination of variables, constants, and operators) for
CodeView to evaluate and display.
You are not limited to evaluating BASIC expressions. The Language
command from the Options menu offers a choice of BASIC, C, or FORTRAN
evaluation for all expressions. The ability to select the language
evaluator is especially useful when debugging mixed-language
programs.
By reducing several variables to a single, easily read value, an
expression can be easier to interpret than the components that comprise
it.
Displaying Array Elements Dynamically
You can display a single element of an array using a specific
subscript. You can also specify a variable array element, which changes
as some other variable changes. For example, suppose that the loop
variable p is a subscript for the array CatalogPrice@. The Watch window
expression CatalogPrice@(p) displays only the array element currently
specified by p, not the entire array.
You can mix constant and variable subscripts. For example, the
expression BigArray%(3,i) displays the element in the third row of the
array to which the index variable i points.
Using Quick Watch
A quick watch shows the current value of a variable. This is useful
for quickly finding the value of a variable at some point in the program
without adding it to the Watch window.
To display a quick watch:
1. Place the cursor on the variable to watch.
2. From the Watch menu, choose Quick Watch (or press Shift+F9).
CodeView displays the Quick Watch dialog box with the value of the
variable.
The Quick Watch display automatically expands user-defined types to
their first level. You can expand or contract an element just as you
would in the Watch window by placing the cursor on the appropriate line
and pressing Enter.
Displaying Memory
You can view data at specific memory addresses using CodeView.
To display memory, choose Memory from the View menu. CodeView
displays the Memory window, as shown in Figure 5.3.
Up to two Memory windows can be open at once.
By default, memory is displayed as hexadecimal byte values, with 16
bytes per line. At the end of each line is a second display of the same
memory in ASCII form. Values that correspond to printable ASCII
characters (decimal 32 through 127) are displayed in that form. Values
outside this range are shown as periods.
Byte values are not always the most convenient way to view memory. If
the area of memory you're examining contains character strings or
floating-point values, you might prefer to view them in a directly
readable form.
To change the way data is displayed in the current Memory window:
1. From the Options menu, choose Memory Window.
CodeView displays the Memory Window Options dialog box.
2. Select the format for display, and choose OK.
You can also directly cycle through these display formats by pressing
F3.
If a section of memory cannot be displayed as a valid floating-point
number, the number shown includes the characters NAN (not a number).
Displaying the Processor Registers
To view processor registers, choose Register from the View menu.
CodeView opens a window on the right side of the screen, as shown in
Figure 5.4. The current values of the microprocessor's registers appear
in this window.
At the bottom of the window is a group of mnemonics representing the
processor flags. When you first open the Register window, all values are
shown in normal-intensity video. Any subsequent changes are marked in
high-intensity video. For example, suppose the overflow flag is not set
when the Register window is first opened. The corresponding mnemonic is
NV and appears in light gray. If the overflow flag is subsequently set,
the mnemonic changes to OV and appears in bright white.
Choosing the 386 Instructions command (DOS only) from the Options
menu displays the registers as 32-bit values if your computer uses an
80386 processor. Selecting this command a second time reverts to a
16-bit display. This command is not available in protected mode; the
registers are shown in 16-bit display only.
You can also display the registers of an 8087/287/387 coprocessor in
a separate window by choosing the 8087 command from the View menu. If
your program uses the coprocessor emulator, the emulated registers are
displayed instead.
Modifying the Values of Variables, and Memory
You can easily change the values of numeric variables, registers, or
memory locations displayed in the Watch, Local, Memory, Register, or
8087 window. Simply place the cursor at the value you want to change and
edit it to the appropriate value. To undo the last change you made,
press Alt+Backspace. You cannot directly change the value of string
variables.
The starting address of each line of memory displayed is shown at the
left of the Memory window, in segment: address form.
Altering the address automatically shifts the display to the
corresponding section of memory. If that section is not used by your
program, memory locations are displayed as double question marks
(??).
When you select Byte display from the Memory Window Options dialog
box, CodeView presents both a hexadecimal and an ASCII representation of
the data in memory. (Byte display is the default.) You can change data
in memory either by entering new hex values over the hexadecimal
representation of your data or by entering character values over the
character representation.
To toggle a processor flag, click left on its mnemonic. You can also
place the cursor on a mnemonic, then press any key (except Tab or
Spacebar). Repeat to restore the flag to its previous setting.
The effect of changing a register, flag, or memory location may vary
from no effect at all to crashing the operating system. You should be
cautious when altering machine-level
values; most of the items you would want to change can be altered from
the Local or Watch window.
Direct manipulation of register values can be valuable, however, when
you are debugging a BASIC program that calls assembly language routines.
You can change register values to test assumptions before making changes
in your source code and recompiling.
Setting Breakpoints
You can skip over the parts of the program that you don't want to
examine by specifying one or more lines as breakpoints .
When you start the program by pressing F5, the program executes at full
speed up to the first breakpoint, then pauses. Pressing F5 continues
program execution up to the next breakpoint, and so on.
You can set as many breakpoints as you like (limited only by
available memory). There are two ways to set breakpoints:
■ Double-click anywhere on the desired breakpoint line. The selected
line is highlighted to show that it is a breakpoint. (CodeView
highlights lines that have been selected as breakpoints.) To remove the
breakpoint, double-click on the line a second time.
■ Place the cursor anywhere on the line at which you want execution to
pause. Press F9 to select the line as a breakpoint. Press F9 a second
time to remove the breakpoint.
A breakpoint line must be a program line that represents executable
code. You cannot select a blank line, a comment line, or a declaration
line (such as a variable declaration) as a breakpoint.
A breakpoint can also be set at a function or an explicit address. To
set a breakpoint at a function, enter its name in the Set Breakpoint
dialog box. To set a breakpoint at an address, enter the address in
segment: offset form.
Once execution has paused, you can continue execution by pressing
F5.
Setting Conditional Breakpoints
CodeView lets you set conditional statements that stop execution when
an expression becomes true or changes value. (QBX refers to these
conditional breakpoints as "watchpoints.")
To set a conditional breakpoint:
1. From the Watch menu, choose Set Breakpoint.
CodeView displays the Set Breakpoint dialog box, as shown in Figure 5.5.
2. Select one of the conditional break options from the dialog box, such
as Break When Expression is True.
If you select one of the Break at Location options, CodeView takes you
to the line number displayed in the Location field when the breakpoint
is reached. If you select one of the other two options, CodeView takes
you to the last statement that was executed.
3. Choose OK.
Note
When a breakpoint is tied to a variable, CodeView must check the
variable's value after each machine instruction is executed. This slows
execution greatly. For maximum speed when debugging, either tie
conditional breakpoints to specific lines, or set conditional
breakpoints only after you have reached the section of code that needs
to be debugged.
Replaying a Debug Session
CodeView can automatically create a history file with all the
debugging instructions and input data you entered when testing a
program. This history file is used to replay the debug session to a
specific point.
To record a debug session, choose History On from the Run menu.
To stop recording, choose History On a second time.
Recordings can be used to keep track of debugging. You can quit after
a long debugging session, then pick up the session later in the same
place.
The principal use of recording a debug session is to allow you to
back up when you make an error or overshoot the section of code with the
bug. For example, you may have to execute a function manually many times
before its bug appears. If you then enter a command that alters the
machine's or program's status and thereby lose the information you need
to find the cause of the bug, you have to restart the program and
manually repeat every debugging step to return to that point. Even
worse, if you don't remember the exact sequence of events that exposed
the bug, it could take hours to find your way back.
Recording your session eliminates this problem. Choosing Undo from
the Run menu automatically restarts the program and rapidly executes
every debug command up to (but not including) the last one you entered.
You can repeat this process as many times as you like until you return
to the desired point in execution.
To add steps to an existing recorded session, choose History On, then
select Replay. When replay has completed, perform whatever new debugging
steps you want, then select History On a second time to terminate
recording. The new tape contains both the original and the added
commands.
Note
CodeView records only those mouse commands that apply to CodeView.
Mouse commands recognized by the application being debugged are not
recorded.
Replay Limitations Under OS/2
There are some limitations to dynamic replay when debugging under
OS/2:
■ n The program must not respond to asynchronous events. (Replay under
OS/2 Presentation Manager is not currently supported because it violates
this restriction.)
■ Breakpoints must be specified at specific source lines or for
specific symbols (rather than by absolute addresses), or replay may
fail.
■ Single-thread programs behave normally during replay. However, one of
the threads in a multithread program may cause an asynchronous event,
violating the first restriction. Multithread programs are, therefore,
more likely to fail during replay.
■ Multiprocess replay will fail. Each new process invokes a new
CodeView session. The existence of multiple sessions makes it
impractical to record the sequence of events if you execute commands in
a session other than the original.
Advanced CodeView Techniques
Once you are comfortable displaying and changing variables, stepping
through the program, and using dynamic replay, you may want to
experiment with advanced techniques.
Setting Command-Line Arguments
If your program retrieves command-line arguments, you can specify
them with the Set Runtime Arguments command from the Run menu. Enter the
arguments in the Command Line field before you begin execution.
(Arguments entered after execution begins cause an automatic
restart.)
Multiple Source Windows
You can open two Source windows simultaneously. The windows can
display two different sections of the same program, or one can show the
high-level listing and the other the assembly language listing. In the
latter case, the contents of the windows are synchronized. The next
assembly language instruction to be executed matches the next line of
source code.
You can move freely between these windows, executing a single line of
source code or a single assembly instruction at a time.
Using Breakpoints Efficiently
Breakpoints slow execution when debugging. You can increase
CodeView's speed by using the /R command-line switch if you have an
80386-based computer. This switch enables the 386's four debug
registers, which support breakpoint checking in hardware rather than in
software.
Printing Selected Items
To print all or part of the contents of any window:
1. From the File menu, choose Print.
CodeView displays the Print dialog box.
2. Select the information to print and whether to append the
information to an existing file or to overwrite the file.
By default, print output is to the file CODEVIEW.LST in the current
directory. If you want the output to go to a printer, enter the
appropriate device name (such as LPT1: or COM2:) in the To File Name
field.
3. Choose OK.
Handling Register Variables
A register variable is stored in one of the microprocessor's
registers, rather than in RAM. This speeds access to the variable.
A conventional variable can become a register variable when the
compiler stores an often-used variable, such as a loop variable, in a
register to speed execution.
Register variables can cause problems during debugging. As with local
variables, they are only visible within the function where they are
defined. In addition, a register variable may not always be displayed
with its current value.
Redirecting CodeView Input and Output
The Command window accepts DOS-like commands that redirect input and
output. These commands can also be included on the command line that
invokes CodeView. Whatever follows the /C option on the command line is
treated as a CodeView command to be immediately executed at startup. For
example:
CV /c infile; t >outfile myprog
This command line redirects input to infile, which can contain
startup commands for CodeView. When CodeView exhausts all commands in
the input file, focus automatically shifts to the Command window. Output
is sent to outfile and echoed to the Command window. The t must precede
the > command for output to be sent to the Command window.
Redirection is a useful way to automate CodeView startup. It also
lets you keep a viewable record of command-line input and output, a
feature not available with dynamic replay. (No record is kept of mouse
operations.) Some applications (particularly interactive ones) may need
modification to allow for redirection of input to the application
itself.
Customizing CodeView with the TOOLS.INI File
The TOOLS.INI file customizes the behavior and user interface of
several Microsoft products. You should place it in a directory pointed
to the INIT environment variable. (If you do not use the INIT
environment variable, CodeView looks for TOOLS.INI only in its source
directory.)
The CodeView section of TOOLS.INI is preceded by the following
line:
[cv]
If you are running the protected-mode version of CodeView, use [cvp]
instead. If you run both versions, include both: [cv cvp].
Most of the TOOLS.INI customizations control screen colors, but you
can also specify options, such as startup commands or the name of the
file receiving CodeView output. Online Help contains full information
about all TOOLS.INI switches for CodeView.
Controlling CodeView with Command-Line Options
The following options can be added to the command line that invokes
CodeView:
Option Effect
/2 Two-monitor debugging. One display shows the output of the
application; the other shows CodeView.
/25 Display in 25-line mode.
/43 Display in 43-line mode. (EGA or VGA only)
/50 Display in 50-line mode. (VGA only)
/B Display in black and white.
/C commands: All items following this switch are treated as CodeView
commands to be executed immediately upon startup. Commands must be
separated with a semicolon (;).
/D buffersize: Use disk overlays, where buffersize
is the decimal size of the overlay buffer, in kilobytes. The acceptable
range is 16K to 128K, with the default size 64K. (DOS only)
/E Use expanded memory for symbolic information. (DOS only)
/F Flip screen video pages. When your application does not use
graphics, up to eight video screen pages are available.
Switching from CodeView to the output screen is accomplished
more quickly than swapping (/S) by directly selecting the
appropriate video page. Cannot be used with /S. (DOS only)
/I[0|1] /I0 enables nonmaskable-interrupt and 8259-interrupt trapping.
This enables Ctrl+C and Ctrl+Break for PCs that CodeView does
not recognize as IBM-compatible. /I or /I1 turns off interrupt
trapping. (DOS only)
/K Use this option if you encounter a deadlock situation because
the keyboard buffer is full when you restart the program you
are debugging, exit CodeView before your program finishes
execution, or debug an application that does not accept
keystrokes.
/L dlls: Load DLLs specified. DLLs must be separated by a
semicolon (;). (OS/2 only)
/M Disable the mouse for CodeView. Does not affect the use of the
mouse in the application being debugged.
/N[0|1] /N0 enables nonmaskable-interrupt trapping. This enables Ctrl+C
and Ctrl+Break for PCs that CodeView does not recognize as
IBM-compatible. /N or /N1 turns off interrupt trapping.only)
/O Debug child processes ( offspring). (OS/2 only)
/R Use 386 hardware debug registers. (DOS only)
/S Swap screen in buffers. When your program uses graphics, all
eight screen buffers must be used. Switching from CodeView
to the output screen is accomplished by saving the previous
screen in a buffer. Cannot be used with /F. (DOS only)
/X Use extended memory for symbolic information. (DOS only)
♀────────────────────────────────────────────────────────────────────────────
Chapter 6 Using Online Help
────────────────────────────────────────────────────────────────────────────
The Microsoft Advisor online Help system is more than a learning
tool--it's a reference database designed especially for
professional programmers. Help gives you instant reference information
about the BASIC language, development environments, compiler options,
utilities, and error messages. You can also copy sample code from a Help
screen and paste it directly into your BASIC source file. Using the
Microsoft Help File Creation utility (HELPMAKE), you can even create
your own Help files.
This chapter describes:
■ Installing Help.
■ Organization of Help.
■ Navigating in Help.
■ Copying and pasting Help information.
■ Creating your own Help files.
■ Using QuickHelp.
Installing Help
Use the Setup program to install Help. In the Specify Files to
Install menu, turn on the Help Files for Chosen Tools check box. Setup
includes all the Help files you need when it installs Microsoft
BASIC.
At this point, you can use online Help in the QuickBASIC Extended
(QBX) environment. To use Help in the Programmer's WorkBench (PWB),
CodeView, and QuickHelp environments, you must specify where each of
these applications should look for their Help files by setting the
HELPFILES environment variable. HELPFILES can be set in several
different places. PWB, CodeView, and QuickHelp search the following
locations in the order shown and use the first HELPFILES setting they
find:
■ 1. Environment selection from the PWB Options menu.
(This only has an effect in PWB.)
■ 2. TOOLS.INI file.
■ 3. AUTOEXEC.BAT file (DOS) or CONFIG.SYS file (OS/2).
If HELPFILES is not set in one of these locations, PWB and QuickHelp
will search for help files in the current directory and in the
directories listed in the PATH environment variable.
You can set HELPFILES and other environment variables for a session
by running the
(DOS) or NEW-VARS.CMD (OS/2) file from the command line. You may want
to incorporate the settings in these files into your AUTOEXEC.BAT (DOS)
or CONFIG.SYS (OS/2) files. For information on how to do this, see the
section "After Running Setup" in Chapter 2.
Help Topics and Hyperlinks
Online Help is organized as a set of topics. Instead of thumbing
through a manual, you can move from one topic to another related topic
by using links (or cross-references). Help remembers the last 20 screens
you've viewed, so you can retrace your path at any time.
Explicit Cross-References
Explicit cross-references, called "hyperlinks," are tied to a word or
phrase at a specific location in Help. You simply select a hyperlink,
using the mouse or keyboard, to move to a new screen of related
information.
Special characters set off hyperlink buttons. Figure 6.1 shows
examples.
To move forward between hyperlinks, press the Tab key; Shift+Tab
moves you backward. You can also type the first letter of a hyperlink to
move to that hyperlink.
Implicit Cross-References
All BASIC keywords (functions, statements, operators, and
metacommands) are implicit cross-references. Implicit cross-references
have no special formatting. For example, the word "open" provides
context-sensitive help on the OPEN
statement wherever it appears, whether in your programs or in a Help
screen. To use an implicit cross-reference, place the cursor on or
immediately following the keyword, and then press F1 or click the right
mouse button.
Help Categories
There are five categories of help:
■ Using Help
■ Keyword and symbol Help
■ Topic-based Help
■ Programming environment Help
■ Error message Help
Using Help
You can get information about the online Help system itself at any
time by choosing the Using Help command from the Help menu. The Using
Help screen provides a quick overview of the Help system and gives
instructions for accessing Help with the keyboard or mouse.
Keyword and Symbol Help
Online Help provides context-sensitive help for BASIC keywords and
for symbols in your program, such as procedures and variables.
Keyword Help
Keywords include functions, statements, operators, and metacommands.
Every keyword in Microsoft BASIC is an implicit cross-reference. To get
information on any BASIC keyword (in your program or within the online
Help system), place the cursor on the keyword, and press F1 or click the
right mouse button. For example, type do
in the QBX View window, and then press F1. The Syntax screen for the
DO ... LOOP statement appears, as shown in Figure 6.2.
If you want to see a programming example using the DO ... LOOP
statement, move to the Help window, then choose the Example hyperlink.
If you need additional information, choose the Details hyperlink.
Note
You can browse the complete list of BASIC keywords by choosing the
Keywords by Task hyperlink from the BASIC Help Table of Contents
screen.
Symbol Help
To get information on any symbol in your program from QBX, position
the cursor anywhere on the symbol and then press F1 or click the right
mouse button. The Help system will identify the symbol (variable,
function, etc.) and where it is used in your program. This type of Help
is only available in QBX.
To view symbol information in PWB, you must use the Source Browser.
For instructions on using the Source Browser, see Chapter 4, "Using
PWB."
Topic-Based Help
You can use the Help system to get an overview of available topics
when you have a general idea of the information you need. For example,
suppose you want to learn about QBX's customizable keystrokes, but you
don't know where to look. Choose the Contents hyperlink in any Help
window, or choose Contents from the Help menu. The BASIC Help Table of
Contents screen appears, as shown in Figure 6.3.
The BASIC Help Table of Contents screen is broken into five
subgroups: Orientation, Language Elements, Command-Line Options, Quick
Reference, and Keys.
Programming Environment Help
You can get context-sensitive Help on any menu command or dialog box.
For example, to learn about the Create File command in the QBX File
menu:
1 Open the File menu.
2 Press the Down direction key to highlight Create File
(do not press Enter), and then press F1. The Help screen for the Create
File command appears, as shown in Figure 6.4.
You can also get help about a dialog box. Press F1 or click the Help
button to display information about the dialog box.
Error Message Help
Whenever you encounter an error message, you can press F1 to get help
on the cause of the error. Most error message Help screens contain
suggestions on how to avoid the error.
Navigating in the Help System
The following table summarizes Help keystrokes.
╓┌───────────────────────────────────────┌───────────────────────────────────╖
Press this key To do this
────────────────────────────────────────────────────────────────────────────
F1 Get Help on the selected item.
Shift+F1 In QBX, get help on using the Help
system. In PWB, CodeView, and
Press this key To do this
────────────────────────────────────────────────────────────────────────────
system. In PWB, CodeView, and
Alt+F1 Display previous Help screen. You
can retrace your path through
Esc Close the Help window.
PgDn Scroll Help information down when
the Help window is active.
PgUp Scroll Help information up when
the Help window is active.
Tab Move to the next hyperlink in the
active Help window.
Shift+Tab Move to the previous hyperlink in
Press this key To do this
────────────────────────────────────────────────────────────────────────────
Shift+Tab Move to the previous hyperlink in
the active Help window..
Copying and Pasting Help Information
You can copy any text that appears in the Help window to another
window. To test a sample program from the Help window, just copy it to
the program window and then choose Start (QBX) or Execute (PWB) from the
Run menu.
To copy and paste, follow these steps:
1 Select the text you want to copy.
2 Press Ctrl+Ins.
3 In the program window, place the cursor where you want to
insert the text, and then press Shift+Ins.
Creating Custom Help Files
The HELPMAKE utility allows you to create or modify Help files for
use with Microsoft products. For example, you could write Help text
describing a new function you have written for a Quick library. You can
then display Help information about your function just as you would
display Microsoft-supplied Help information.
HELPMAKE translates Help text files into a Help database accessible
from the QBX programming environment or other Microsoft language
products. You can either create Help files from scratch, or you can use
HELPMAKE to decompress the Microsoft-supplied Help database and then
modify it.
For complete information on building your own Help system, see
Chapter 22, "Customizing Online Help," in the Programmer's
Guide, or select HELPMAKE from the main Help Table of
Contents in PWB.
Using QuickHelp
Microsoft QuickHelp lets you read Microsoft Advisor Help files
without running a programming environment. This is useful if you are
running Microsoft Windows or OS/2 and you want to keep Help information
open in a window at all times. QuickHelp is also useful for reading Help
databases that you have created for your own applications.
To start QuickHelp, type:
QH
QuickHelp searches for Help files in the paths and the order
described in the section "Installing Help" earlier in this chapter. In
addition, QuickHelp also uses the QH environment variable to define
additional directories to search. For example:
SET HELPFILES=C:\BC7\HELP
SET QH=C:\LANMAN\HELP
If these lines are entered from the command line, QuickHelp will
search in C:\BC7\HELP and C:\LANMAN\HELP for Help files. PWB and
CodeView, however, will not search in C:\LANMAN\HELP unless it is
included in the HELPFILES environment variable.
♀────────────────────────────────────────────────────────────────────────────
Chapter 7 Memory Management in DOS
────────────────────────────────────────────────────────────────────────────
This chapter explains how to increase the amount of memory available
under DOS to help you create the largest possible running applications
using each of the Microsoft BASIC environments. It shows you how to take
advantage of extended and expanded memory by using one or more of the
three device drivers included in the package: HIMEM.SYS, SMARTDRV.SYS,
or RAMDRIVE.SYS.
Overview
You can use a variety of techniques to make more memory available for
program use, such as:
■ Removing all unnecessary memory-resident programs and device drivers.
(Check your CONFIG.SYS and AUTOEXEC.BAT files to see what you have
installed.)
■ Using extended and/or expanded memory. Extended and expanded memory
are available through the use of add-on memory boards. Some system
boards have extended or expanded memory built in as well. Add-on memory
boards include extended memory, expanded memory, and some boards that
can be configured for either. Expanded and extended memory are used in
different ways:
- Extended memory. You can use the HIMEM.SYS device driver provided
with this package or another extended-memory driver.
- Expanded-memory emulators. Many extended-memory drivers
can use some or all memory to emulate expanded memory. Information in
this chapter about expanded-memory hardware applies to expanded-memory
emulators as well.
- Expanded memory. Expanded memory provides up to 1.2
megabytes of buffer space to the ISAM portion of a BASIC program.
You can use extended and expanded memory at the same time.
However, only one expanded-memory driver and one extended-memory manager
can run on the system. Use an expanded-memory emulator only if you have
no expanded-memory hardware.
Using Extended Memory (XMS)
Extended memory requires an 80286 or later processor. The
extended-memory device drivers compatible with BASIC observe the
Extended Memory Specification (XMS), version 2.0 and higher. You can use
the HIMEM.SYS device driver provided in this package, or you can use
your own extended-memory driver if it supports XMS version 2.0 or
higher.
The HIMEM.SYS Device Driver
The HIMEM.SYS device driver provides a 64K area immediately above one
megabyte called the High Memory Area (HMA). Only one piece of software
can reside in HMA.
You must have DOS version 3.0 or later to run HIMEM.SYS. To install
HIMEM.SYS, place the following statement in your CONFIG.SYS file:
device=[ drive:][ path]HIMEM.SYS [/HMAMIN= tsrmin]
[/NUMHANDLES= handles][/SHADOW=[ON | OFF]][/MACHINE= machine]
In the preceding syntax, tsrmin is the minimum size, in kilobytes,
that a memory-resident program must have to be placed in HMA. The default
value of 0 lets any memory-resident program request use of this area
for extended memory.
The handles field sets the maximum number of Extended Memory
Block handles that HIMEM.SYS supports. Each piece of software that you load
into extended memory above HMA requires an additional handle. The handles
field defaults to 32 and must be between 1 and 128. Each additional handle
requires 6 bytes of memory.
The /SHADOW option enables or disables shadow RAM. Some computers
make ROM faster by "shadowing" it in RAM -- that is, copying the
ROM code into RAM memory at startup. This uses some extended memory. On
systems with 384K of extended memory, HIMEM.SYS automatically disables
shadowing. You can use /SHADOW=ON to explicitly enable shadowing on
systems with less than 384K of extended memory.
The /MACHINE option tells HIMEM.SYS what type of computer you are
using. In most cases, HIMEM.SYS automatically detects the type of
machine you are using. Currently, the only system which requires this
switch is the Acer 1100. If you are using this system, you should use
the option /MACHINE:ACER1100.
Other Extended-Memory Device Drivers
In general, extended-memory device drivers make memory available by
using three kinds of addresses:
■ A 64K area starting at address FFFF:0010, just above conventional
memory.
■ Addresses above this 64K area. This region can be accessed by
temporarily switching into protected mode, then copying the contents to
a lower address.
■ Unused addresses above 640K but below one megabyte. These are areas
reserved by the system but currently unused.
HIMEM.SYS supports the first two kinds of addressing.
Some extended-memory device drivers can move memory-resident programs
into the third area--unused addresses below one megabyte. Doing so
makes more conventional memory available.
For example, if you have an 80386 processor and the 386MAX.SYS device
driver (from Qualitas, Inc.), you may be able to move the ISAM TSR into
unused address space. This requires a sufficiently large contiguous area
of memory and is dependent on your system configuration. Install
386MAX.SYS in your CONFIG.SYS file, and then execute the following
DOS-level commands:
386MAX loadhigh
PROISAMD
386MAX loadlow
The first command directs the 386MAX driver to load software into
high memory (above 640K). PROISAMD is the full version of the ISAM
memory-resident program (database creation and access). The third
command restores normal loading.
Using Expanded Memory (EMS)
Expanded memory is compatible with all 8086-family processors. It is
implemented by a paging mechanism to swap up to 64K into an
8086-addressable area. The expanded-memory device drivers compatible
with BASIC observe the Lotus-Intel-Microsoft (LIM) Expanded Memory
Specification (EMS). To ensure compatibility with QBX and ISAM, use
device drivers that support the LIM 4.0 specification.
To use expanded memory, you must install an expanded-memory device
driver in your CONFIG.SYS file. Hardware manufacturers supply a device
driver with their expanded memory board. Two of the device drivers
included in this package, RAMDRIVE.SYS and SMARTDRV.SYS, can be used
with expanded memory.
Note
All of the features described in this section also apply to
expanded-memory emulators.
Using RAMDRIVE
The RAMDRIVE.SYS device driver lets you use a portion of your
computer's memory as an additional hard disk. This disk is referred to
as a RAM disk or virtual disk and is much faster than a physical hard
disk.
You can place a RAM disk in conventional, extended, or expanded
memory. On most machines, RAMDRIVE.SYS runs fastest with expanded
memory. RAMDRIVE.SYS always uses some conventional memory. The exact
amount depends on your hardware configuration and varies between
systems.
The system reads and writes to the RAM disk almost as fast as to main
memory. If you set the TMP environment variable to a directory on a RAM
disk, a number of programming tools (notably LINK and ISAM) will use the
RAM disk to hold temporary files, thus speeding up operations. You can
also copy libraries and frequently used executable files to RAMdrive at
the beginning of a session to increase speed. Placing source files on
the RAM disk is risky since all information is deleted from the RAM disk
when you reboot.
To install RAMDRIVE.SYS, include the following command line in your
CONFIG.SYS file:
device=[ drive:][ path]RAMDRIVE.SYS[disksize]
[sectorsize][entries][{/A | /E | /U}]
The following list explains the meaning of each option:
Option Description
disksize Disk size in kilobytes. The default size is 64K, the
minimum is 16K, and the maximum is 4096K.
sectorsize Sector size in bytes. The default size is 512 bytes. The
other legal values are 128, 256, and 1024. If in doubt,
use the default.
entries Limits the number of root directory entries (files and
subdirectories). The default size is 64, the minimum is
2, and the maximum is 1024.
/A Uses expanded memory. (This memory must conform to the
4.0 specification.) If you use /A, you cannot use /E
or /U.
/E Uses extended memory, making use of addresses above the
one-megabyte address space. If you use /E, you cannot
use /A or /U.
/U Applicable only to AT 6300 PLUS motherboard. Specifies
that some or all of the 384K of extra memory on an AT
6300 PLUS motherboard is to be used as an extra RAM drive.
1K of the 384K is reserved as overhead for RAMDRIVE.SYS.
If you use /U, you cannot use /A or /E.
Note
Any use of RAMDRIVE.SYS or SMARTDRV.SYS uses some conventional
memory.
The versions of RAMDRIVE.SYS and SMARDRV.SYS provided with BASIC are
compatible with Windows version 3.0. They are not compatible with
Windows versions 2.11 and earlier.
Using SMARTDrive
The SMARTDRV.SYS device driver lets you use a portion of your
computer's memory as a disk-cache area. This mechanism serves as a
temporary holding area for recently accessed data from the hard disk,
which significantly reduces data-access time if the desired information
is in cache.
You can place the SMARTDrive disk cache in either extended or
expanded memory.
To install SMARTDRV.SYS, include the following command line in your
CONFIG.SYS file:
device=[drive:][path]SMARTDRV.SYS[normal cachesize]
[minimum cachesize][/A]
The following list explains the meaning of each option:
Option Description
----------------------------------------------------------------------
normalcachesize Size of the disk cache in kilobytes. The default
size is 256K for extended memory and all of
available memory for expanded memory. Several
megabytes is a typical size for a disk cache;
you'll generally see little difference in
performance unless the cache is well over 500K
in size.
minimumcachesize The smallest disk cache in kilobytes. Windows
will reduce disk cache to this number when running
in real mode.to make more memory available for its
own use.
/A Uses expanded memory. If this option is not present,
then SMARTDrive attempts to use extended memory.
Generally, the memory assigned to SMARTDRV.SYS cannot be used by
other software. However, CodeView and Windows can share memory with
SMARTDrive. Any remaining memory is used for disk-cache operations.
ISAM Use of Expanded Memory
By default, ISAM uses about 1.2 megabytes of expanded memory for
buffer space (or as much as available, whichever is less). This helps to
free conventional memory and improves performance by providing far more
buffers than could exist in conventional memory.
Depending on how much expanded memory you have, ISAM's use of 1.2
megabytes may affect the performance of other programs that need this
memory. To limit the amount of expanded memory that ISAM uses, use the
/Ie command-line option with the BASIC Compiler or when starting the
ISAM memory-resident program:
/Ie: emsreserve
In the syntax above, emsreserve is the number of kilobytes to
reserve for other software. The setting /Ie:-1 is a special value that
disables ISAM's use of expanded memory altogether.
For example, the following command line starts the ISAM
memory-resident program and reserves 800K of expanded memory for other
software, such as QBX or CodeView:
PROISAMD /Ie:800
Use /Ie in conjunction with the QBX /Es option if your program code
or a loaded Quick library manages expanded memory. (See "Competing Use
of Expanded Memory" later in this chapter.)
Several other options affect how ISAM handles buffers. For complete
documentation on how to configure and install ISAM, as well as how the
number of buffers affects programs, see Chapter 10, "Database
Programming with ISAM," in the Programmer's Guide.
Considerations for QBX
The QBX environment and ISAM together require 450K to run (QBX itself
requires over 300K). If you have 640K of conventional memory, QBX will
support a moderate-sized program without trouble, but large programs may
require the use of extended or expanded memory, especially if you use
ISAM.
Using the /NOFRILLS Option
You can use the /NOFRILLS option (abbreviated as /NOF) to make
additional memory available for program use. However, using /NOFRILLS
reduces the functionality of the QBX environment.
When you start QBX and use the /NOF command-line option, QBX uses
about 19K less memory but does not support any of the following
menus:
■ Utility menu
■ Options menu
■ Help menu
The /NOF option does not change the structure of the menu bar or
status line, but the three menus are unavailable and cannot be
opened.
Extended Memory
QBX uses extended memory by moving approximately 60K of its own
executable code out of conventional memory. All the code removed
represents space freed for use by your programs.
When using the HIMEM.SYS device driver, you should set tsrmin
to 63 (64,512 bytes) to ensure that QBX has access to the high-memory
area. The handles field has no effect on QBX, since these
handles give access to addresses higher than the 64K area which QBX can
use.
For example, the following entry in your CONFIG.SYS file installs
HIMEM.SYS and ensures that extended memory is available for QBX:
device=C:\DEVICE\HIMEM.SYS /HMAMIN=63
Expanded Memory
When you start the QBX environment, expanded memory may have already
been allocated to memory-resident programs, most notably ISAM. QBX uses
as much of the the remaining expanded memory as it needs.
You can limit the amount of expanded memory used by QBX by using the
/E: command-line option:
/E: emslimit
In the preceding syntax, emslimit
determines the maximum amount of expanded memory that QBX will use, in
kilobytes. A value of 0 disables QBX usage of expanded memory and can
improve the execution speed of some operations.
Assuming some expanded memory is available, QBX takes advantage of
the memory in two ways:
■ QBX automatically moves each unit of program code smaller than 16K
into expanded memory. Each procedure is a unit of code. The module-level
code also constitutes a unit of code.
To see how large each procedure is, use the View SUBs command
(press F2). This command lists each unit of code together with size in
kilobytes, rounded to the nearest kilobyte. You can determine which
units are larger than 16K and should be divided into smaller units (see
Figure 7.1). To guarantee best results, View SUBs should show sizes
ranging from 0 to 15, inclusive.
■ If you give the /Ea command-line option, QBX moves arrays into
expanded memory if they do not contain variable-length strings and are
smaller than 16K. This option has a drawback: arrays residing in
expanded memory cannot be passed to modules written in other languages
(although you can pass array elements). Therefore, you may not want to
use /Ea with mixed-language programs.
This option affects all types of arrays except arrays of variable-
length strings, which are not placed in expanded memory.
The following QBX command line allows 500K of expanded memory to be
used and moves arrays out of conventional memory:
QBX /E:500 /Ea
Note
Once inside the QBX environment, you can determine how much expanded
memory is actually available to QBX by executing the statement
FRE(-3).
Competing Use of Expanded Memory
A Quick library can make use of expanded memory directly by using
assembly code that calls the expanded-memory interrupt. However, Quick
libraries that do this must compete with QBX for use of the memory. QBX
will use as many 16K pages of expanded memory as required, according to
the rules described in the previous section (assuming that the memory is
available).
In order to use expanded memory for Quick libraries, you need to keep
two things in mind:
■ You must use the /Es command-line option when starting QBX. This
option saves and restores the EMS state before and after every ISAM
statement or call to a Quick library. This save-and-restore operation
involves significant overhead, so don't use it unless you have a Quick
library that manages expanded memory.
■ You may want to limit QBX use of expanded memory by using the /E:
command-line option. This option is not always necessary, because QBX
does not reserve more memory than it can use. However, the /E: option is
useful for guaranteeing that your program always has the expanded memory
it needs.
The following example enables saving and restoring of the EMS state,
and restricts the QBX environment to using at most 500K of expanded
memory:
QBX /E:500 /Es
Considerations for Programmer's WorkBench
PWB uses disk-based virtual memory for loaded source files. This
means that the size of the program you create is limited only by the
amount of free disk space you have and the amount of memory available
for compiling and linking the program. It is possible, however, to run
out of memory for PWB itself if you load a large number of PWB
extensions or have a memory-resident program, such as PROISAM, loaded.
You can make more memory available in PWB by not automatically
loading the extension files. The /DA options disables the auto-load
function. You can then explicitly load only the extensions you need by
customizing your TOOLS.INI file. For more information, see the section
"Loading PWB Extensions Explicitly" in Chapter 4.
Considerations for CodeView
When you debug a program in CodeView, three components compete for
memory:
■ The program being debugged
■ The program's symbolic information
■ CodeView itself
To make the most memory available to the executable being debugged,
CodeView automatically uses expanded memory, extended memory, or disk
overlays. In addition, CodeView provides a utility for compressing
program symbol information (CVPACK). For more information on CVPACK, see
Chapter 5, "Using CodeView."
Extended Memory
If HIMEM.SYS or another extended-memory device driver is installed,
CodeView automatically places all of the program symbol information and
all but 16K of CodeView itself in extended memory, leaving the remaining
conventional memory available for program execution.
The /X option is not required to use extended memory with CodeView,
but if you specify /X and an extended memory driver is not installed,
CodeView displays an error.
Expanded Memory
If extended memory is not available and RAMDRIVE.SYS. SMARTDRV.SYS,
or a compatible expanded memory manager is installed, CodeView uses
available expanded memory for program symbol information and for
CodeView overlays.
In order for CodeView to use expanded memory, no single module's
symbol information can exceed 48K. If symbol information exceeds this
limit, try reducing filename information by not specifying paths when
you compile and using /Zd instead of /Zi.
The /E option is not required to use expanded memory with CodeView,
but if you specify /E and an expanded memory driver is not installed,
CodeView displays an error.
Overlays
If extended or expanded memory are not available, CodeView uses 64K
disk overlays for its executable. You can use the /Dbuffersize
option to improve performance by reducing the size of the overlay,
making more memory available, or increasing the size of the overlay.
CodeView will not use overlays smaller than 16K nor larger than 128K.
Therefore, the minimum effective value for buffersize
is 16 and the maximum is 128.